Sisukord
See artikkel sisaldab samm-sammult juhiseid, kuidas paigaldada ja konfigureerida Remote Desktop Services Windows Server 2016 või 2012. Windows Server 2016 & 2012-s on Terminal Services roll asendatud Remote Desktop Session Host (RDSH) rollide teenusega ja on osa Remote Desktop Services (RDS). Remote Desktop Session Host (RDSH) server, annab kaugkasutajatele võimaluse kasutadapääseda ligi RDS-hostserveri rakendustele ja ettevõtte ressurssidele ükskõik kust, kasutades RDP-klienti.
Selles õpetuses saate teada, kuidas seadistada ja konfigureerida Windows Server 2016 või 2012 Remote Desktop Session Host (Terminal) serverina, et pakkuda kaugtöölaua seansse, mis põhinevad RDSH-serverisse paigaldatud Remote Desktop Services kliendilitsentside (RDS CAL) arvul.
Kuidas seadistada ja konfigureerida Windows Server 2016/2012 kaugtöölaua seansi hostserveriks (terminaliserver).
Märkused:
1. Allpool nimetatud samme saab rakendada kas domeenikontrolleril või eraldiseisvas serveris 2016/2012.
2. Kui terminaliteenused on paigaldatud serverisse, mis hakkab tegutsema ka domeenikontrollerina, siis installige esmalt Active Directory Domain Service (AD DS) rollideenus ja edutage server domeenikontrolleriks, enne kui paigaldate Remote Desktop Session Host (RDSH) rollideenuse (Terminal Service).
3. Pidage meeles, et allpool esitatud konfiguratsioon ei võimalda juurdepääsu RemoteAppi programmidele või RDWebi saidile, sest Remote Desktop Connection Broker'i rollideenust ei paigaldata.
Samm 1. Paigaldage Remote Desktop Services serverile 2016/2012.Samm 2. Aktiveerige Remote Desktop License Server.Samm 3. Paigaldage litsentsid Remote Desktop License Serverile.Samm 4. Konfigureerige RD Session Host roll, et kasutada kohalikku Remote Desktop Licensing server'i & määrake Remote Desktop Licensing mode.Samm 5. Lisage RD Clients (Users) Remote Desktop Users Group'ile.Samm 6. Lubage sisselogimine läbikaugtöölaua teenused. Samm 1. Paigaldage kaugtöölaua litsentsimise ja kaugtöölaua seansihalduri rollide teenused.
1. Avage 'Server Manager' ja klõpsake Rollide ja funktsioonide lisamine .

2. Esimesel ekraanil "Add Roles and Features wizard" jätke valik "Add Roles and Features wizard". Rolupõhine või funktsioonipõhine paigaldus valik ja klõpsake Järgmine.
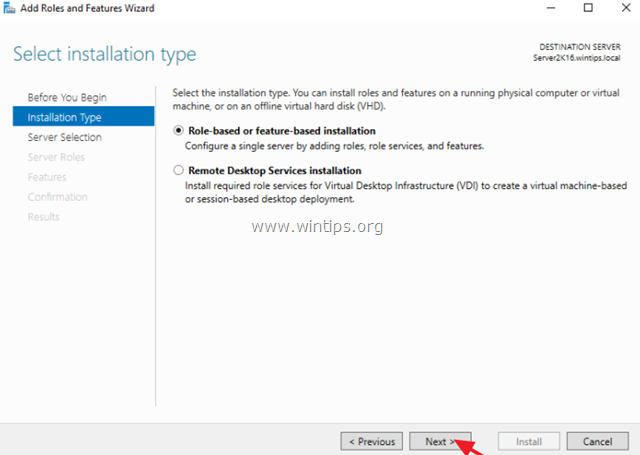
3. Järgmisel ekraanil jätke vaikimisi valik " Valige server serverite kogumist " ja klõpsake Järgmine.
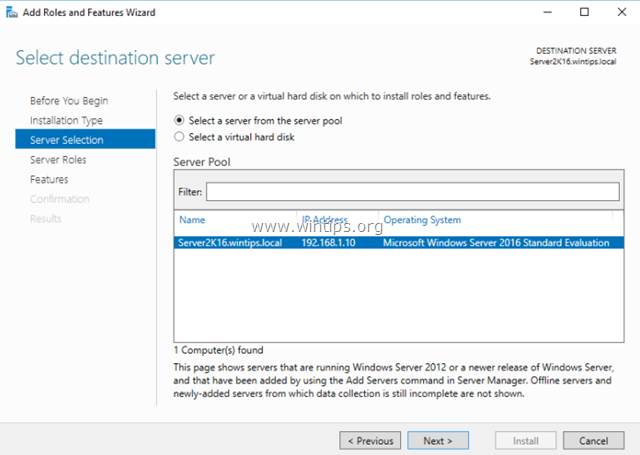
4. Valige Kaugtöölaua teenused ja klõpsake Järgmine .
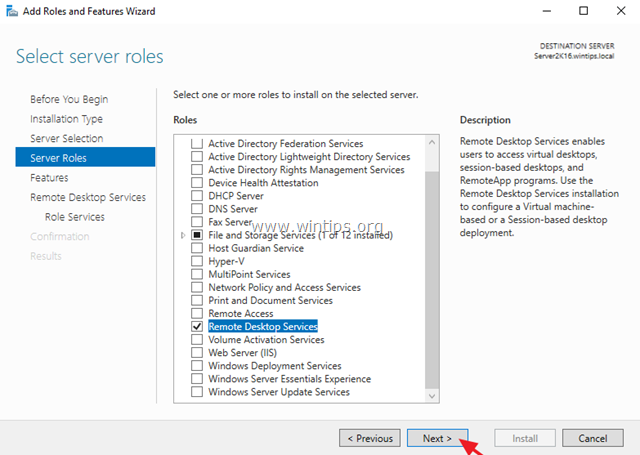
5. Jäta vaikimisi seaded ja klõpsa Järgmine aadressil Omadused ja Kaugtöölaua teenused ekraanid.
6. Veebilehel Rollid Teenused ekraanil, valige Kaugtöölaua litsentsimine rolli teenus ja seejärel klõpsake Lisa omadused .
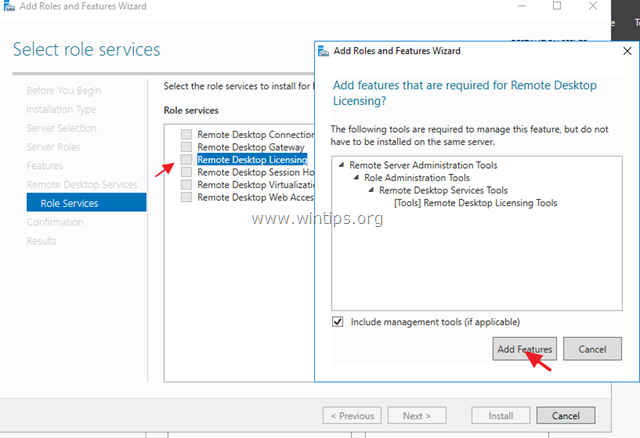
7. Seejärel valige Kaugtöölaua seansi vastuvõtja rolli teenus ja klõpsake uuesti nuppu Lisa funktsioonid.
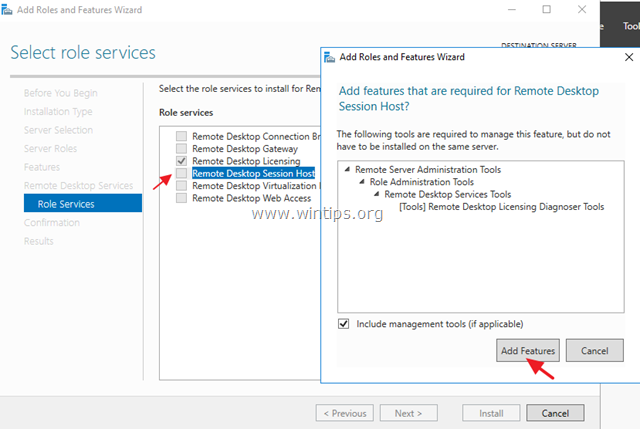
8. Kui olete lõpetanud, klõpsake Järgmine jätkata.
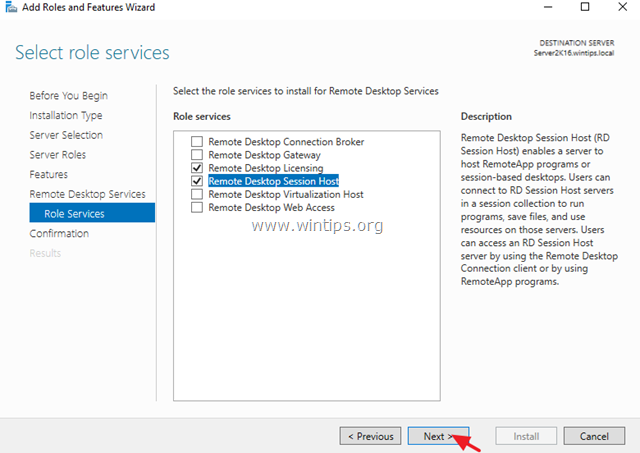
9. Lõpuks klõpsake Install, et paigaldada Remote Desktop Services: Remote Desktop Licensing ja Remote Desktop Session Host.
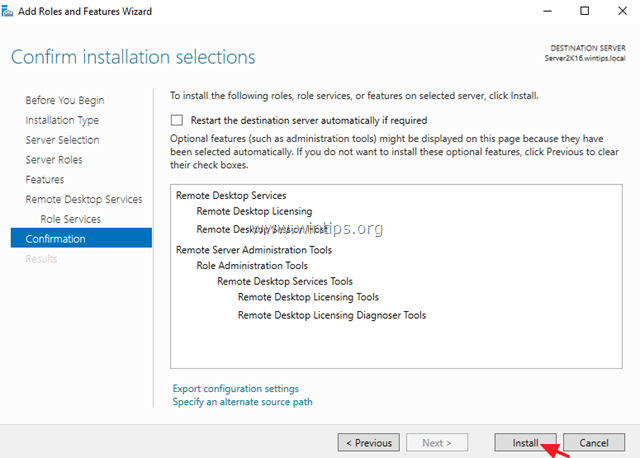
10. Kui paigaldus on lõpetatud sulge 'Lisa rollid ja funktsioonid' ja 'Lisa rollid ja funktsioonid' ning taaskäivitage teie server.
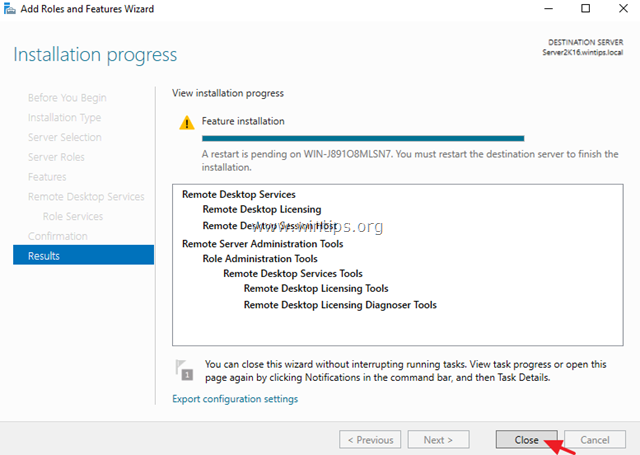
Samm 2. Aktiveerige kaugtöölaua litsentsiserver.
1. Vajutage samaaegselt Windows  + R klahvid, et avada käsukast.
+ R klahvid, et avada käsukast.
2. Tüüp licmgr.exe ja vajutage Sisesta avada RD Licensing Manager *
Märkus: Alternatiivselt võite käivitada RD Licensing Manager (RD Licensing Manager), valikus Control Panel (Juhtpaneel) -> Administrative Tools (Haldustööriistad) -> Remote Desktop Services (Kaugtöölaua teenused) -> Remote Desktop Licensing Manager (Kaugtöölaua litsentsimise haldur).
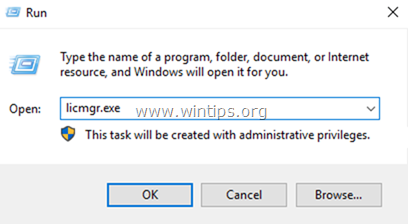
3. Parempoolses paanis klõpsake paremal serveri nimel ja valige Aktiveeri server.
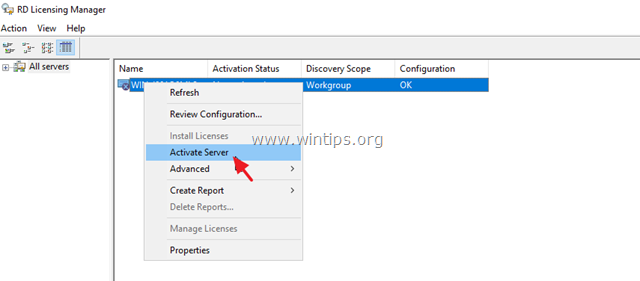
4. Klõpsake Järgmine tervitusekraanil ja seejärel klõpsake Järgmine uuesti aadressil Ühendusmeetodi valikud.
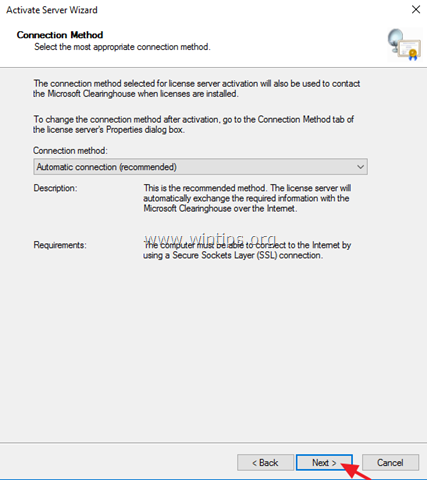
5. Aknas "Ettevõtte andmed" täitke nõutavad väljad ja klõpsake nuppu Järgmine kaks korda, et aktiveerida litsentsiserver.
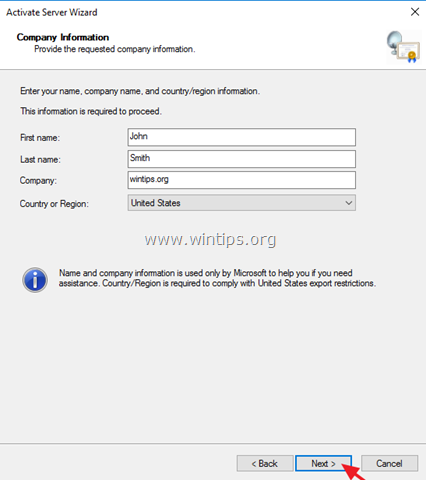
6. Kui aktiveerimine on lõpule viidud, jätke märkeruut "Start Install Licenses Wizard" märgistamata ja klõpsake nuppu Järgmine .
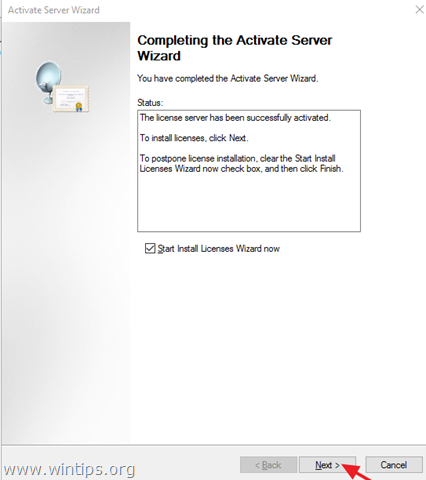
7. Jätkake järgmise sammuga.
Samm 3. Paigaldage litsentsid kaugtöölaua litsentsiserverisse.
1. Klõpsake jaotises "Tere tulemast litsentside paigaldamise viisardisse" nuppu Järgmine
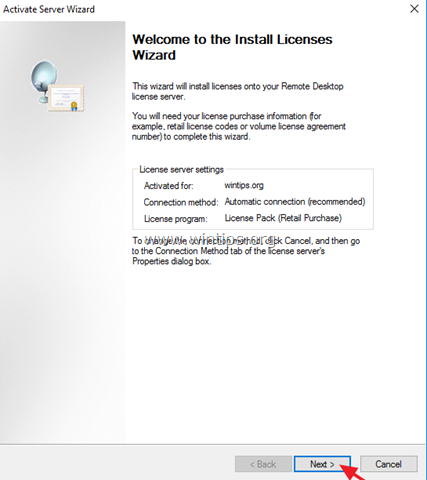
2. On Litsentsiprogramm lehel, valige sobiv programm, mille kaudu te oma RDS CAL-d ostsite, ja seejärel klõpsake nuppu Järgmine .
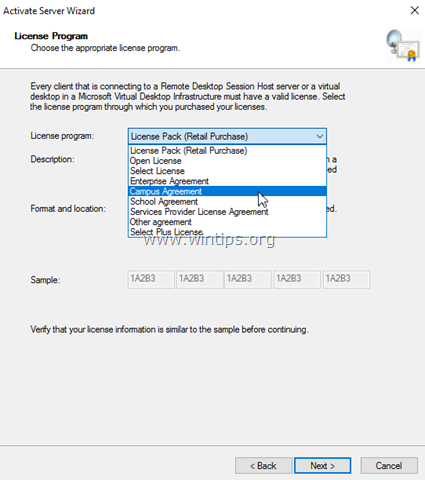
3. Vastavalt Litsentsiprogramm mille valisite eelmisel lehel, sisestage kas litsentsikood või RDS CAL-de ostmisel antud lepingu number ja seejärel klõpsake nuppu Järgmine .
4. On Toote versioon ja litsentsi tüüp lehel valige sobiv tooteversioon, litsentsitüüp ja RDS CAL-de kogus vastavalt teie RDS CAL ostulepingule ning seejärel klõpsake nuppu Järgmine .
5. Kui RDS CAL on serverisse paigaldatud, klõpsake nuppu Lõpeta . *
TIPP: Kui te ei saa RDS-serverit automaatselt aktiveerida, siis proovige seda aktiveerida veebibrauseri või telefoni teel. Selleks:
a. Tehke paremklõps serveri nimel ja valige Omadused.
b. Ühendusmeetodi muutmine aadressile Veebilehitseja või Telefon Kui olete valmis, klõpsake OKEI.
c. Lõpuks klõpsa paremklõpsuga serveri nimel, vali Aktiveeri server ja järgige ekraanil kuvatavaid juhiseid aktiveerimise lõpuleviimiseks.
Samm 4. Konfigureerige RD Session Host rolli, et kasutada kohalikku Remote Desktop Licensing serverit & määrake Remote Desktop litsentsimisrežiim.
1. Avage grupipoliitika toimetaja. Selleks:
1. Vajutage samaaegselt Windows  + R klahvid, et avada käsukast.
+ R klahvid, et avada käsukast.
2. Tüüp gpedit.msc ja vajutage Sisesta .
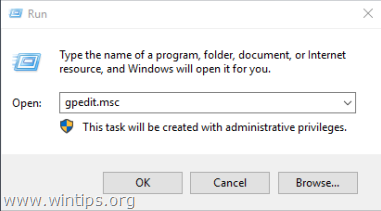
2. Navigeerige grupipoliitika redaktoris aadressil:
- Arvuti konfiguratsioon\Haldusmallid\Windows'i komponendid\kaugtöölaua teenused\kaugtöölaua seansi host\Litsentsimine
3. Paremal paanil tehke topeltklõps aadressil Kasutage määratud kauglitsentside servereid .
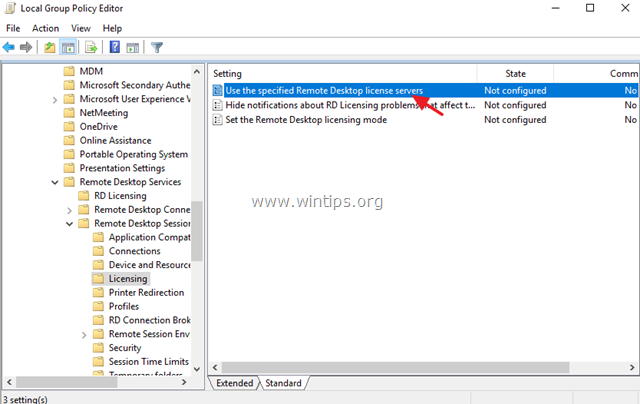
4. Klõpsake Lubatud ja seejärel kell 'Kasutatav litsentsiserver ' väljale, sisestage RDS-litsentsiserveri nimi ja klõpsake nuppu OK .
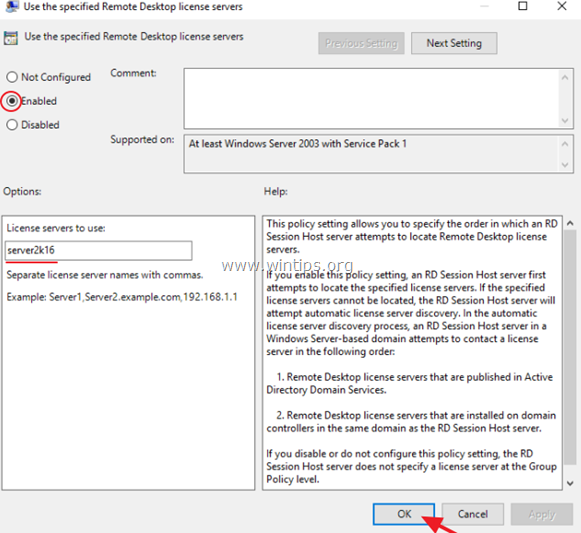
5. Seejärel avage Kaugtöölaua litsentsimisrežiimi määramine seade.
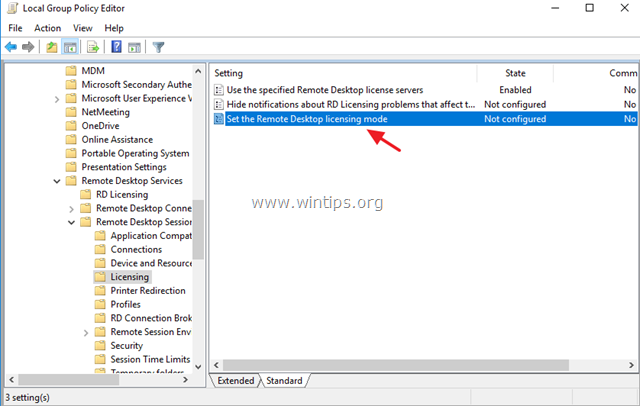
6. Klõpsake Lubatud ja seejärel määrake RDS-hostserveri litsentsimisrežiim (kasutaja või seadme kohta) ning seejärel klõpsake nuppu OK uuesti.
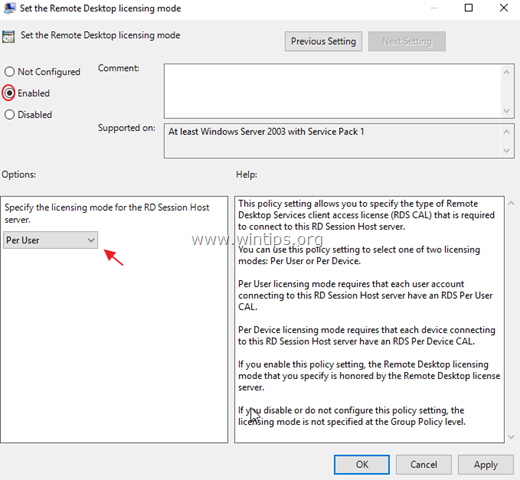
7. Sulge Grupipoliitika redaktor.
8. Kontrollige RD-litsentsimise konfiguratsiooni, minnes: Windows Control Panel -> Administrative Tools -> Remote Desktop Services -> RD Licensing Diagnoser.
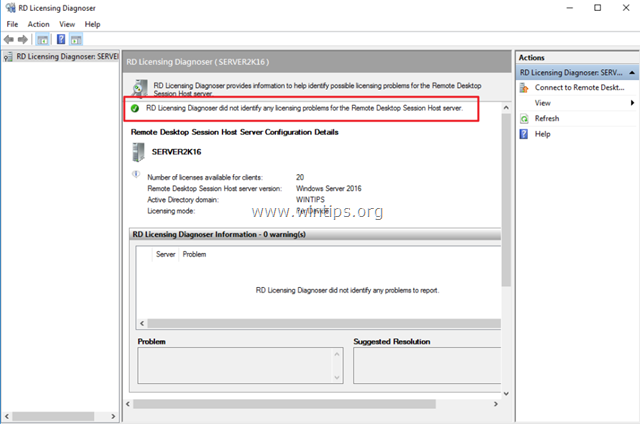
Samm 5. Lisage RD-kliendid (kasutajad) Remote Desktop Users Groupi.
1. Avatud Server Manager .
2. Alates Tööriistad valige menüüst Active Directory kasutajad ja arvutid . *
Märkus: Kui RD Session Host Service ei ole domeenikontrollerile paigaldatud, kasutage RDS-hostserveri RDS-hostserveri 'Süsteemi omaduste' vahekaardil 'Remote' või 'Local Users and Groups', et lisada kaugtöölaua kasutajad.
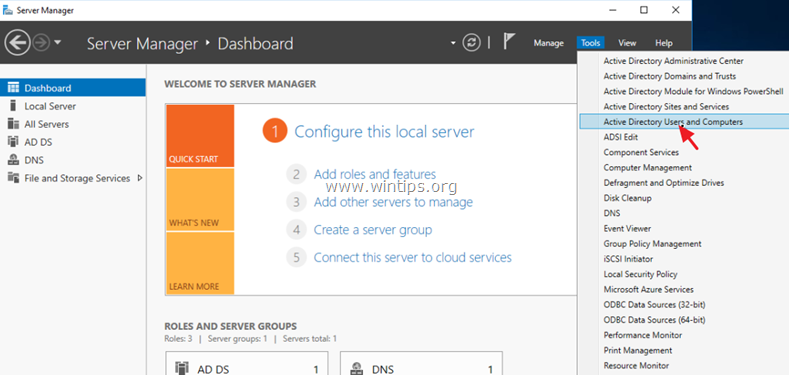
3. Topeltklõpsake vasakul oma domeenil ja valige seejärel Sisseehitatud.
4. Avatud Kaugtöölaua kasutajad paremal paanil.
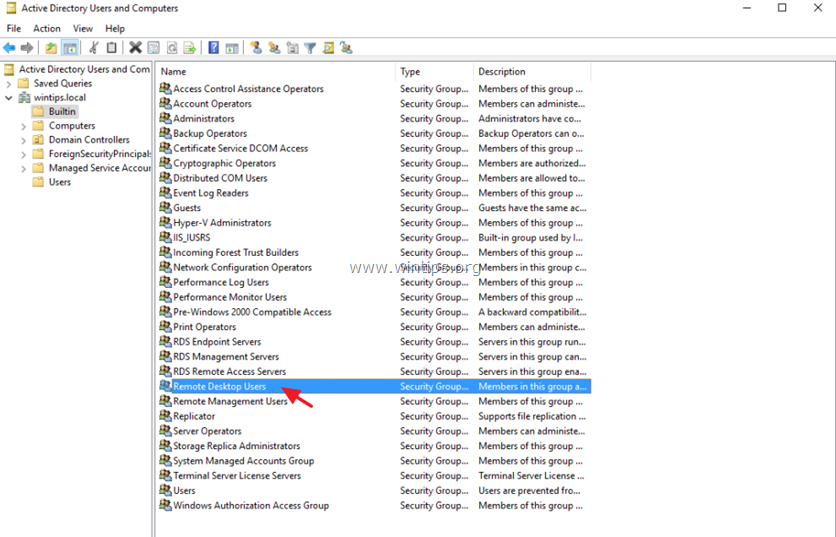
5. Veebilehel Liikmed vahekaart, klõpsake Lisa .
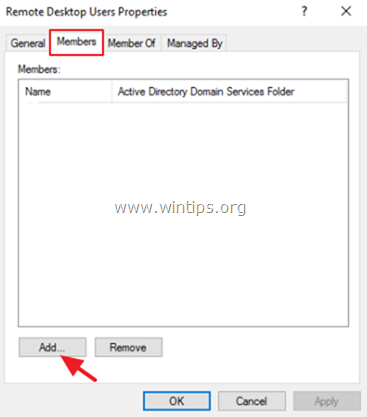
6. Sisestage nende kasutajate nimi(d), kellele soovite anda kaugjuurdepääsu RDS-serverile, ja klõpsake nuppu OK .
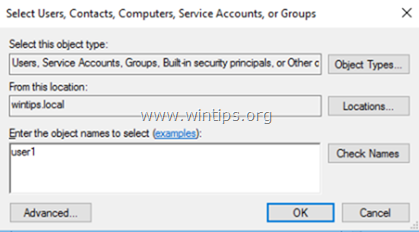
7. Pärast kaugtöölaua kasutajate valimist klõpsake OK akna sulgemiseks uuesti.
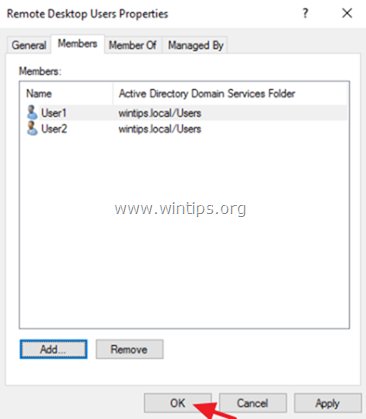
8. Jätka samm-6 allpool.
Samm 6. Lubage sisselogimine kaugtöölaua teenuste kaudu.
1. Avage kohaliku grupipoliitika toimetaja. Selleks:
1. Vajutage samaaegselt Windows  + R klahvid, et avada käsukast.
+ R klahvid, et avada käsukast.
2. Tüüp gpedit.msc ja vajutage Sisesta .
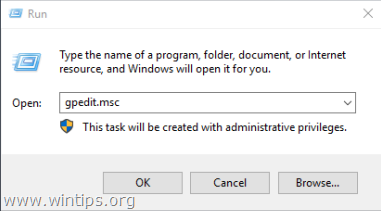
2. Navigeerige grupipoliitika redaktoris aadressil: Arvuti konfiguratsioon > Windowsi seaded > Turvalisuse seaded > Kohalikud poliitikad > Kasutajaõiguste määramine .
3. Parempoolses aknas: topeltklõpsake aadressil Lubage sisselogimine kaugtöölaua teenuste kaudu.
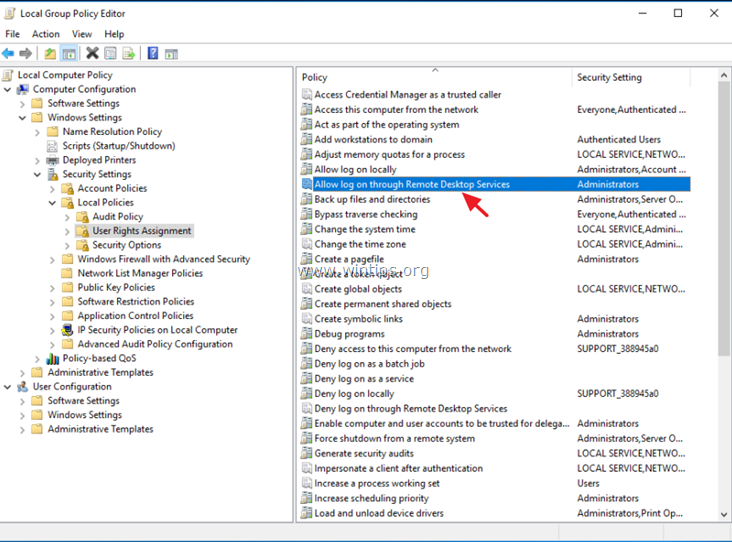
4. Klõpsake Kasutaja või grupi lisamine .
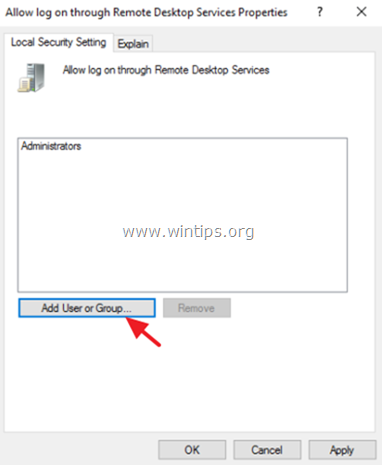
5. Klõpsake Objektitüübid , kontrollige kõik olemasolevad objektid (kasutajad, rühmad ja sisseehitatud turvaprintsiibid) ja seejärel klõpsake nuppu OKEI.
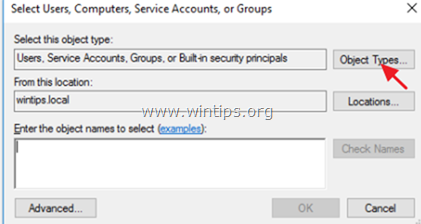
6. Tüüp kaugtöölaua kasutajad ja seejärel klõpsake OK .
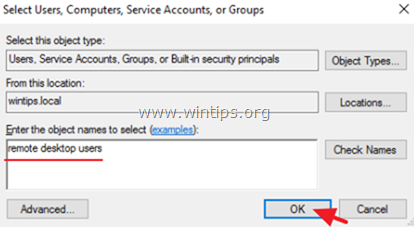
7. Lõpuks klõpsake OK uuesti ja sulge Grupipoliitika redaktor.
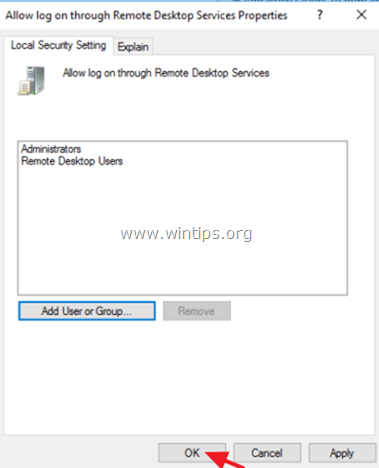
8. Nüüd olete valmis ühenduma Remote Desktop Session Host Server 2016/2012 serveriga mis tahes Remote Desktop kliendist.
See on kõik! Anna mulle teada, kas see juhend on sind aidanud, jättes kommentaari oma kogemuse kohta. Palun meeldi ja jaga seda juhendit, et aidata teisi.

Andy Davis
Süsteemiadministraatori ajaveeb Windowsi kohta





