Obsah
Tento článok obsahuje pokyny krok za krokom, ako nainštalovať a nakonfigurovať službu Vzdialená plocha v systéme Windows Server 2016 alebo 2012. V systémoch Windows Server 2016 a 2012 bola rola Terminálová služba nahradená službou roly Hostiteľ relácie vzdialenej plochy (RDSH) a je súčasťou služby Vzdialená plocha (RDS). Server Hostiteľ relácie vzdialenej plochy (RDSH) poskytuje vzdialeným používateľom možnosťprístup k aplikáciám na hostiteľskom serveri RDS a k podnikovým zdrojom odkiaľkoľvek pomocou klienta RDP.
V tomto návode sa dozviete, ako nastaviť a nakonfigurovať server Windows Server 2016 alebo 2012 ako server Remote Desktop Session Host (Terminal) s cieľom poskytovať relácie vzdialenej plochy na základe počtu licencií na prístup klienta k službe Remote Desktop Services (RDS CAL) nainštalovaných na serveri RDSH.
Ako nastaviť a nakonfigurovať Windows Server 2016/2012 ako hostiteľský server relácie vzdialenej plochy (terminálový server).
Poznámky:
1. Nižšie uvedené kroky možno použiť buď na radiči domény, alebo v samostatnom serveri 2016/2012.
2. Ak sú terminálové služby nainštalované na serveri, ktorý bude fungovať aj ako radič domény, potom najprv nainštalujte službu roly AD DS (Active Directory Domain Service) a povýšte server na radič domény, a až potom nainštalujte službu roly RDSH (Remote Desktop Session Host) (terminálová služba).
3. Majte na pamäti, že nižšie uvedená konfigurácia neposkytuje prístup k programom aplikácie RemoteApp alebo lokalite RDWeb, pretože služba roly Remote Desktop Connection Broker nebude nainštalovaná.
Krok 1. Nainštalujte službu Vzdialená plocha na server 2016/2012.Krok 2. Aktivujte licenčný server Vzdialená plocha.Krok 3. Nainštalujte licencie na licenčný server Vzdialená plocha.Krok 4. Nakonfigurujte rolu Hostiteľ relácie RD na používanie miestneho licenčného servera Vzdialená plocha a nastavte režim licencovania Vzdialená plocha.Krok 5. Pridajte klientov RD (používateľov) do skupiny používateľov Vzdialená plocha.Krok 6. Povoľte prihlasovanie prostredníctvomslužby vzdialenej plochy. krok 1. Nainštalujte služby rolí Licencovanie vzdialenej plochy a Hostiteľ relácie vzdialenej plochy.
1. Otvorte Správcu servera a kliknite na Pridanie rolí a funkcií .

2. Na prvej obrazovke "Sprievodcu pridaním rolí a funkcií" nechajte Inštalácia na základe rolí alebo funkcií a kliknite na možnosť Ďalšie.
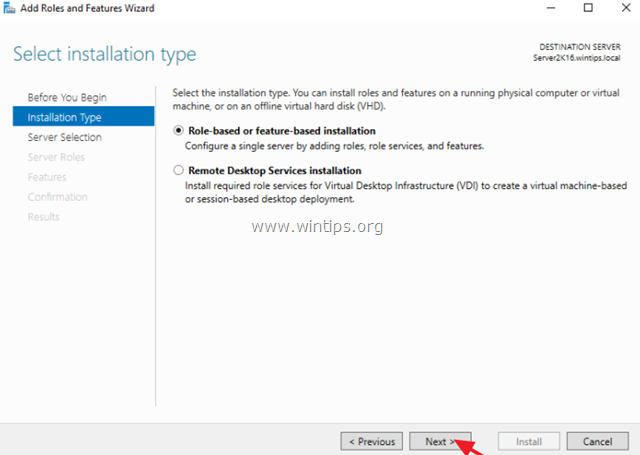
3. Na ďalšej obrazovke ponechajte predvolenú možnosť " Výber servera z fondu serverov " a kliknite na tlačidlo Ďalšie.
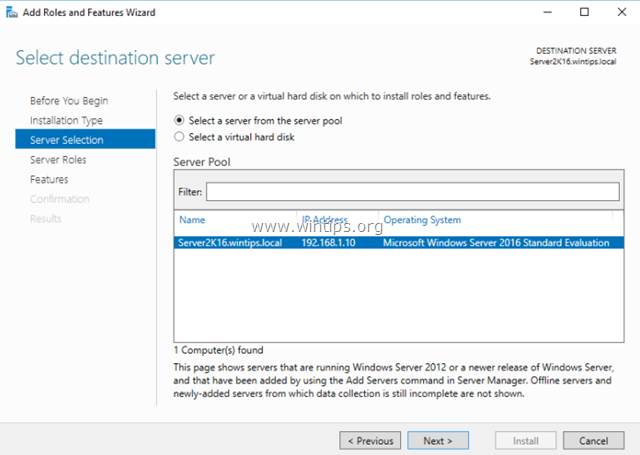
4. Vyberte Služby vzdialenej plochy a kliknite na Ďalšie .
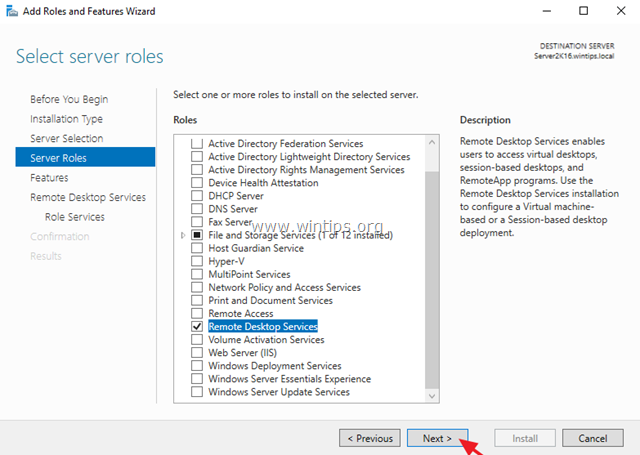
5. Ponechajte predvolené nastavenia a kliknite na Ďalšie na adrese Funkcie a Služby vzdialenej plochy obrazovky.
6. Na stránke Úloha Služby vyberte obrazovku Licencovanie vzdialenej plochy službu roly a potom kliknite na tlačidlo Pridanie funkcií .
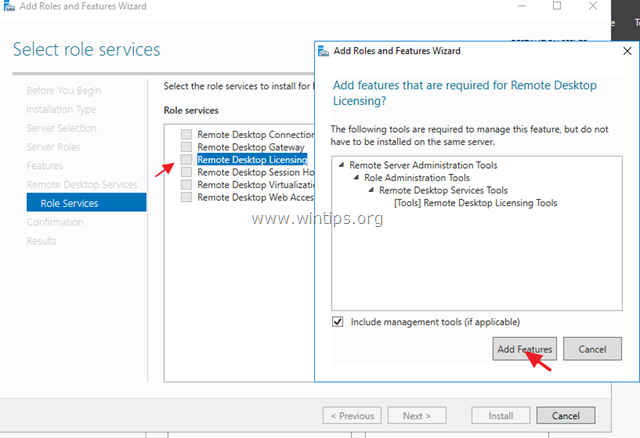
7. Potom vyberte Hostiteľ relácie vzdialenej plochy služby rolí a znova kliknite na tlačidlo Pridať funkcie.
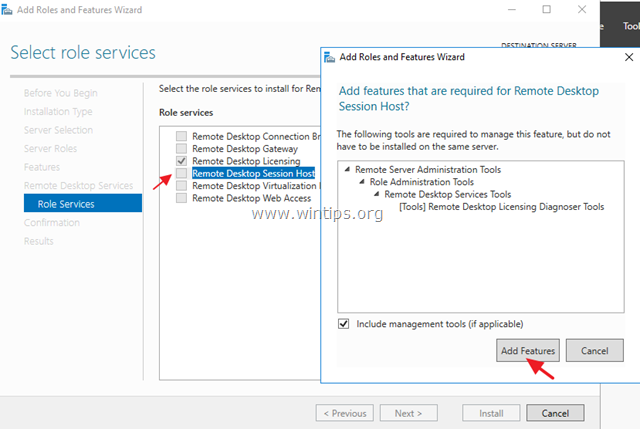
8. Po dokončení kliknite na tlačidlo Ďalšie pokračovať.
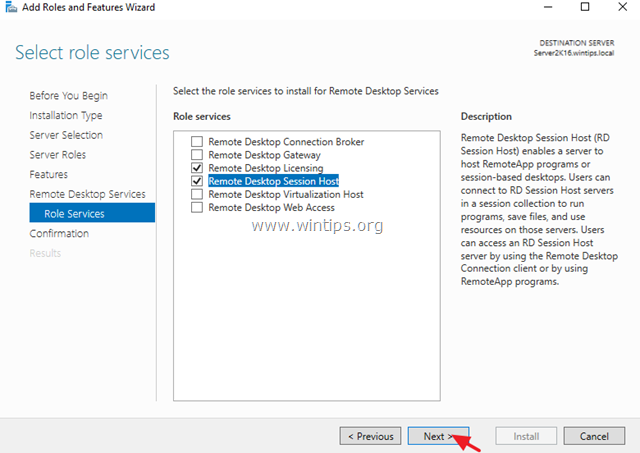
9. Nakoniec kliknite na tlačidlo Inštalovať, aby ste nainštalovali služby Vzdialená plocha: Licencovanie vzdialenej plochy a Hostiteľ relácií vzdialenej plochy.
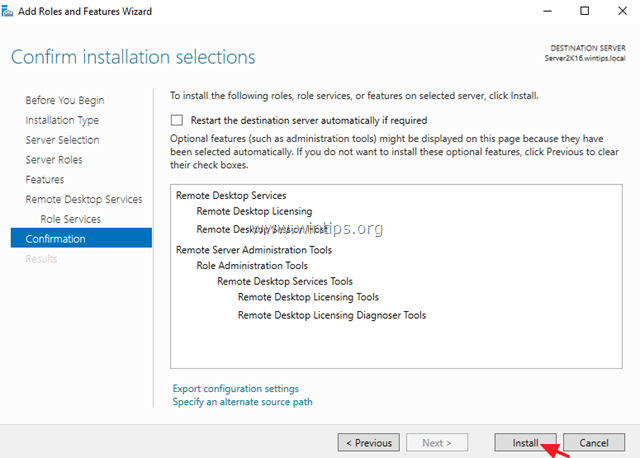
10. Po dokončení inštalácie zavrieť "Sprievodca pridaním rolí a funkcií" a reštartovať váš server.
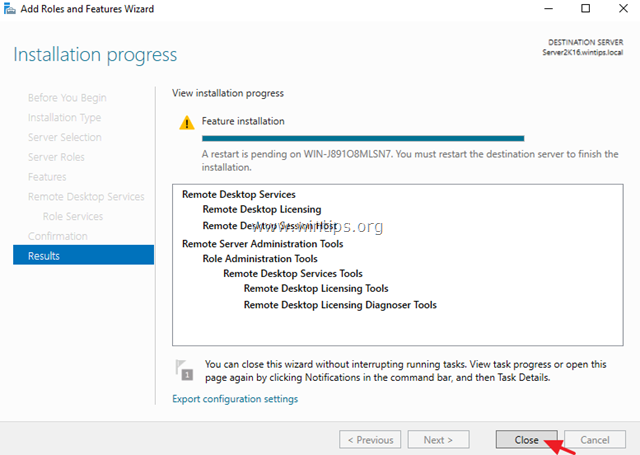
Krok 2. Aktivujte licenčný server vzdialenej plochy.
1. Súčasne stlačte tlačidlo Windows  + R otvoriť príkazové okno spustenia.
+ R otvoriť príkazové okno spustenia.
2. Typ licmgr.exe a stlačte Vstúpte na stránku otvoriť Správcu licencií RD *
Poznámka: Správcu licencií VP môžete spustiť aj z Ovládacieho panela -> Nástroje na správu -> Služby vzdialenej plochy -> Správca licencií vzdialenej plochy.
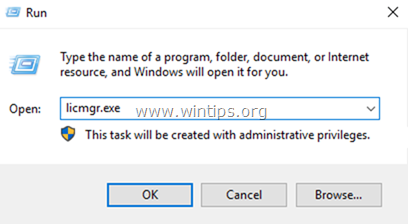
3. Na pravom paneli kliknite pravým tlačidlom myši na názov servera a vyberte položku Aktivácia servera.
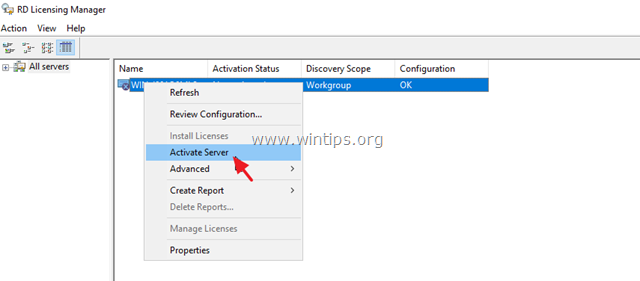
4. Kliknite na . Ďalšie na úvodnej obrazovke a potom kliknite na Ďalšie opäť v možnostiach metódy pripojenia.
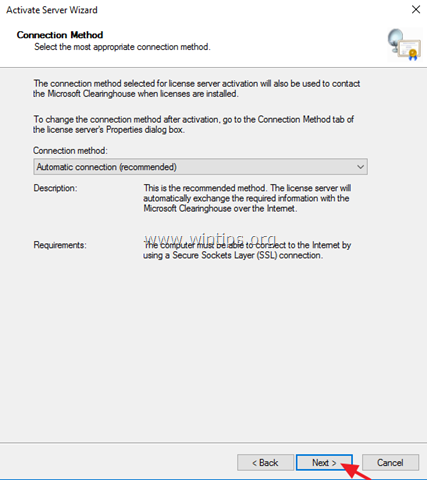
5. V okne "Informácie o spoločnosti" vyplňte požadované polia a kliknite na tlačidlo Ďalšie dvakrát aktivovať licenčný server.
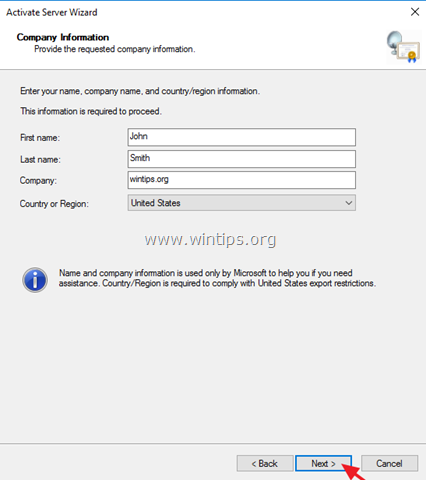
6. Po dokončení aktivácie nechajte začiarknuté políčko "Spustiť sprievodcu inštaláciou licencií" a kliknite na tlačidlo Ďalšie .
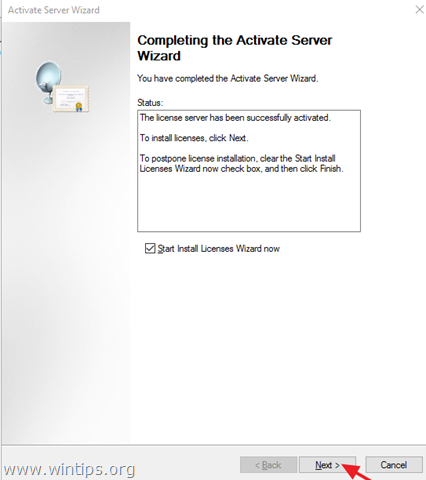
7. Pokračujte na ďalší krok.
Krok 3. Nainštalujte licencie na licenčný server vzdialenej plochy.
1. V časti "Vitajte v sprievodcovi inštaláciou licencií" kliknite na tlačidlo Ďalšie
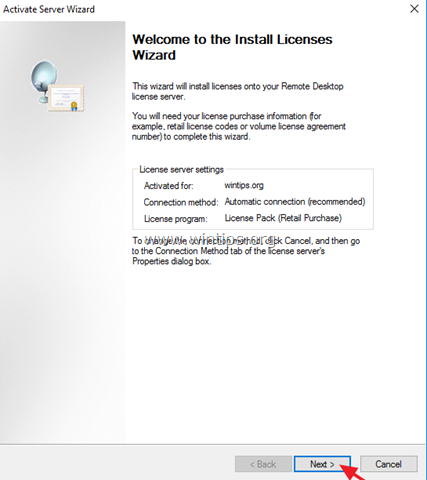
2. Na Licenčný program vyberte príslušný program, prostredníctvom ktorého ste si zakúpili licencie RDS CAL, a potom kliknite na tlačidlo Ďalšie .
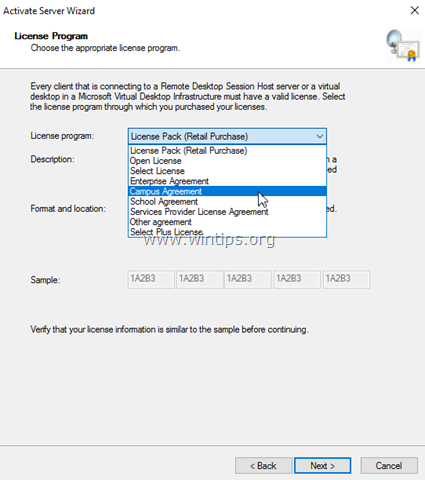
3. Podľa Licenčný program ste vybrali na predchádzajúcej stránke, zadajte licenčný kód alebo číslo zmluvy, ktoré ste uviedli pri kúpe licencií RDS CAL, a potom kliknite na tlačidlo Ďalšie .
4. Na Verzia produktu a typ licencie vyberte príslušnú verziu produktu, typ licencie a množstvo licencií RDS CAL na základe vašej zmluvy o kúpe licencií RDS CAL a potom kliknite na tlačidlo Ďalšie .
5. Keď sú licencie RDS CAL nainštalované na serveri, kliknite na tlačidlo Dokončenie . *
TIP: Ak sa vám nepodarí aktivovať server RDS automaticky, skúste ho aktivovať pomocou webového prehliadača alebo cez telefón. Ak to chcete urobiť:
a. Kliknite pravým tlačidlom myši na názov servera a vyberte položku Vlastnosti.
b. Zmena metódy pripojenia na Webový prehľadávač alebo na Telefón Po dokončení kliknite na tlačidlo V PORIADKU.
c. Nakoniec kliknite pravým tlačidlom myši na názov servera, vyberte Aktivácia servera a podľa pokynov na obrazovke dokončite aktiváciu.
Krok 4. Nakonfigurujte rolu Hostiteľ relácie RD na používanie miestneho servera Licencovanie vzdialenej plochy a nastavte režim licencovania vzdialenej plochy.
1. Otvorte Editor zásad skupiny:
1. Súčasne stlačte tlačidlo Windows  + R otvoriť príkazové okno spustenia.
+ R otvoriť príkazové okno spustenia.
2. Typ gpedit.msc a stlačte Vstúpte na stránku .
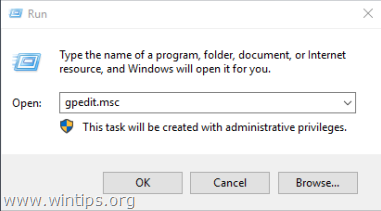
2. V Editore zásad skupiny prejdite na:
- Konfigurácia počítača\Šablóny pre správu\Komponenty systému Windows\Služby vzdialenej plochy\Hosťovanie relácií vzdialenej plochy\Licencovanie
3. Na pravom paneli dvakrát kliknite na Použitie zadaných vzdialených licenčných serverov .
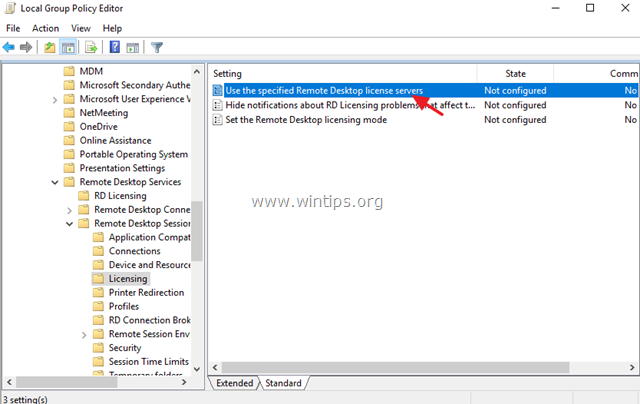
4. Kliknite na . Povolené a potom na "Licenčný server na používanie ', zadajte názov licenčného servera RDS a kliknite na tlačidlo OK .
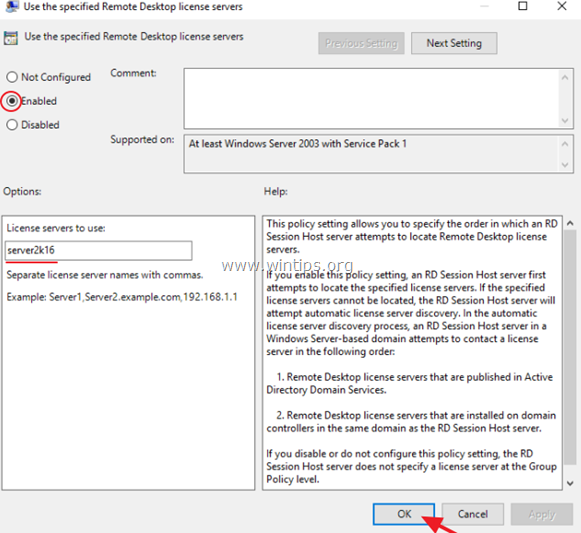
5. Potom otvorte Nastavenie režimu licencovania vzdialenej plochy nastavenie.
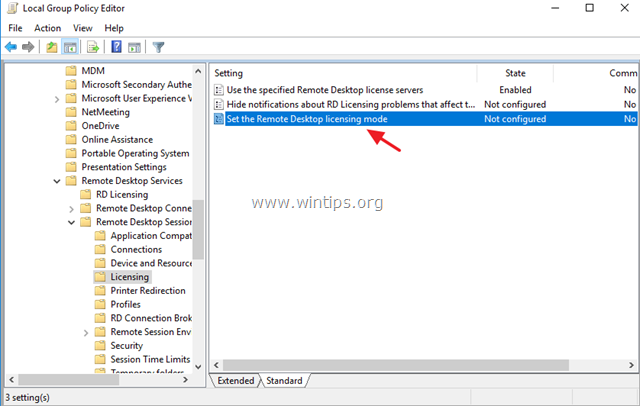
6. Kliknite na . Povolené a potom zadajte režim licencovania (na používateľa alebo na zariadenie) pre hostiteľský server RDS a potom kliknite na tlačidlo OK opäť.
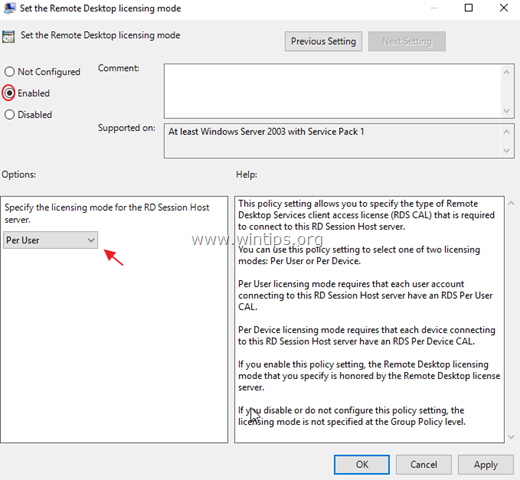
7. Zatvoriť Editor zásad skupiny.
8. Overte konfiguráciu licencovania RD tak, že prejdete na: Ovládací panel systému Windows -> Nástroje na správu -> Vzdialená plocha -> Diagnostika licencovania RD.
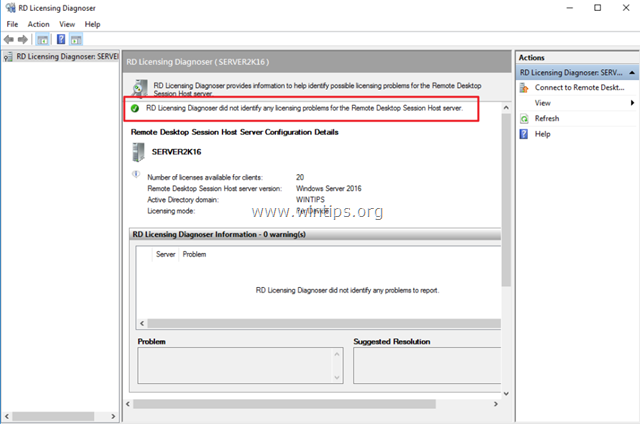
Krok 5. Pridajte klientov RD (používateľov) do skupiny používateľov vzdialenej plochy.
1. Otvoriť Správca servera .
2. Z adresy Nástroje vyberte ponuku Používatelia a počítače služby Active Directory . *
Poznámka: Ak služba Hostiteľ relácií VP nie je nainštalovaná na radiči domény, na pridanie používateľov vzdialenej plochy použite modul snap-in "Miestni používatelia a skupiny" alebo kartu "Vzdialený" v časti "Vlastnosti systému" na hostiteľskom serveri RDS.
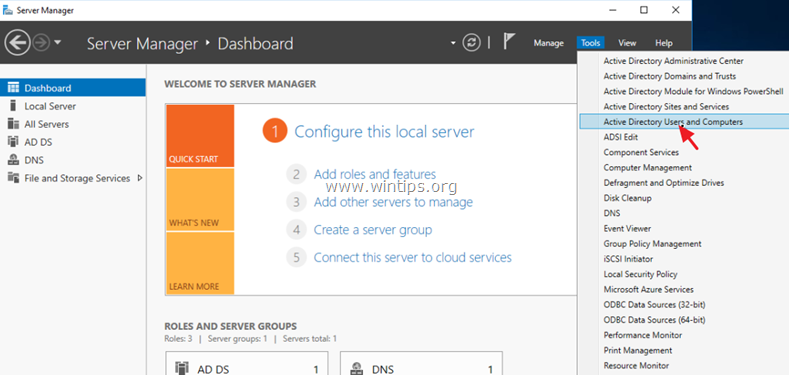
3. Dvakrát kliknite na svoju doménu vľavo a potom vyberte Zabudované.
4. Otvoriť Používatelia vzdialenej plochy na pravom paneli.
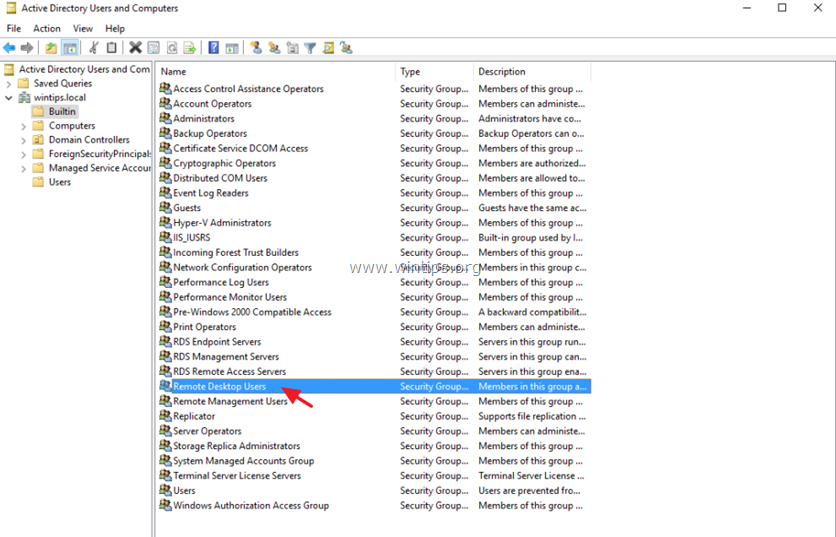
5. Na stránke Členovia kliknite na kartu Pridať .
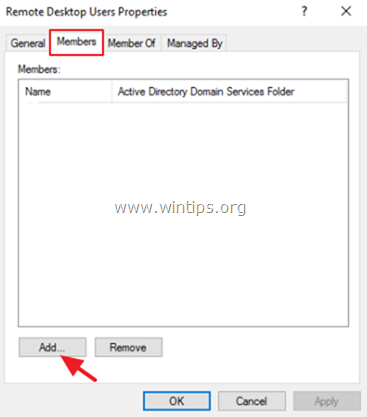
6. Zadajte mená používateľov, ktorým chcete poskytnúť vzdialený prístup k serveru RDS, a kliknite na tlačidlo OK .
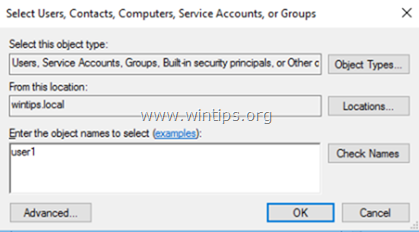
7. Po výbere používateľov vzdialenej plochy kliknite na tlačidlo OK znovu zatvoriť okno.
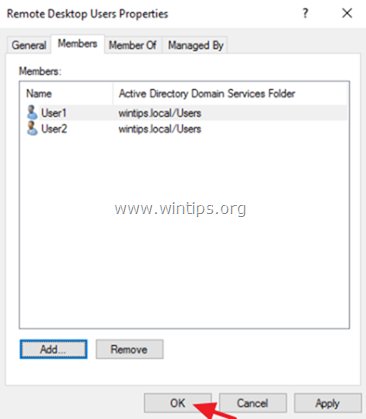
8. Pokračovať na krok-6 nižšie.
Krok 6. Povoľte prihlásenie prostredníctvom Služby vzdialenej plochy.
1. Otvorte Editor miestnych zásad skupiny:
1. Súčasne stlačte tlačidlo Windows  + R otvoriť príkazové okno spustenia.
+ R otvoriť príkazové okno spustenia.
2. Typ gpedit.msc a stlačte Vstúpte na stránku .
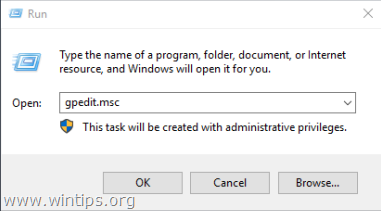
2. V Editore zásad skupiny prejdite na: Konfigurácia počítača > Nastavenia systému Windows > Nastavenia zabezpečenia > Miestne politiky > Pridelenie práv používateľa .
3. Na pravom paneli: dvakrát kliknite na Povoľte prihlásenie prostredníctvom služby Vzdialená plocha.
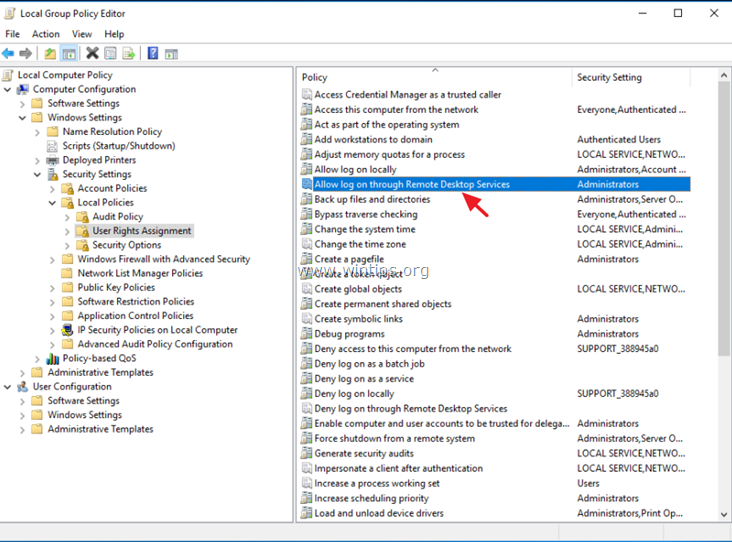
4. Kliknite na . Pridanie používateľa alebo skupiny .
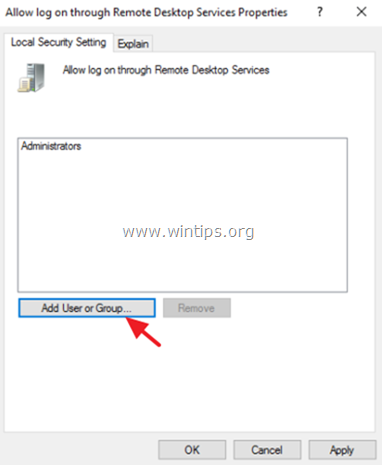
5. Kliknite na . Typy objektov , označte všetky dostupné objekty (Používatelia, Skupiny a Vstavané bezpečnostné princípy) a potom kliknite na tlačidlo V PORIADKU.
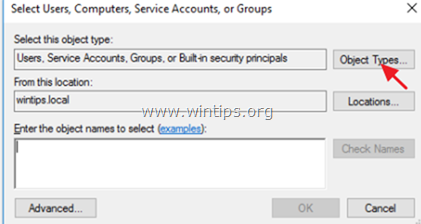
6. Typ používatelia vzdialenej plochy a potom kliknite na OK .
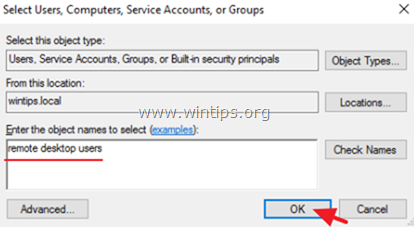
7. Nakoniec kliknite na tlačidlo OK znovu a zavrieť Editor zásad skupiny.
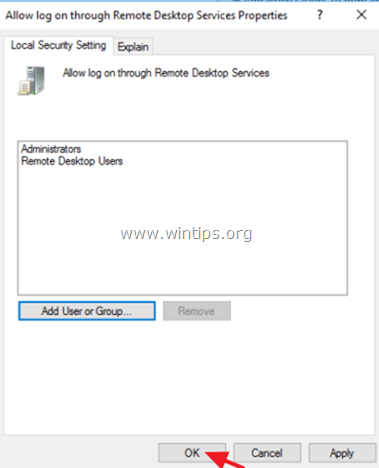
8. Teraz ste pripravení pripojiť sa k serveru Hostiteľ relácií vzdialenej plochy 2016/2012 z akéhokoľvek klienta vzdialenej plochy.
To je všetko! Dajte mi vedieť, či vám tento návod pomohol, a zanechajte komentár o svojich skúsenostiach. Prosím, lajkujte a zdieľajte tento návod, aby ste pomohli ostatným.

Andy Davis
Blog správcu systému o systéme Windows





