Съдържание
Ако компютърът ви е станал много бавен след инсталирането на Windows 11 версия 22H2, продължете да четете по-долу.
Няколко потребители са съобщили, че след актуализиране на системите им с Windows 11 до версия 22H2 имат проблеми с производителността. По-конкретно, след инсталиране на версия 22H2 на Windows 11 компютърът е много бавен и се забелязва, че копирането на големи файлове е по-бавно от обикновено. *
Бележка: Проблемът с много бавното копиране на големи файлове е добре известен на Microsoft и в момента се работи по постоянна корекция на този проблем.
Как да поправя: Бавна производителност на Windows 11 след актуализация 22H2.
Метод 1. ИЗПРАВЯНЕ на бавната производителност на Windows 11 v22H2 на компютри с графични процесори NVIDIA.
Бавната производителност след инсталиране на актуализацията 22H2 обикновено се проявява при компютри с графичен драйвер NVIDIA. Ако сте в такъв случай:
1. Продължете и инсталирайте GeForce Experience Beta 3.26
2. След като инсталирате, рестартирайте компютъра си и обикновено проблемът ще бъде отстранен.
Забележка: Ако не, продължете по следния начин:
-
- Инсталирайте и най-новите драйвери на NVIDIA (Изберете Потребителски монтаж и инсталирайте само драйверите на NVIDIA ). Деинсталиране на приложението FRAMEVIEW APP, ако е инсталирано, или деактивиране на услугата Nvidia FrameView SDK.
Метод 2. Върнете се към предишната версия на Windows 11.
Вторият метод за отстраняване на проблемите с бавната производителност и бавното копиране след актуализиране до Windows 11 v22H2 е да се възстанови предишната версия на Windows, докато Microsoft отстрани грешките в актуализация на функцията. За да направите това:
1. Щракнете върху Начало и отворете Настройки.
2. Изберете Система отляво и отдясно щракнете върху Възстановяване

3. В опциите за възстановяване щракнете върху Върнете се назад към предишна версия на Windows.
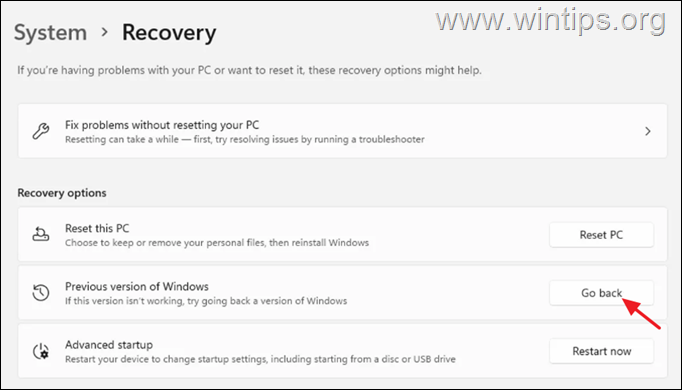
3. Изберете причина за връщане назад и натиснете Следващия.
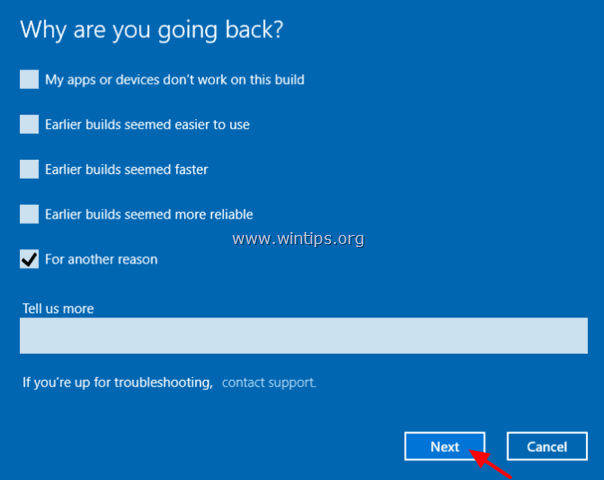
4. На следващия екран изберете Не, благодаря за да продължите.
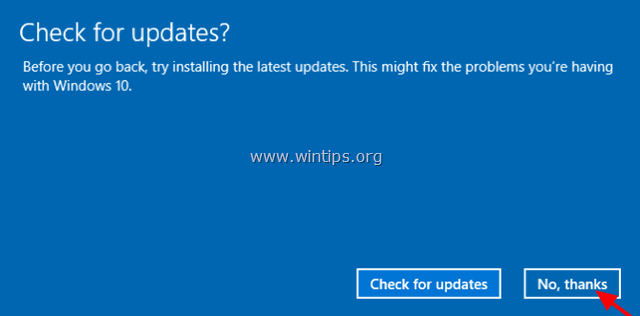
5. Прочетете цялата информация на следващия екран, направете резервно копие на файловете си, ако искате да избегнете изненади, и щракнете върху Следваща .
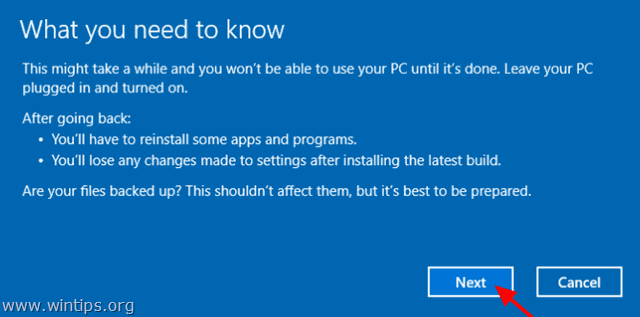
6. Ако сте променили паролата си, след като инсталирате най-новата версия, уверете се, че помните старата си парола, и натиснете Следваща .
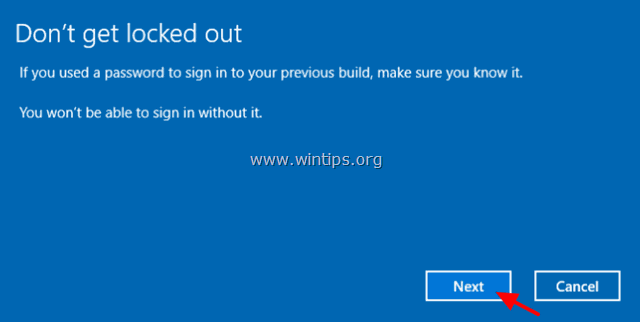
7. Накрая щракнете върху Върнете се към по-ранно изграждане и изчакайте, докато процесът приключи.
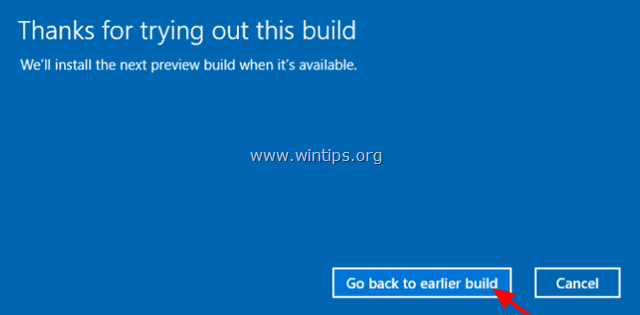
Това е! Уведомете ме дали това ръководство ви е помогнало, като оставите коментар за опита си. Моля, харесайте и споделете това ръководство, за да помогнете на другите.

Анди Дейвис
Блог на системен администратор за Windows





