Obsah
Ak sa váš počítač po inštalácii systému Windows 11 verzie 22H2 stal veľmi pomalým, pokračujte v čítaní nižšie.
Niekoľko používateľov nahlásilo, že po aktualizácii systému Windows 11 na verziu 22H2 majú problémy s výkonom. Konkrétne po inštalácii verzie 22H2 systému Windows 11 je počítač veľmi pomalý a kopírovanie veľkých súborov je pomalšie ako zvyčajne. *
Poznámka: Problém veľmi pomalého kopírovania veľkých súborov je spoločnosti Microsoft dobre známy a v súčasnosti pracuje na trvalej oprave tohto problému.
Ako opraviť: Pomalý výkon systému Windows 11 po aktualizácii 22H2.
Metóda 1. OPRAVA pomalého výkonu systému Windows 11 v22H2 na počítačoch s grafickými procesormi NVIDIA.
Pomalý výkon po inštalácii aktualizácie 22H2 sa zvyčajne vyskytuje na počítačoch s ovládačom grafiky NVIDIA. Ak ste v takomto prípade:
1. Pokračujte a nainštalujte GeForce Experience Beta 3.26
2. Po inštalácii reštartujte počítač a problém sa vyrieši.
Poznámka: Ak nie, postupujte takto:
-
- Nainštalujte aj najnovšie ovládače NVIDIA (Vyberte Vlastné inštalácia a nainštalovať iba ovládače NVIDIA ). Odinštalovanie stránky aplikáciu FRAMEVIEW, ak je nainštalovaná, alebo vypnúť službu Nvidia FrameView SDK.
Metóda 2. Vráťte sa k predchádzajúcej verzii systému Windows 11.
Druhou metódou na odstránenie problémov s pomalým výkonom a pomalým kopírovaním po aktualizácii na systém Windows 11 v22H2 je obnovenie predchádzajúcej verzie systému Windows, kým spoločnosť Microsoft neopraví chyby v aktualizácii funkcií:
1. Kliknite na tlačidlo Štart a otvoriť Nastavenia.
2. Vyberte Systém vľavo a vpravo kliknite na Zotavenie

3. V časti Možnosti obnovy kliknite na položku Vráťte sa späť na predchádzajúcu verziu systému Windows.
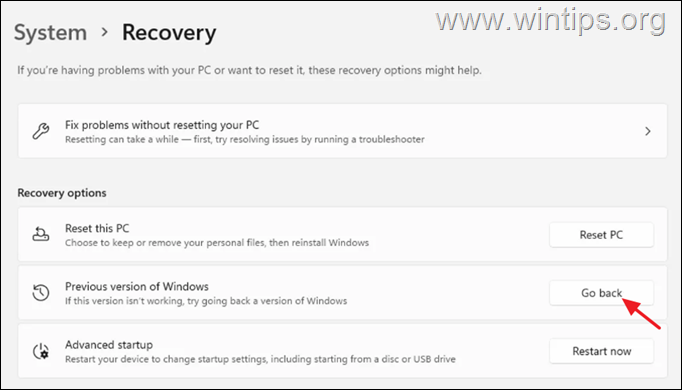
3. Vyberte dôvod návratu a stlačte Ďalšie.
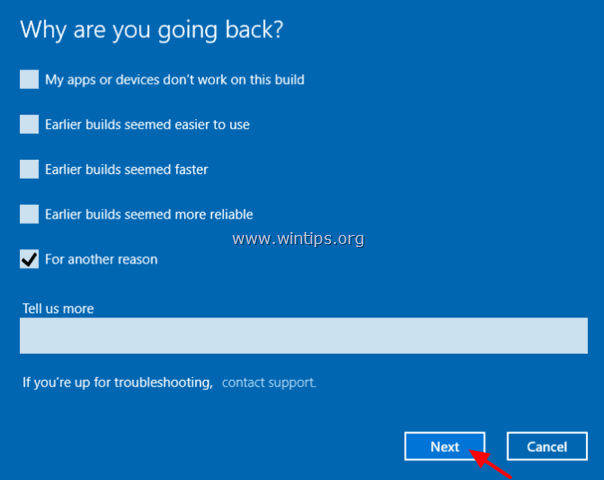
4. Na ďalšej obrazovke vyberte Nie, ďakujem pokračovať.
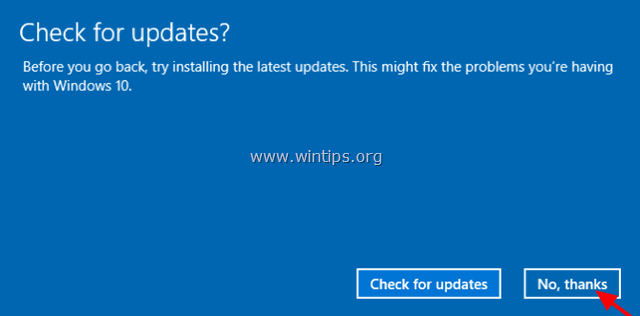
5. Prečítajte si všetky informácie na ďalšej obrazovke, zálohujte svoje súbory, ak sa chcete vyhnúť prekvapeniam, a kliknite na tlačidlo Ďalšie .
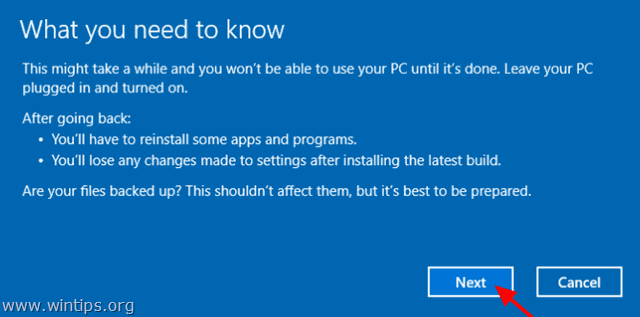
6. Ak ste zmenili heslo, po nainštalovaní najnovšej zostavy sa uistite, že si pamätáte svoje staré heslo, a stlačte tlačidlo Ďalšie .
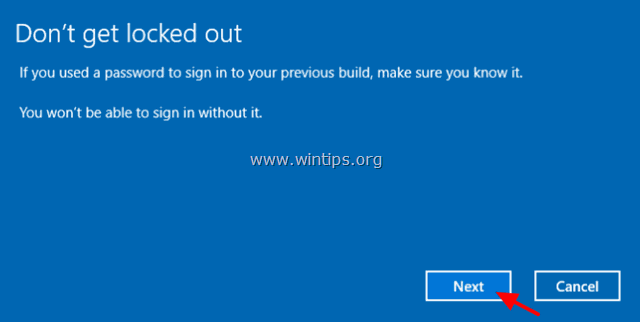
7. Nakoniec kliknite na tlačidlo Vráťte sa k predchádzajúcemu zostaveniu a počkajte, kým sa proces ukončí.
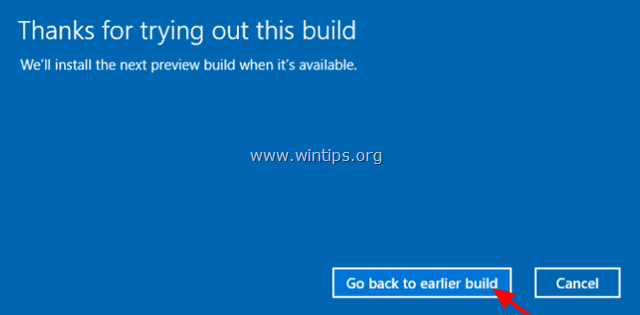
To je všetko! Dajte mi vedieť, či vám tento návod pomohol, a zanechajte komentár o svojich skúsenostiach. Prosím, lajkujte a zdieľajte tento návod, aby ste pomohli ostatným.

Andy Davis
Blog správcu systému o systéme Windows





