Inhoudsopgave
Als uw pc erg traag werd na de installatie van Windows 11 versie 22H2, lees dan hieronder verder.
Verschillende gebruikers hebben gemeld dat zij na het updaten van hun Windows 11-systeem naar versie 22H2 prestatieproblemen ondervinden. Meer specifiek is de computer na het installeren van de 22H2-versie van Windows 11 erg traag en wordt opgemerkt dat het kopiëren van grote bestanden langzamer gaat dan normaal. *
Opmerking: Het probleem van het zeer langzaam kopiëren van grote bestanden is bij Microsoft bekend en er wordt momenteel gewerkt aan een permanente oplossing voor dit probleem.
Hoe te verhelpen: Windows 11 trage prestaties na update 22H2.
Methode 1. FIX Windows 11 v22H2 trage prestaties op PC's met NVIDIA GPU's.
De trage prestaties na het installeren van de 22H2 Update, treden meestal op bij PC's met een NVIDIA Graphics driver. Als je in zo'n geval zit:
1. Ga verder en installeer de GeForce Experience Beta 3.26
2. Na installatie herstart u uw PC en normaal gesproken zal het probleem verholpen zijn.
Opmerking: Zo niet, ga dan als volgt te werk:
-
- Installeer ook de nieuwste NVIDIA-stuurprogramma's (Selecteer Aangepaste installatie en installeer alleen de NVIDIA-stuurprogramma's ). Verwijder de FRAMEVIEW APP indien geïnstalleerd of uitschakelen de Nvidia FrameView SDK-dienst.
Methode 2. Ga terug naar de vorige versie van Windows 11.
De tweede methode om de problemen met trage prestaties en langzaam kopiëren na een update naar Windows 11 v22H2 op te lossen, is om de vorige versie van Windows te herstellen, totdat Microsoft de bugs op een functie-update verhelpt. Om dat te doen:
1. Klik op de Start knop en open Instellingen.
2. Selecteer Systeem links en rechts op Herstel

3. Klik bij Herstelopties op Ga terug. naar de vorige versie van Windows.
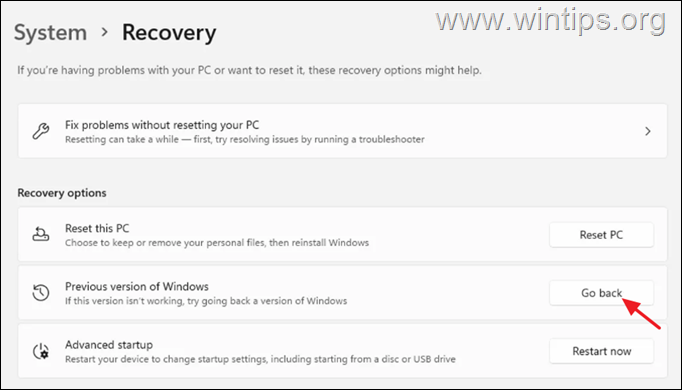
3. Kies een reden om terug te gaan en druk op Volgende.
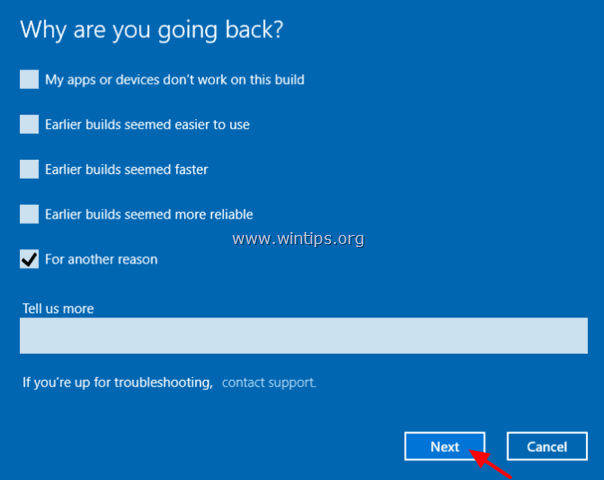
4. Kies bij de volgende scène Nee, bedankt. om door te gaan.
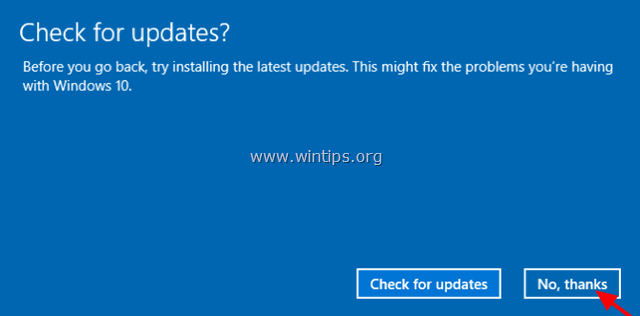
5. Lees alle informatie op het volgende scherm, maak een back-up van uw bestanden als u verrassingen wilt voorkomen en klik op Volgende .
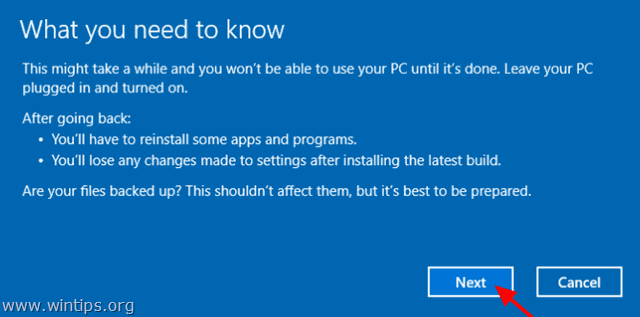
6. Als u uw wachtwoord hebt gewijzigd, zorg er dan voor dat u na de installatie van de laatste build uw oude wachtwoord onthoudt en druk op Volgende .
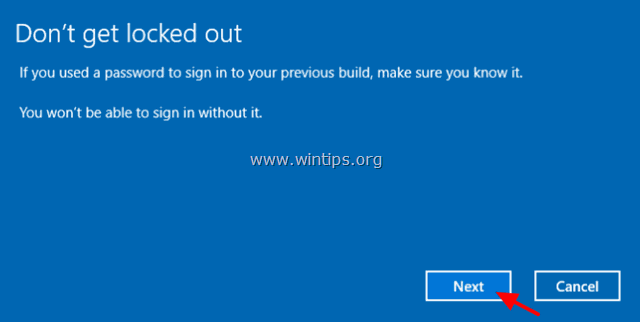
7. Klik tenslotte op Ga terug naar eerdere bouw en wacht tot het proces is voltooid.
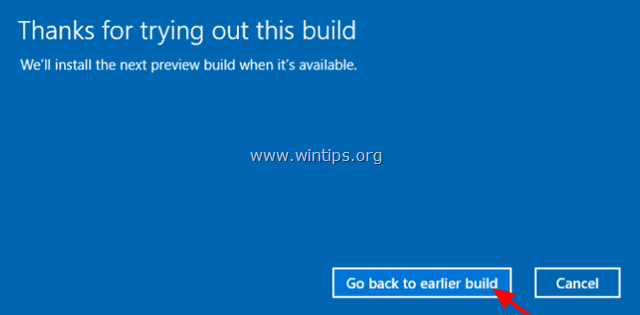
Dat is het! Laat me weten of deze gids je heeft geholpen door je commentaar achter te laten over je ervaring. Like en deel deze gids om anderen te helpen.

Andy Davis
De blog van een systeembeheerder over Windows





