Obsah
Pokud se váš počítač po instalaci systému Windows 11 verze 22H2 stal velmi pomalým, pokračujte ve čtení níže.
Několik uživatelů oznámilo, že po aktualizaci systému Windows 11 na verzi 22H2 mají problémy s výkonem. Konkrétně po instalaci verze 22H2 systému Windows 11 je počítač velmi pomalý a kopírování velkých souborů je pomalejší než obvykle. *
Poznámka: Problém velmi pomalého kopírování velkých souborů je společnosti Microsoft dobře znám a v současné době pracuje na jeho trvalé opravě.
Jak opravit: Pomalý výkon systému Windows 11 po aktualizaci 22H2.
Metoda 1. OPRAVA pomalého výkonu systému Windows 11 v22H2 na počítačích s grafickými procesory NVIDIA.
Pomalý výkon po instalaci aktualizace 22H2 se obvykle objevuje u počítačů s ovladačem grafiky NVIDIA. Pokud jste v takovém případě:
1. Pokračujte a nainstalujte GeForce Experience Beta 3.26
2. Po instalaci restartujte počítač a problém bude vyřešen.
Poznámka: Pokud ne, postupujte následovně:
-
- Nainstalujte také nejnovější ovladače NVIDIA (Vyberte možnost Vlastní instalace a nainstalovat pouze ovladače NVIDIA ). Odinstalujte stránku aplikaci FRAMEVIEW, pokud je nainstalována, nebo zakázat službu Nvidia FrameView SDK.
Metoda 2. Vraťte se k předchozí verzi systému Windows 11.
Druhou metodou, jak vyřešit problémy s pomalým výkonem a pomalým kopírováním po aktualizaci na systém Windows 11 v22H2, je obnovení předchozí verze systému Windows, dokud společnost Microsoft neopraví chyby v aktualizaci funkcí. K tomu:
1. Klikněte na Start a otevřít tlačítko Nastavení.
2. Vyberte Systém vlevo a vpravo klikněte na Zotavení

3. V části Možnosti obnovy klikněte na možnost Vrátit se zpět na předchozí verzi systému Windows.
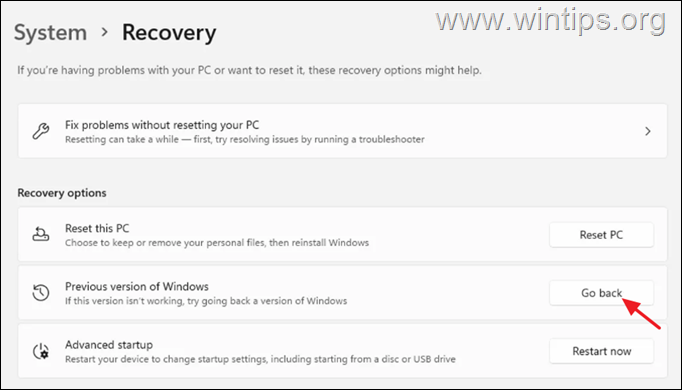
3. Zvolte důvod návratu a stiskněte tlačítko Další.
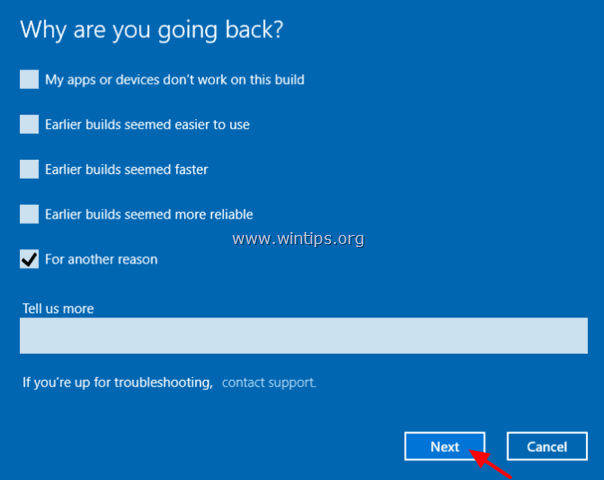
4. Na dalším screemu vyberte Ne, děkuji. pokračovat.
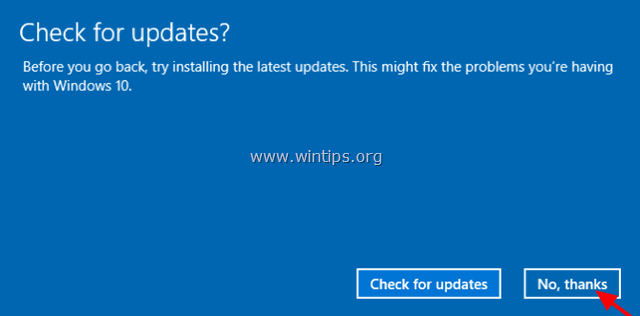
5. Přečtěte si všechny informace na další obrazovce, zálohujte své soubory, pokud se chcete vyhnout překvapením, a klikněte na tlačítko. Další .
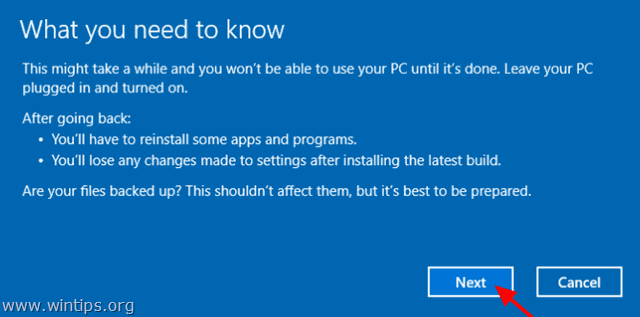
6. Pokud jste změnili heslo, po instalaci nejnovějšího sestavení se ujistěte, že si pamatujete své staré heslo, a stiskněte tlačítko . Další .
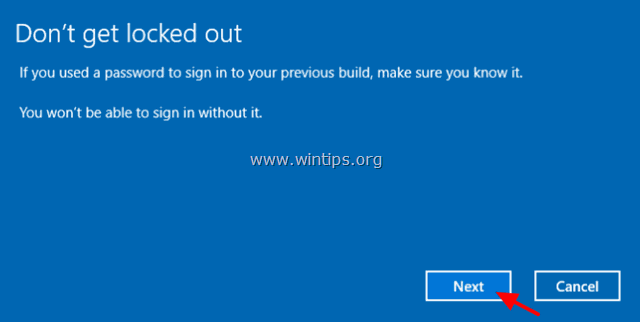
7. Nakonec klikněte na Návrat k dřívějšímu sestavení a počkejte na dokončení procesu.
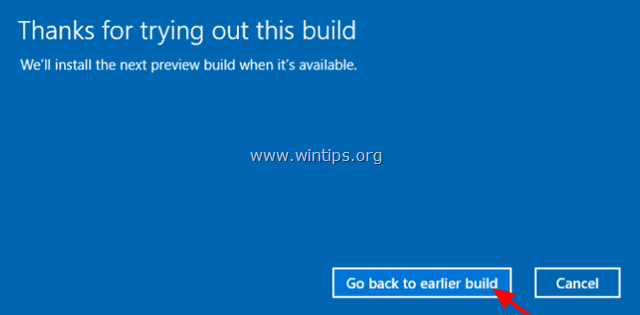
To je vše! Dejte mi vědět, zda vám tento návod pomohl, a zanechte komentář o svých zkušenostech. Prosím, lajkujte a sdílejte tento návod, abyste pomohli ostatním.

Andy Davis
Blog správce systému o Windows





