Зміст
Якщо ваш ПК став працювати дуже повільно після встановлення Windows 11 версії 22H2, продовжуйте читати нижче.
Кілька користувачів повідомили, що після оновлення системи Windows 11 до версії 22H2 у них виникли проблеми з продуктивністю. Зокрема, після встановлення версії 22H2 Windows 11 комп'ютер працює дуже повільно і помічено, що копіювання великих файлів відбувається повільніше, ніж зазвичай.
Примітка: Проблема дуже повільного копіювання великих файлів добре відома корпорації Майкрософт і в даний час вона працює над постійним виправленням цієї проблеми.
Як виправити: Повільна робота Windows 11 після оновлення 22H2.
Спосіб 1. Виправити повільну роботу Windows 11 v22H2 на ПК з графічними процесорами NVIDIA.
Повільна робота після встановлення оновлення 22H2, як правило, відбувається на ПК з графічним драйвером NVIDIA. Якщо у вас такий випадок:
1. Перейдіть і встановіть GeForce Experience Beta 3.26
2. Після встановлення перезавантажте комп'ютер і, як правило, проблема буде вирішена.
Примітка: Якщо ні, дійте наступним чином:
-
- Також встановіть найновіші драйвери NVIDIA (Виберіть Нестандартний встановлення та встановити тільки драйвери NVIDIA ). Видалити додаток FRAMEVIEW, якщо він встановлений, або відключити сервіс Nvidia FrameView SDK.
Спосіб 2. Повернутися до попередньої версії Windows 11.
Другий спосіб усунення проблем повільної роботи та повільного копіювання після оновлення до Windows 11 v22H2 - відновити попередню версію Windows, доки корпорація Майкрософт не виправить помилки у функціональному оновленні. Для цього необхідно відновити попередню версію Windows:
1. Натисніть на кнопку Старт і відкрийте Налаштування.
2. Виберіть Система ліворуч та праворуч натисніть Відновлення

3. в розділі Параметри відновлення натисніть Повернутися до попередньої версії Windows.
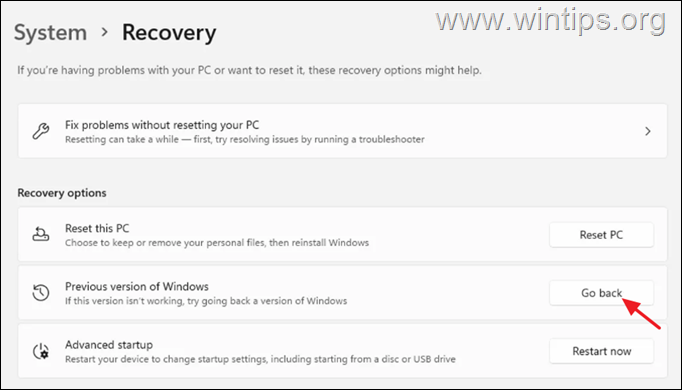
3. Оберіть причину повернення та натисніть Наступний.
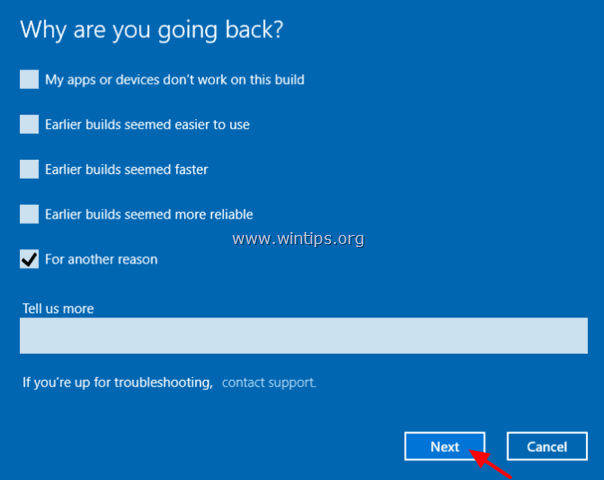
4. На наступному екрані оберіть Ні, дякую. продовжувати.
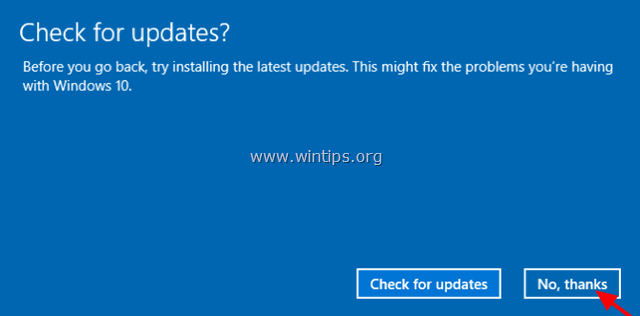
5. Прочитайте всю інформацію на наступному екрані, зробіть резервну копію файлів, якщо хочете уникнути несподіванок, і натисніть Далі .
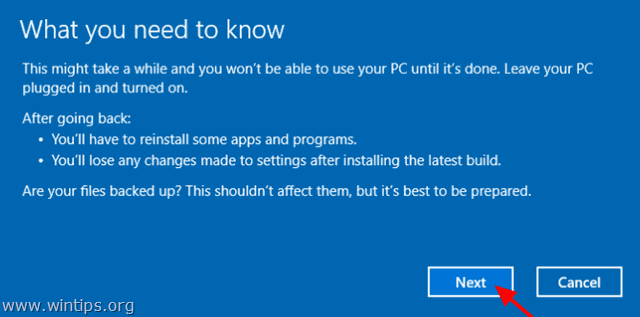
6. Якщо ви змінили пароль, після установки останньої збірки переконайтеся, що пам'ятаєте старий пароль і натисніть Далі .
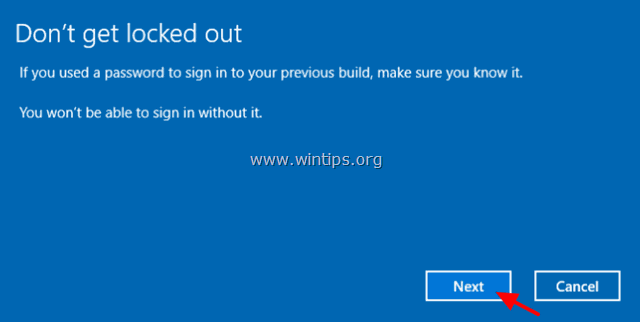
7. Нарешті натисніть Повернутися до попередньої збірки і дочекатися завершення процесу.
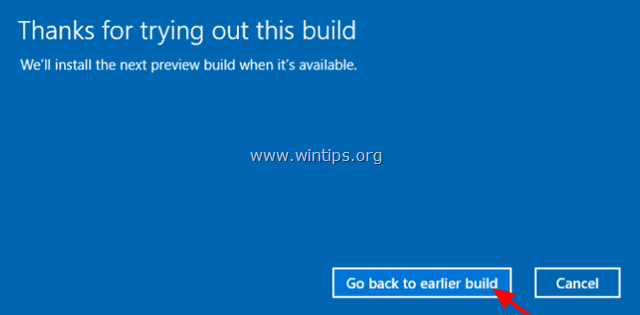
Ось і все! Дайте мені знати, якщо цей посібник допоміг вам, залишивши свій коментар про ваш досвід. Будь ласка, поставте лайк і поділіться цим посібником, щоб допомогти іншим.

Енді Девіс
Блог системного адміністратора про Windows





