Sisällysluettelo
Jos tietokoneesi on muuttunut hyvin hitaaksi Windows 11 -version 22H2 asentamisen jälkeen, jatka lukemista alla.
Useat käyttäjät ovat ilmoittaneet, että Windows 11 -järjestelmänsä päivittämisen jälkeen versioon 22H2 heillä on suorituskykyongelmia. Tarkemmin sanottuna Windows 11:n 22H2-version asentamisen jälkeen tietokone on hyvin hidas ja suurten tiedostojen kopiointi on tavallista hitaampaa *.
Huomautus: Microsoft tuntee hyvin suurten tiedostojen erittäin hidasta kopiointia koskevan ongelman ja työstää parhaillaan pysyvää korjausta tähän ongelmaan.
Miten korjata: Windows 11:n hidas suorituskyky 22H2-päivityksen jälkeen.
Menetelmä 1. Korjaa Windows 11 v22H2:n hidas suorituskyky tietokoneissa, joissa on NVIDIA-näytönohjaimet.
Hidas suorituskyky 22H2-päivityksen asentamisen jälkeen esiintyy yleensä tietokoneissa, joissa on NVIDIAn grafiikkaohjain. Jos olet tällaisessa tapauksessa:
1. Jatka ja asenna GeForce Experience Beta 3.26.
2. Asennuksen jälkeen käynnistä tietokoneesi uudelleen, ja normaalisti ongelma on korjattu.
Huomautus: Jos näin ei ole, toimi seuraavasti:
-
- Asenna myös uusimmat NVIDIA-ajurit (Valitse Custom asennus ja asentaa vain NVIDIA-ajurit ). Poista FRAMEVIEW APP jos asennettu tai disable Nvidia FrameView SDK -palvelu.
Menetelmä 2. Palaa edelliseen Windows 11 -versioon.
Toinen tapa korjata hitaan suorituskyvyn ja hitaan kopioinnin ongelmat Windows 11 v22H2:een päivittämisen jälkeen on palauttaa Windowsin edellinen versio, kunnes Microsoft korjaa viat ominaisuuspäivityksellä. Tätä varten:
1. Napsauta Aloita painiketta ja avaa Asetukset.
2. Valitse Järjestelmä vasemmalla ja oikealla napsauttamalla Elpyminen

3. Napsauta Recovery options -kohdassa Palaa takaisin edelliseen Windows-versioon.
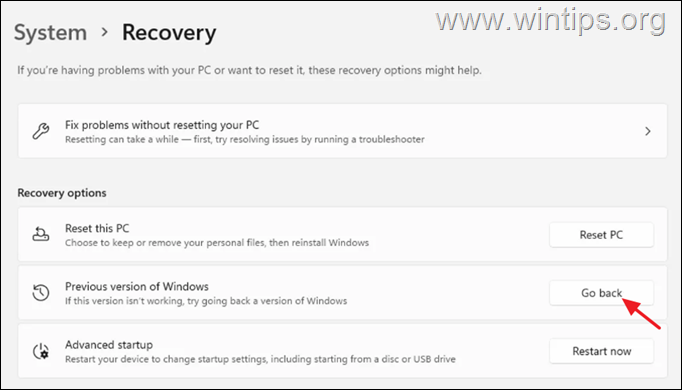
3. Valitse syy paluuseen ja paina Seuraava.
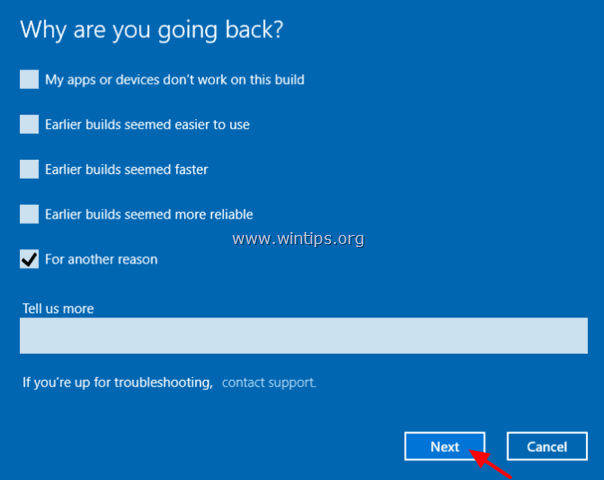
4. Valitse seuraavassa näytössä Ei, kiitos. jatkaa.
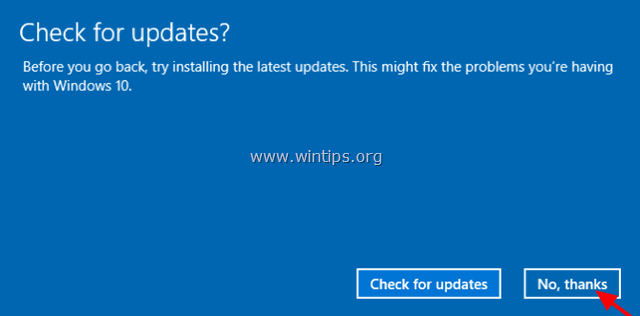
5. Lue kaikki seuraavassa ruudussa olevat tiedot, varmuuskopioi tiedostosi, jos haluat välttää yllätyksiä, ja napsauta sitten Seuraava .
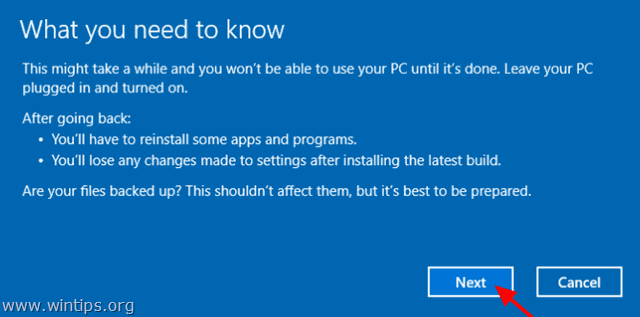
6. Jos olet vaihtanut salasanasi, varmista uusimman version asentamisen jälkeen, että muistat vanhan salasanasi ja paina painiketta Seuraava .
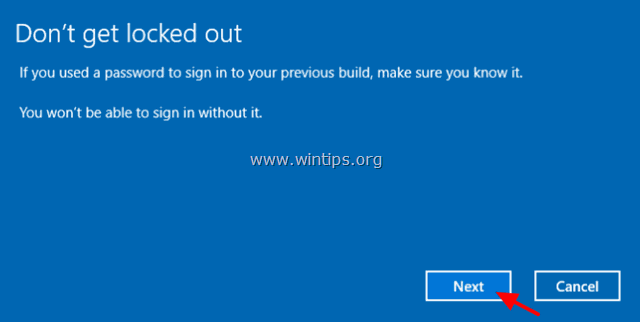
7. Klikkaa lopuksi Palaa aikaisempaan rakennukseen ja odota, että prosessi on valmis.
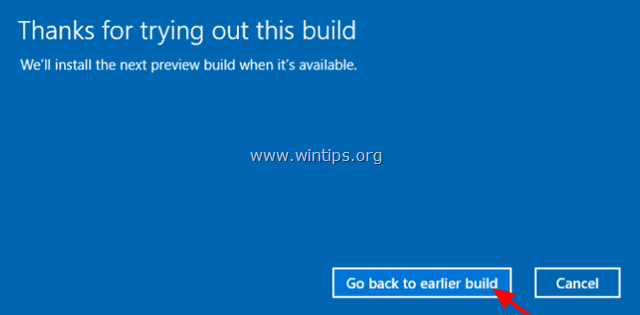
Kerro minulle, onko tämä opas auttanut sinua jättämällä kommentti kokemuksestasi. Tykkää ja jaa tätä opasta auttaaksesi muita.

Andy Davis
Järjestelmänvalvojan blogi Windowsista





