Cuprins
Dacă PC-ul dumneavoastră a devenit foarte lent după instalarea Windows 11 versiunea 22H2, continuați să citiți mai jos.
Mai mulți utilizatori au raportat că, după ce și-au actualizat sistemele Windows 11 la versiunea 22H2, se confruntă cu probleme de performanță. Mai exact, după instalarea versiunii 22H2 a Windows 11, computerul este foarte lent și se observă că copierea fișierelor mari este mai lentă decât de obicei. *.
Notă: Problema copierii foarte lente a fișierelor mari este bine cunoscută de Microsoft, care lucrează în prezent la o soluție permanentă pentru această problemă.
Cum să remediați: Performanță lentă a Windows 11 după actualizarea 22H2.
Metoda 1. Remediați performanța lentă a Windows 11 v22H2 pe PC-urile cu GPU NVIDIA.
Performanța lentă după instalarea actualizării 22H2 apare de obicei pe PC-urile cu un driver grafic NVIDIA. Dacă vă aflați într-un astfel de caz:
1. Continuați și instalați GeForce Experience Beta 3.26
2. După instalare, reporniți PC-ul și, în mod normal, problema va fi rezolvată.
Notă: În caz contrar, procedați după cum urmează:
-
- Instalați, de asemenea, cele mai recente drivere NVIDIA (Selectați Personalizat instalare și instalați numai driverele NVIDIA ). Dezinstalați aplicația FRAMEVIEW APP, dacă este instalată, sau dezactivați serviciul Nvidia FrameView SDK.
Metoda 2. Reveniți la versiunea anterioară a Windows 11.
A doua metodă pentru a remedia problemele de performanță lentă și de copiere lentă după actualizarea la Windows 11 v22H2, este de a restaura versiunea anterioară de Windows, până când Microsoft rezolvă erorile într-o actualizare a caracteristicilor. Pentru a face acest lucru:
1. Faceți clic pe butonul Start și deschideți Setări.
2. Selectați Sistem în stânga și în dreapta faceți clic pe Recuperare

3. La Opțiuni de recuperare, faceți clic pe Înapoi la versiunea anterioară de Windows.
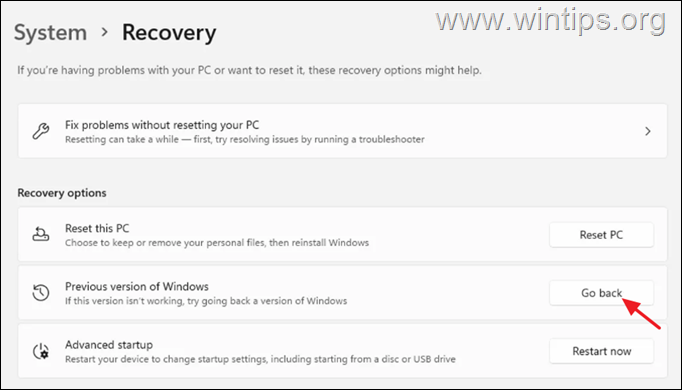
3. Alegeți un motiv pentru a vă întoarce și apăsați Următorul.
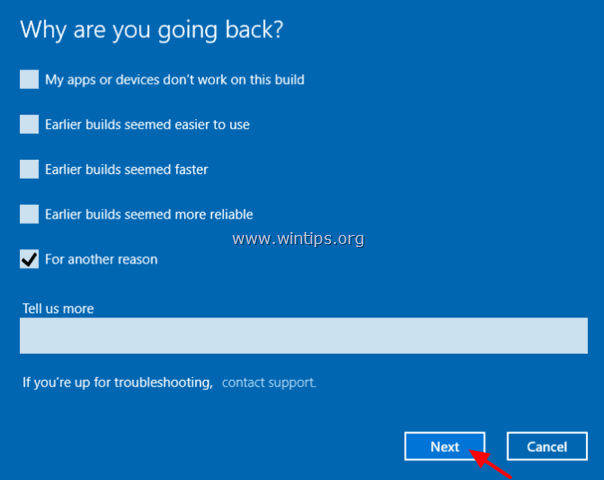
4. La următorul ecran alegeți Nu, mulțumesc. pentru a continua.
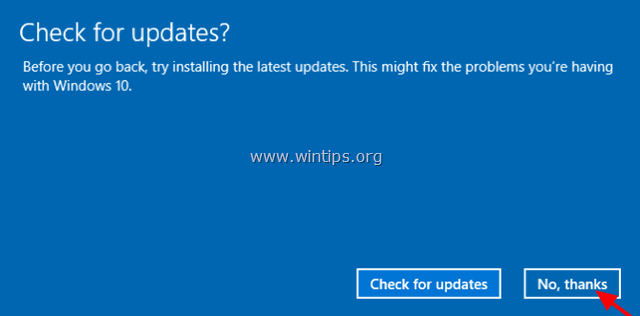
5. Citiți toate informațiile din ecranul următor, faceți o copie de rezervă a fișierelor dacă doriți să evitați surprizele și faceți clic pe Următorul .
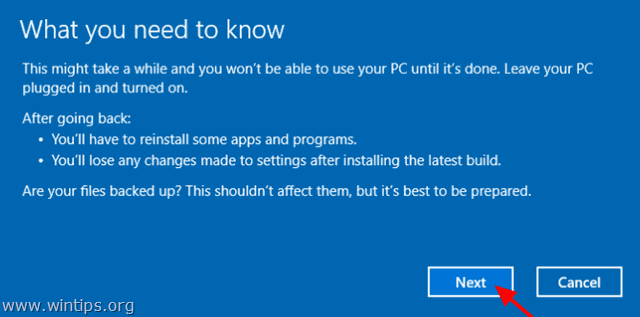
6. Dacă v-ați schimbat parola, după instalarea celei mai recente versiuni, asigurați-vă că vă amintiți vechea parolă și apăsați Următorul .
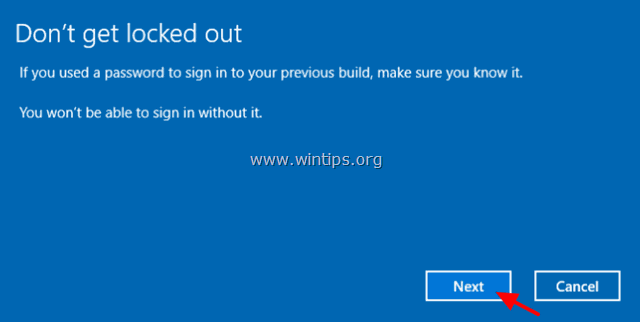
7. În cele din urmă faceți clic pe Întoarceți-vă la construcția anterioară și așteptați până la finalizarea procesului.
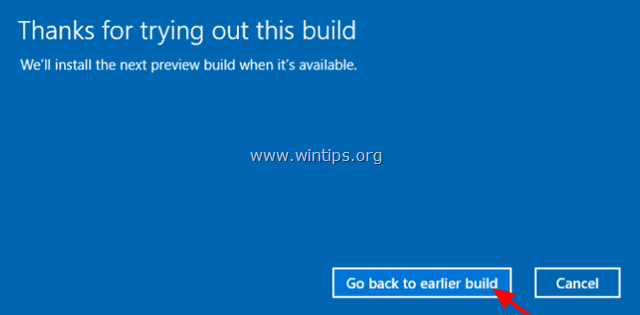
Asta este! Spuneți-mi dacă acest ghid v-a ajutat, lăsând un comentariu despre experiența dvs. Vă rugăm să dați like și să distribuiți acest ghid pentru a-i ajuta și pe alții.

Andy Davis
Blogul unui administrator de sistem despre Windows




