Tartalomjegyzék
Ha a Windows 11 22H2 verziójának telepítése után a számítógépe nagyon lassúvá vált, olvasson tovább az alábbiakban.
Több felhasználó is jelezte, hogy a Windows 11 rendszerük 22H2 verzióra történő frissítése után teljesítményproblémákat tapasztalnak. Konkrétabban, a Windows 11 22H2 verziójának telepítése után a számítógép nagyon lassú, és a nagy fájlok másolása a szokásosnál lassabb *.
Megjegyzés: A nagyméretű fájlok nagyon lassú másolásának problémája jól ismert a Microsoft számára, és jelenleg is dolgozik a probléma végleges megoldásán.
Hogyan kell megoldani: Windows 11 lassú teljesítmény a 22H2 frissítés után.
Módszer 1. A Windows 11 v22H2 lassú teljesítményének javítása NVIDIA GPU-val rendelkező számítógépeken.
A lassú teljesítmény a 22H2 frissítés telepítése után általában NVIDIA grafikus illesztőprogrammal rendelkező számítógépeken fordul elő. Ha ilyen esetben:
1. Folytassa és telepítse a GeForce Experience Beta 3.26-ot
2. A telepítés után indítsa újra a számítógépet, és általában a probléma megoldódik.
Megjegyzés: Ha nem, akkor a következők szerint járjon el:
-
- Telepítse a legújabb NVIDIA illesztőprogramokat is (Válassza ki a Custom telepítés és csak az NVIDIA illesztőprogramokat telepítse ). A eltávolítása a FRAMEVIEW APP, ha telepítve van, vagy tiltsa le a az Nvidia FrameView SDK szolgáltatás.
Módszer 2. Térjen vissza a Windows 11 korábbi verziójára.
A második módszer a Windows 11 v22H2-re történő frissítés utáni lassú teljesítmény és lassú másolási problémák megoldására a Windows korábbi verziójának visszaállítása, amíg a Microsoft nem javítja a hibákat egy funkciófrissítéssel. Ehhez:
1. Kattintson a Indítsa el a oldalt. gombot, és nyissa meg Beállítások.
2. Válassza ki a címet. Rendszer a bal oldalon és a jobb oldalon kattintson a Helyreállítás

3. A Helyreállítási lehetőségeknél kattintson a Menj vissza a Windows korábbi verziójára.
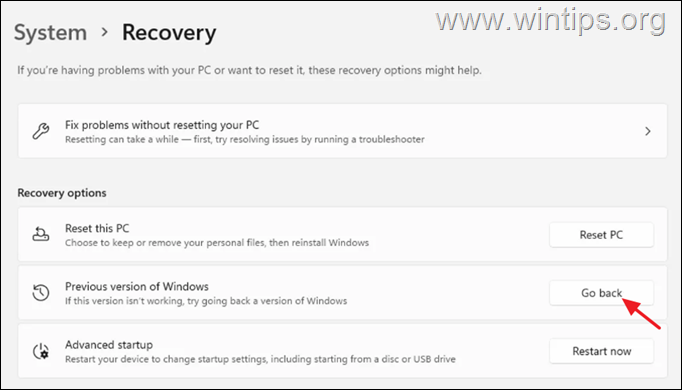
3. Válassza ki a visszalépés okát, és nyomja meg a Következő.
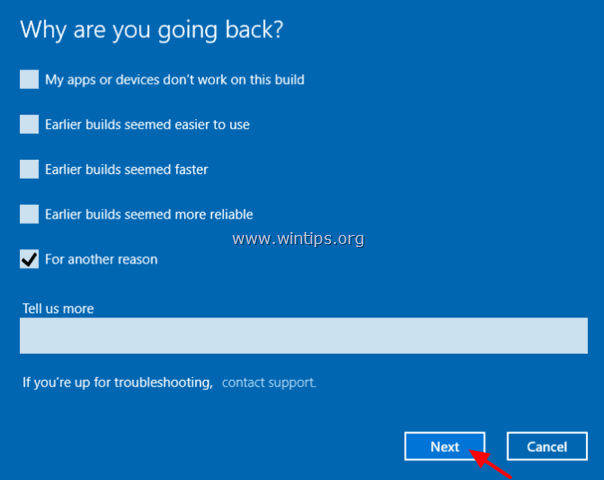
4. A következő képernyőn válassza a Nem, köszönöm. folytatni.
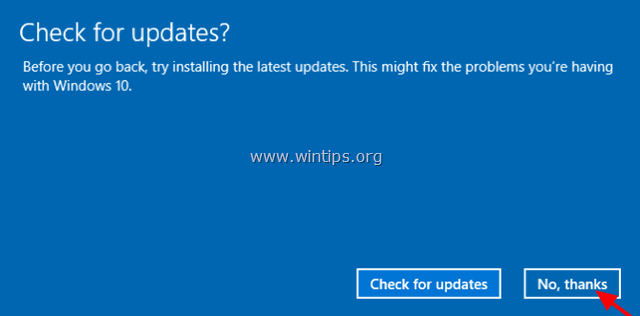
5. Olvassa el a következő képernyőn megjelenő összes információt, készítsen biztonsági mentést a fájljairól, ha el akarja kerülni a meglepetéseket, és kattintson a Következő .
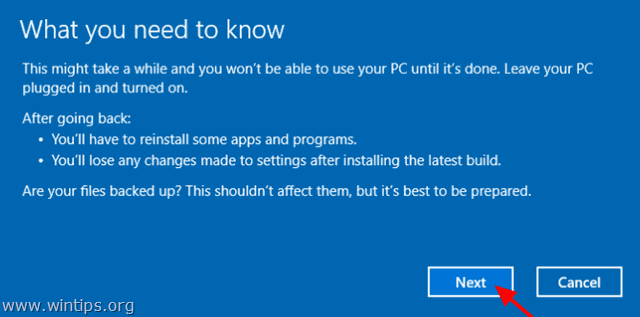
6. Ha megváltoztatta a jelszavát, a legújabb build telepítése után győződjön meg róla, hogy emlékszik a régi jelszavára, és nyomja meg a Következő .
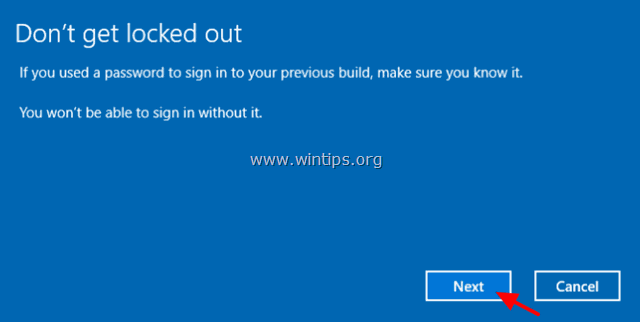
7. Végül kattintson a Visszatérés a korábbi építéshez és várjon, amíg a folyamat befejeződik.
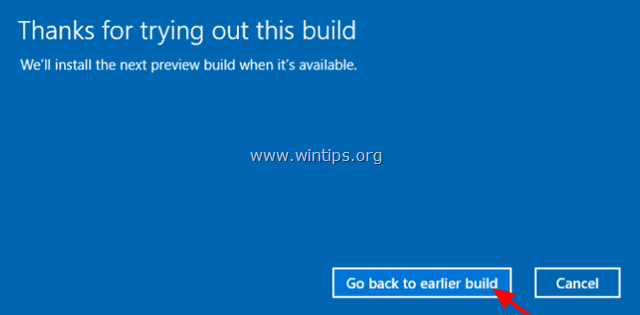
Ennyi! Tudasd velem, ha ez az útmutató segített neked, hagyj egy megjegyzést a tapasztalataidról. Kérlek, lájkold és oszd meg ezt az útmutatót, hogy másoknak is segíts.

Andy Davis
Rendszergazda blogja a Windowsról





