Съдържание
Google Chrome изведнъж не отваря никакви уеб страници, нито страницата с настройки на Chrome (chrome://settings/), страницата с разширения (chrome://extensions/) или която и да е друга страница/настройка от менюто на Chrome. Всички други браузъри (например Internet Explorer, Mozilla Firefox и др.) работят безпроблемно. Това вероятно се дължи на зловреден софтуер/вирус, който поврежда настройките на Google Chrome и компрометира файла с предпочитания.
По-специално, при опит да отворите браузъра Google Chrome се появяват следните проблеми - симптоми:

- Google Chrome не отваря никакъв прозорец, но приложението "chrome.exe" изглежда като работещ процес във фонов режим на Windows (Мениджър на задачите). Ако се опитате да прекратите работещия процес на Chrome ("chrome.exe" или " Chrome.exe *32 ", ако имате 32-битова операционна система) и след това отворете отново Google Chrome, прозорецът на Chrome вероятно ще се появи този път, но на екрана се показва празна (празна) страница и Chrome показва, че непрекъснато зарежда, без да спира. Chrome показва бял екран във всяка страница, която се опитвате да отворите, и се срива. Google Chrome не отваря нито една страница, включително нито една страница от менюто на Chrome, дори вРежим на прозореца "Инкогнито" (Ctrl+Shift+N). Всички други браузъри (например Internet Explorer, Mozilla Firefox и др.) работят перфектно.
Ако се сблъскате с някоя от горепосочените грешки или симптоми, докато използвате Google Chrome, опитайте следната процедура, за да разрешите проблема/проблемите си.
Как да разрешите и поправите грешката/проблема с белия екран на Chrome - празна страница в Chrome.
Решение 1. Не позволявайте на Google Chrome да работи в "режим на съвместимост с Windows XP".
1. Затворете всички отворени инстанции на Google Chrome:
- За да направите това: натиснете " Ctrl+Alt+Delete ", за да стартирате Windows " Мениджър на задачите " и в " Таб Процеси ", прекратяване на ( Край на процеса ) всички работещи инстанции на Chrome (напр." chrome.exe " или " Chrome.exe *32 ”)
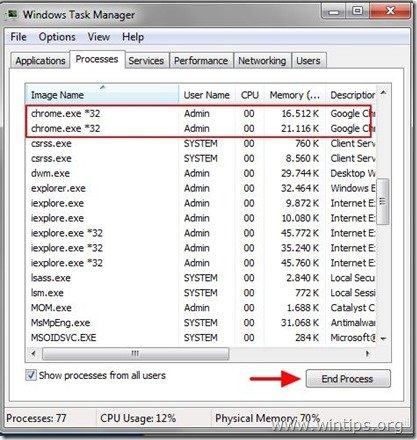
2. След това щракване с десния бутон на мишката върху върху иконата на Google Chrome и изберете " Имоти ”.
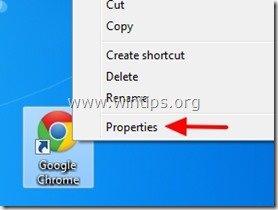
2. в " Съвместимост " раздел, премахнете отметката от " Стартирайте тази програма в режим на съвместимост за :" и натиснете " OK ”.
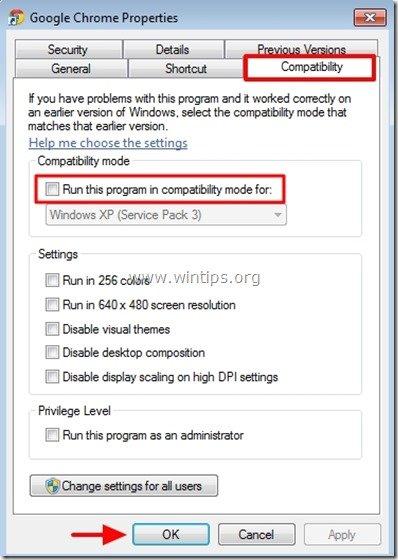
3. Стартирайте Google Chrome. Ако Google Chrome работи нормално и проблемът с "празната страница" изчезне, тогава сканирайте компютъра си за злонамерени програми (вж. Решение 4).
Решение 2: Деактивирайте функцията за сигурност на Chrome "Sanbox".
Внимание: Пясъчник е функция за сигурност, включена в браузъра Google Chrome, за да ви предпазва, когато сърфирате в интернет. Но понякога антивирусният софтуер трябва да деактивира тази функция, тъй като причинява съобщения за грешки и проблеми. Затова изпълнявайте това решение на свой риск.
1. Кликнете с десния бутон на мишката върху иконата на Google Chrome и изберете " Имоти ”.
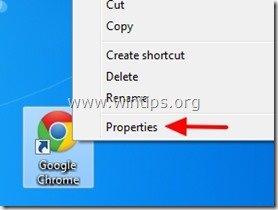
2. В " Кратък път ", отидете на " Цел " и в края на съществуващия тип команда: -Без пясъчник
Пример:
Преди
C:\Users\Admin\AppData\Local\Google\Chrome\Application\chrome.exe
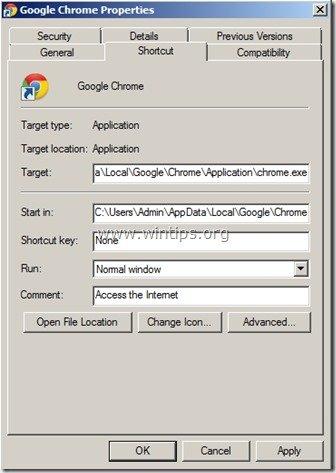
След:
C:\Users\Admin\AppData\Local\Google\Chrome\Application\chrome.exe -без пясъчник
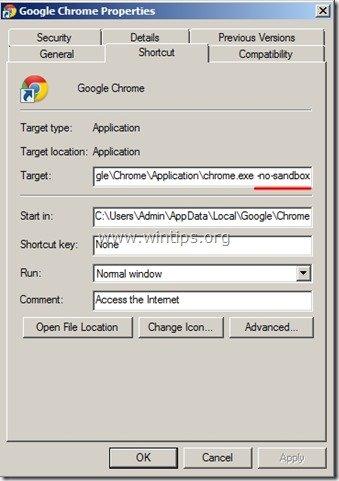
3. Стартиране на Google Chrome
Решение 3: Изтрийте всички файлове в папката "Local Storage" на Google Chrome.
1. Активирайте изгледа на скритите файлове на компютъра си и след това изтриване на всички файлове намерени в Google Chrome “ Местно съхранение " папка. За да направите това:
- Отидете в Windows " Контролен панел " и отворете " Опции за папки ". Изберете " Вижте " таб. под " Скрити файлове и папки ", проверете " Показване на скрити файлове, папки и дискове " и натиснете " OK ”.
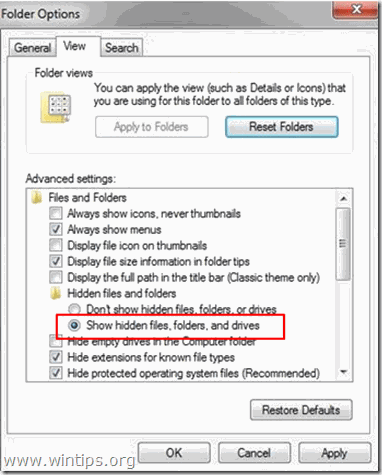
2. След като всички работещи екземпляри/процеси на Google Chrome са прекратени (стъпка 1.1), преминете към следния път и след това изтриване на всички файлове намерени там:
- C:\Users\\AppData\Local\Google\Chrome\User Data\Default\Local Storage\
3. Стартиране на Google Chrome.
Решение 4: Сканирайте и почистете компютъра си от зловредни файлове
Продължете и се уверете, че компютърът ви е 100% чист от вредни програми като руткитове, злонамерен софтуер или вируси. За да изпълните тази задача, следвайте стъпките от това ръководство за бързо сканиране и премахване на злонамерен софтуер.
След като се уверите, че компютърът ви е чисти от вируси , и Google Chrome не работи в " C режим на съвместимост за Windows XP " (както е описано в Стъпка 1), стартирайте Google Chrome отново.
Ако проблемът с празната страница в Google Chrome все още съществува, продължете към " Решение 5 ", за да инсталирате напълно ново копие на Google Chrome.
Решение 5: Инсталирайте напълно ново копие на Google Chrome.
Важно: Имайте предвид, че ако следвате тази процедура, ще загубите цялата информация за личния си профил, съхранена в Google Chrome, включително отметки*, пароли, настройки и т.н. Следвайте тази процедура на своя отговорност, ако някое от другите решения не е дало резултат.
Относителна статия : Как да архивирате и възстановите отметките на Chrome (любими)
Стъпка 1: Деинсталиране на Google Chrome от вашия компютър .
1. За да направите това, отидете в:
- Windows 8/7/Vista: Старт > Контролен панел . Windows XP: Начало > Настройки > Контролен панел
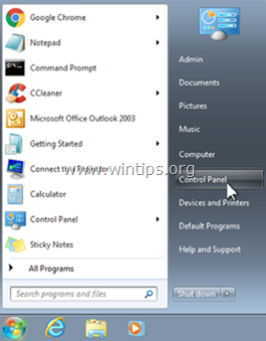
2. Кликнете два пъти, за да отворите
- Добавяне или премахване на програми ако имате Windows XP Програми и функции ако използвате Windows 8, 7 или Vista.
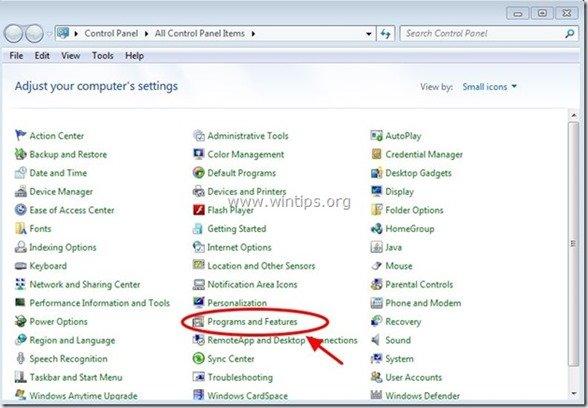
3. В списъка с програми намерете и Премахване (деинсталиране) :
- Google Chrome
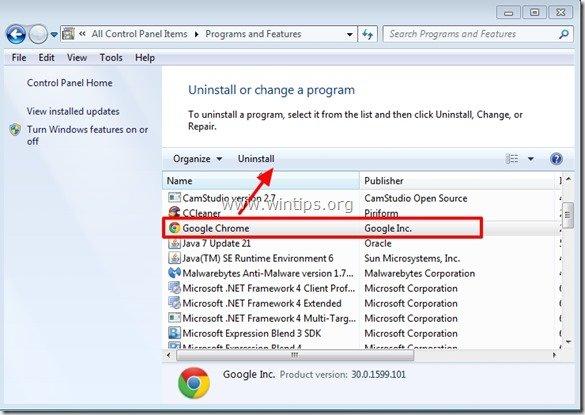
Стъпка 2: Изтрийте папките "Chrome" от компютъра си.
Отидете до следните пътища и изтрийте " Chrome " папка(и), които съществуват там.*
Известие: За да изпълните тази задача, трябва да активирате изгледа на скритите файлове.
- Начало > Контролен панел > Опции за папки . Кликнете върху " Вижте ". Щракнете върху " Показване на скрити файлове, папки и дискове " & Свалете отметката от " Скриване на защитени файлове на операционната система " Преса " OK "
- Как да активирате изгледа на скритите файлове в Windows 7Как да активирате изгледа на скритите файлове в Windows 8
Windows 8,7, Vista:
- C:\Users\\AppData\Local\Google\ C:\Program Files\Google\
Windows XP:
- C:\Документи и настройки\\Местни настройки\Данни за приложения\Google\ C:\Програмни файлове\Google\
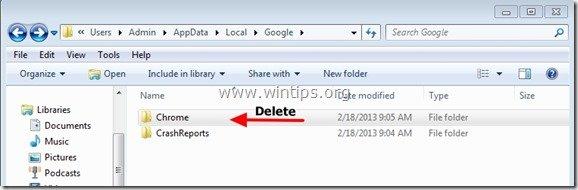
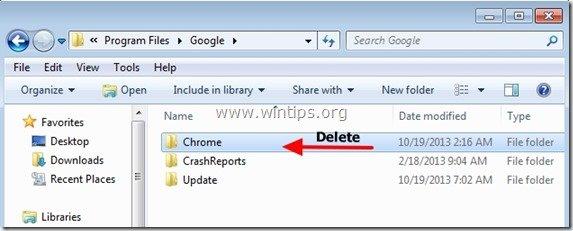
Стъпка 3. Инсталирайте ново копие на Google Chrome за всички потребителски акаунти в компютъра си.
1. От всеки друг работещ браузър (напр. Internet Explorer, Mozilla Firefox и др.) , изтеглете и стартирайте Алтернативен (офлайн) инсталатор на Google Chrome за всички потребителски акаунти.
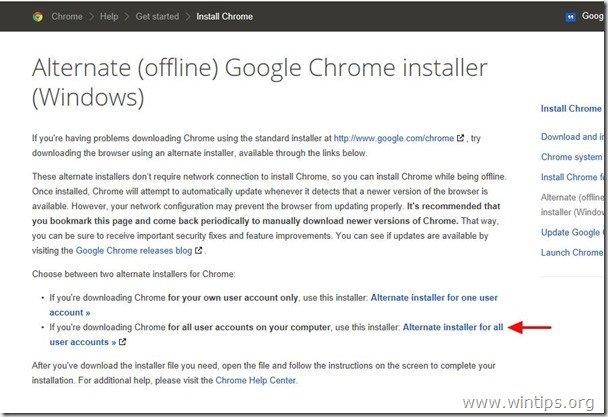
2. Когато инсталацията приключи, стартирайте Google Chrome.
Надявам се това да помогне!

Анди Дейвис
Блог на системен администратор за Windows





