Съдържание
Това ръководство съдържа инструкции за отстраняване на проблема "Wi-Fi Connected but no Internet Access" (Свързан към Wi-Fi, но няма достъп до интернет) в операционна система Windows 10, 8 или 7. Така че, ако устройството ви е свързано към безжична мрежа и може да получи достъп до други устройства в локалната мрежа, но не може да достигне до интернет, продължете да четете по-долу, за да разберете как да разрешите проблема.

Как да поправя: WiFi е свързан, но няма достъп до интернет.
Проблемът "WiFi свързан без достъп до интернет" може да се дължи на няколко причини, но преди да продължите с методите по-долу за отстраняване на проблема, изпълнете тези стъпки:
- Стъпка 1 . Проверете дали други Wi-Fi устройства могат да се свържат към същата безжична мрежа и да получат достъп до интернет. Стъпка 2 . Изключете маршрутизатора/точката за достъп за поне една (1) минута. След това стартирайте маршрутизатора и след една (1) минута рестартиране на компютъра и проверете дали имате достъп до интернет. Стъпка 3. Ако използвате софтуер за сигурност/защитна стена от трета страна, временно деактивиране на и проверете дали достъпът до интернет е възстановен. Стъпка 4. Проверете дали можете да отстраните проблема с помощта на съветника Network Troubleshooter. За да направите това:
1. от Начало  меню, изберете Настройки
меню, изберете Настройки  и изберете Мрежа и интернет .
и изберете Мрежа и интернет .
2. Изберете Статус в левия прозорец, след което щракнете върху Отстраняване на неизправности. След това изберете да диагностицирате Wi-Fi мрежов адаптер, щракнете върху Следващия, и след това следвайте инструкциите на екрана, за да отстраните проблема.
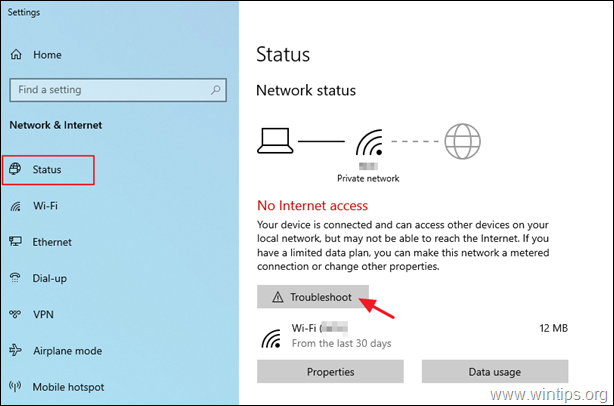
Метод 1. Забравяне и повторно добавяне на безжичната мрежа.Метод 2. Нулиране на настройките на DNS адресите.Метод 3. Промяна на разширените DNS настройки.Метод 4: Нулиране на TCP/IP параметрите.Метод 5. Задаване на потребителски адреси на DNS сървъра.Метод 6. Деинсталиране и повторно инсталиране на драйвера на безжичния адаптер.Метод 7. Актуализиране на драйверите на безжичния адаптер от сайта на производителя. Метод 1. Забравяне и повторно добавяне на безжичната мрежа.
1. Кликнете върху Начало  > Настройки
> Настройки  и изберете Мрежа и интернет .
и изберете Мрежа и интернет .
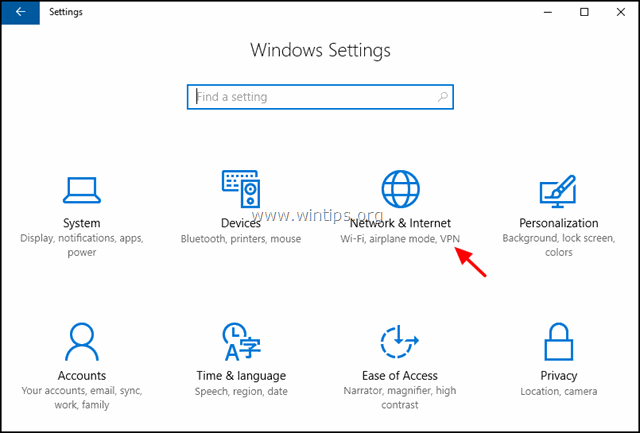
2. Изберете Wi-Fi от лявата страна и щракнете върху Управление на известни мрежи.

3. Изберете безжичната мрежа и щракнете върху Забравете.
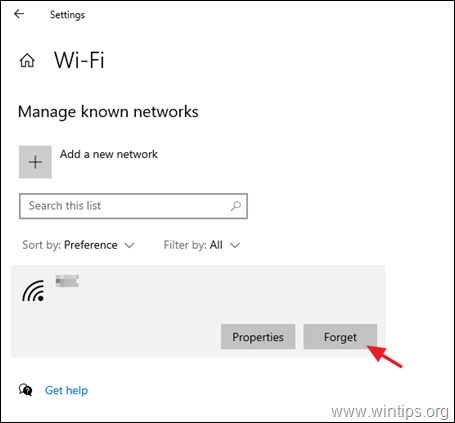
4. Свържете се отново с безжичната мрежа и проверете дали имате достъп до интернет.
Метод 2. Нулиране на настройките на DNS адреса.
1 . Командна прозореца като администратор. за да направите това:
-
- В полето за търсене въведете: cmd or Команден ред Кликнете с десния бутон на мишката on Командна прозорец и изберете Стартирайте като администратор.
2. В прозореца с команден ред въведете следната команда и натиснете Въведете:
- ipconfig /flushdns
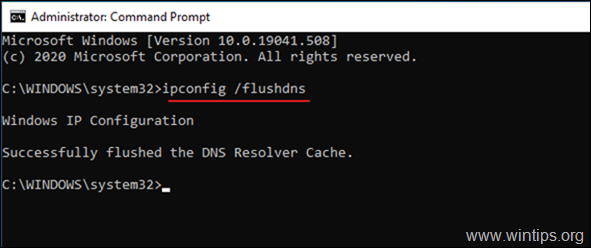
3. Рестартиране компютъра и проверете връзката с интернет.
Метод 3. Промяна на разширените настройки на DNS.
1. Навигирайте до Контролен панел > Център за мрежи и споделяне.
2. Кликнете върху Промяна на настройките на адаптера вляво.
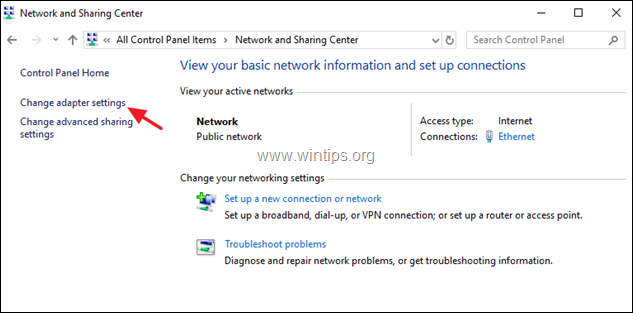
3. Кликнете с десния бутон на мишката на Wi-Fi мрежова връзка и изберете Имоти
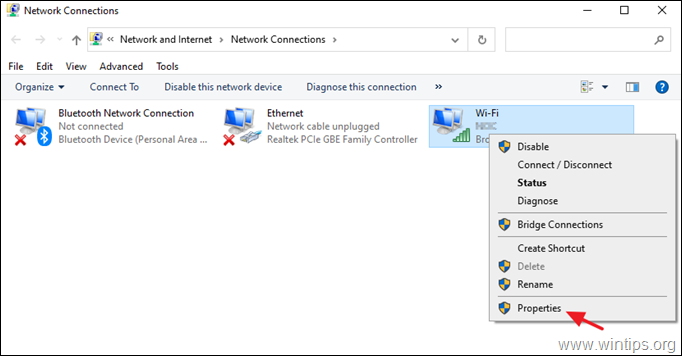
4. След това изберете на Интернет протокол версия 4 (TCP/IPv4) и щракнете върху Имоти отново.
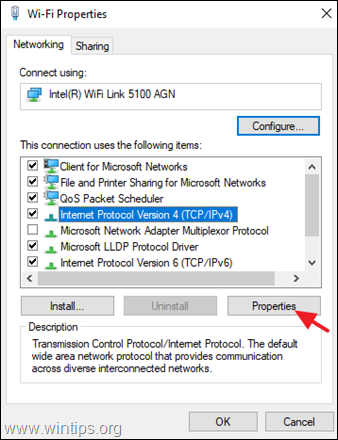
5. Кликнете върху Напреднали.
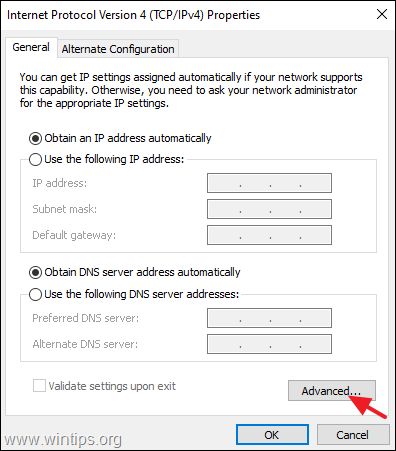
6. Свалете отметката на Регистриране на адресите на тази връзка в DNS и щракнете върху OK два пъти и Затвори за да затворите всички прозорци.

7. Рестартиране вашия компютър.
8. Забравете и повторно добавяне на безжичната мрежа. (вж. Метод-1 по-горе)
Метод 4: Нулиране на TCP/IP параметрите.
Проблемът "Wi-Fi Connected but no Internet access" (Свързан с Wi-Fi, но без достъп до интернет) може да се появи, ако настройките на TCP/IP са неправилно конфигурирани. За да нулирате настройките на TCP/IP:
1 . Команден ред като администратор .
2. В командния ред въведете следната команда и натиснете Въведете .
- netsh winsock reset
3. След това въведете следната команда и натиснете Въведете .
- netsh int ip reset
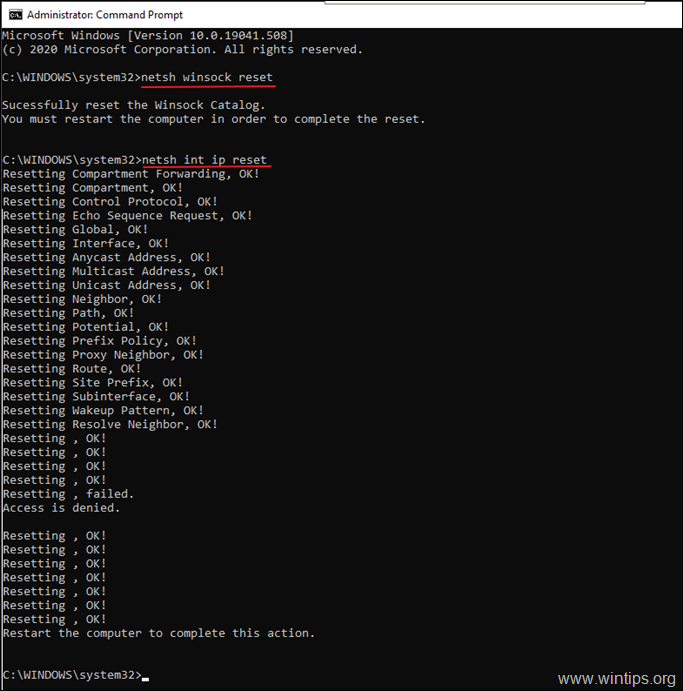
4. Затворете прозореца с команден ред и рестартиране на вашия компютър.
Метод 5. Задаване на персонализирани адреси на DNS сървъри.
1. Навигирайте до Контролен панел > Център за мрежи и споделяне.
2. Кликнете върху Промяна на настройките на адаптера вляво.
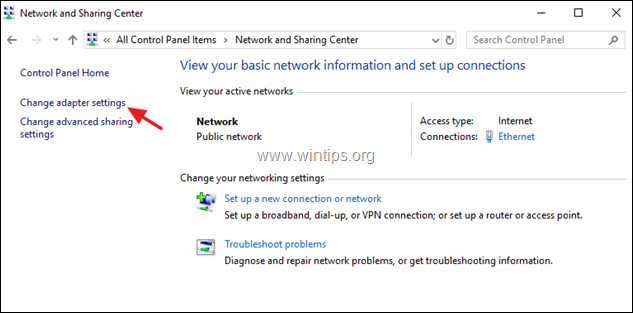
3. Кликнете с десния бутон на мишката на Wi-Fi мрежова връзка и изберете Имоти
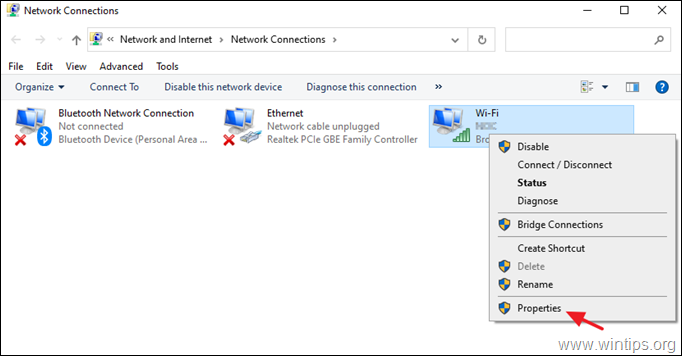
4. След това изберете на Интернет протокол версия 4 (TCP/IPv4) и щракнете върху Имоти отново.
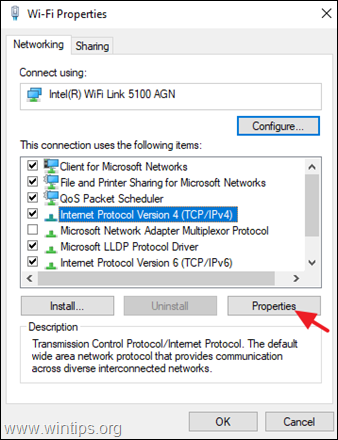
5. Изберете " Използвайте следните адреси на DNS сървъри " и въведете следните адреси на DNS сървъра на Google:
- 8.8.8.8 8.8.4.4
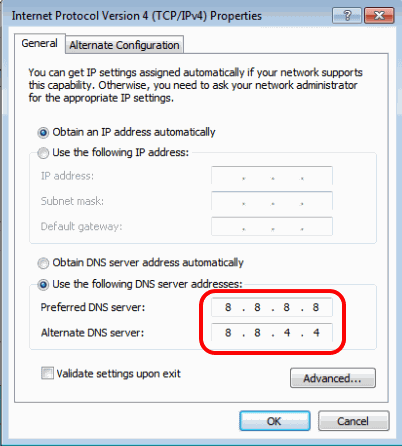
6. Натиснете OK (два пъти), за да затворите мрежовите свойства.
7. Рестартиране компютъра ви.
Метод 6. Деинсталиране и повторно инсталиране на драйвера на безжичния адаптер.
Проблемът с грешката "Безжичната мрежа е свързана, но няма достъп до интернет" " Затова деинсталирайте драйвера на безжичния адаптер и оставете Windows да го преинсталира автоматично при следващото рестартиране на системата. За да деинсталирате драйвера на Wi-Fi мрежата, следвайте стъпките по-долу:
1. Навигирайте до Мениджър на устройства . За да го направите:
-
- Натиснете Windows
 + " R ", за да заредите Изпълнявайте диалогов прозорец. devmgmt.msc и натиснете Въведете за да отворите мениджъра на устройства.
+ " R ", за да заредите Изпълнявайте диалогов прозорец. devmgmt.msc и натиснете Въведете за да отворите мениджъра на устройства.
- Натиснете Windows
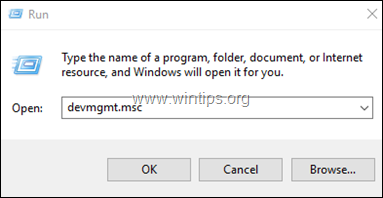
2. В мениджъра на устройства разширете Мрежови адаптери.
3. Щракнете с десния бутон на мишката върху безжичния адаптер и изберете Деинсталиране.
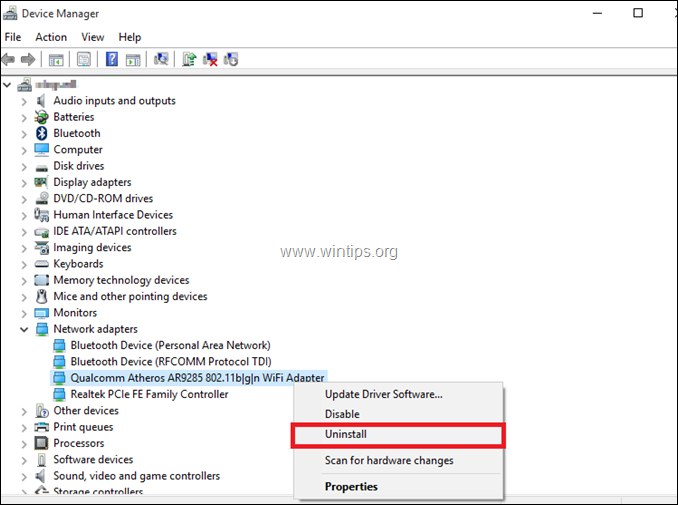
4. Маркирайте квадратчето за отметка "Изтриване на софтуера на драйвера за това устройство" (ако се появи) и щракнете върху OK в прозореца за потвърждение.
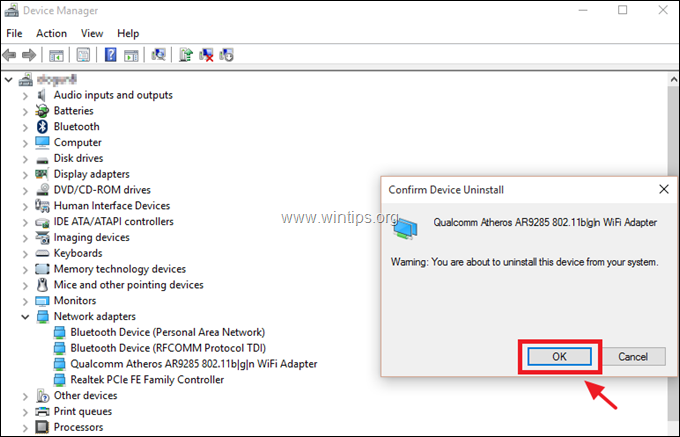
5. Рестартиране вашия компютър.
6. След рестартиране оставете Windows да преинсталира WiFi драйвера и след това опитайте да се свържете с интернет. *
Забележка: Ако Windows не инсталира драйверите автоматично, продължете към следващия метод.
Метод 7. Актуализиране на драйверите на безжичния адаптер от сайта на производителя.
1. Изтегляне на най-новия драйвер за Wi-Fi адаптера от сайта за поддръжка на производителя. За да изтеглите драйвера, използвайте една от следните опции:
a. Свържете компютъра си с интернет чрез Ethernet адаптер (LAN кабел) или...
b. Изтеглете драйвера от друг работещ компютър и използвайте USB устройство, за да прехвърлите Wi-Fi драйвера на компютъра с грешка в Wi-Fi връзката.
2. Ако драйверът е в ".exe" файл, стартирайте го, за да инсталирате драйвера, в противен случай използвайте мениджъра на устройства, за да инсталирате драйвера. За да инсталирате драйвера за мениджъра на устройства:
1. Навигирайте до Мениджър на устройства .
2. Щракнете с десния бутон на мишката върху безжичния адаптер и изберете Актуализиране на софтуера за драйвери .
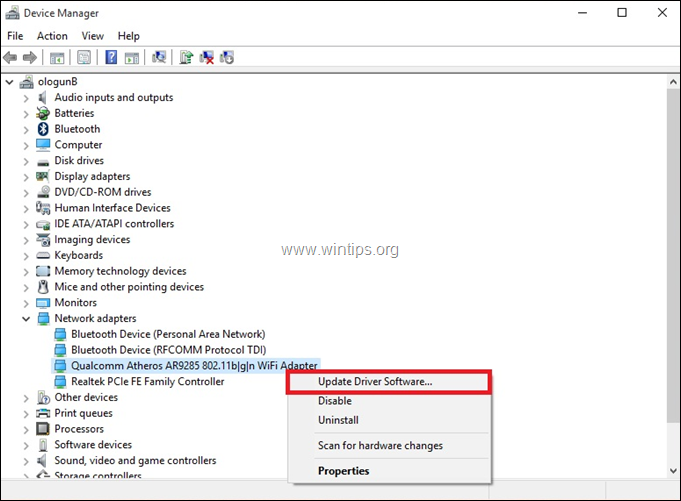
3. Изберете Прегледайте компютъра ми за софтуер за драйвери.
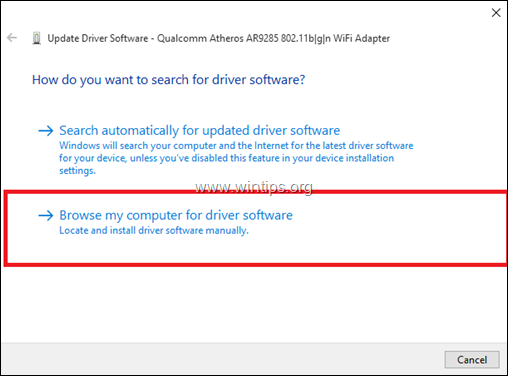
4. Щракнете върху Преглед на и изберете местоположението (папката) на изтегления драйвер.
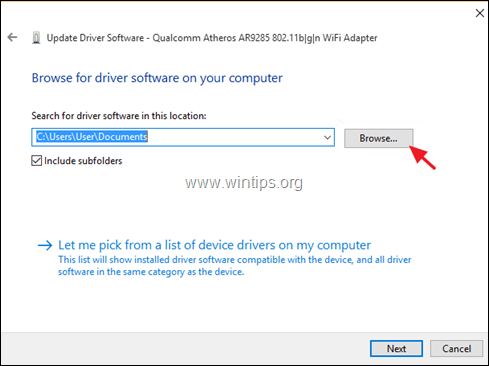
5. Ако Windows може да намери актуализирана версия на драйвера, щракнете върху Следваща за да го инсталирате.
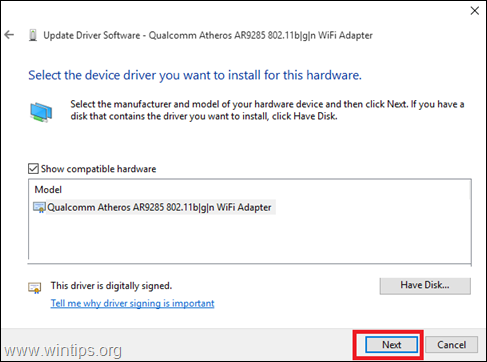
6. Когато инсталацията на драйвера приключи. рестартиране на вашия компютър.
Това е всичко! Кой метод работи за вас?
Уведомете ме дали това ръководство ви е помогнало, като оставите коментар за опита си. Моля, харесайте и споделете това ръководство, за да помогнете на другите.

Анди Дейвис
Блог на системен администратор за Windows





