Satura rādītājs
Šajā pamācībā ir sniegti norādījumi, kā novērst problēmu "Wi-Fi savienots, bet nav piekļuves internetam" operētājsistēmā Windows 10, 8 vai 7. Tātad, ja jūsu ierīce ir savienota ar bezvadu tīklu un var piekļūt citām ierīcēm vietējā tīklā, bet nevar piekļūt internetam, turpiniet lasīt tālāk, lai uzzinātu, kā atrisināt šo problēmu.

Kā salabot: WiFi ir savienots, bet nav piekļuves internetam.
Problēmas "WiFi savienots bez piekļuves internetam" cēlonis var būt vairāki iemesli, taču, pirms turpināt izmantot tālāk aprakstītās metodes, lai novērstu problēmu, veiciet šos soļus:
- 1. solis . Pārbaudiet, vai citas Wi-Fi ierīces var izveidot savienojumu ar to pašu bezvadu tīklu un piekļūt internetam. 2. solis . Izslēdziet maršrutētāju/pieejas punktu vismaz uz vienu (1) minūti. Pēc tam iedarbiniet maršrutētāju un pēc vienas (1) minūtes. restartēt datoru un pārliecinieties, vai jums ir piekļuve internetam. 3. solis. Ja izmantojat trešās puses drošības/ ugunsmūra programmatūru, uz laiku atslēgt un pārbaudiet, vai ir atjaunota piekļuve internetam. 4. solis. Pārbaudiet, vai varat novērst problēmu, izmantojot vedni Network Troubleshooter. Lai to izdarītu:
1. No Sākt  izvēlnē izvēlieties Iestatījumi
izvēlnē izvēlieties Iestatījumi  un izvēlieties Tīkls un internets .
un izvēlieties Tīkls un internets .
2. Izvēlieties Statuss kreisajā panelī un pēc tam noklikšķiniet uz Problēmu novēršana. Pēc tam atlasiet diagnosticēt Wi-Fi tīkla adapteri, noklikšķiniet uz Nākamais, un pēc tam izpildiet ekrānā parādītos norādījumus, lai novērstu problēmu.
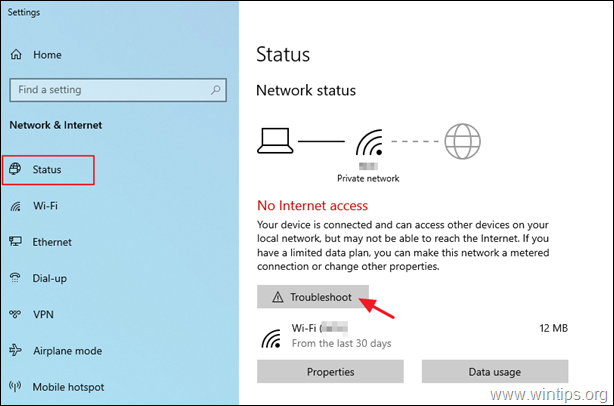
Metode 1. Aizmirstiet un atkārtoti pievienojiet bezvadu tīklu.2. metode Atiestatiet DNS adrešu iestatījumus.3. metode Izmaiņas uzlaboto DNS iestatījumu.4. metode Atiestatiet TCP/IP parametrus.5. metode Iestatiet pielāgotas DNS servera adreses.6. metode Atinstalējiet un atkārtoti instalējiet bezvadu adaptera draiveri.7. metode Atjauniniet bezvadu adaptera draiverus no ražotāja vietnes. 1. metode Aizmirstiet un atkārtoti pievienojiet bezvadu tīklu.
1. Noklikšķiniet uz Sākt  > Iestatījumi
> Iestatījumi  un izvēlieties Tīkls un internets .
un izvēlieties Tīkls un internets .
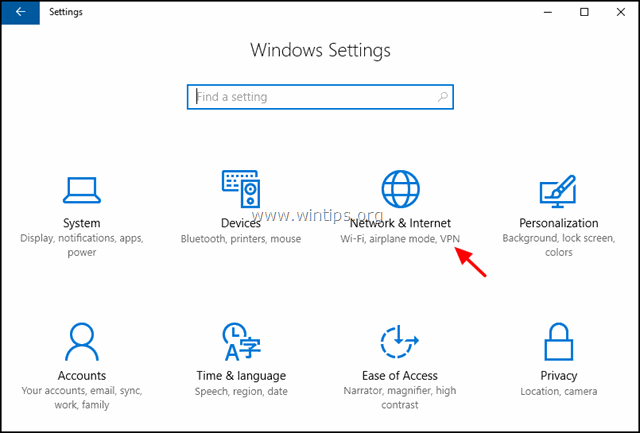
2. Atlasiet Wi-Fi kreisajā pusē un noklikšķiniet uz Pārvaldiet zināmos tīklus.

3. Izvēlieties bezvadu tīklu un noklikšķiniet uz Aizmirstiet.
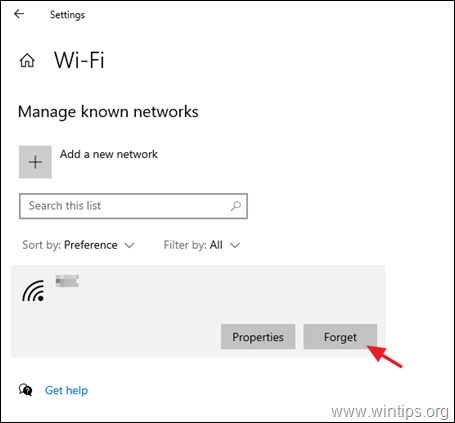
4. Atkārtoti izveidojiet savienojumu ar bezvadu tīklu un pārbaudiet, vai ir piekļuve internetam.
2. metode. Atiestatiet DNS adreses iestatījumus.
1 . atvērts Komandu uzvednē kā administrators. lai to izdarītu:
-
- Meklēšanas lodziņā ierakstiet: cmd or Komandu uzvedne Ar peles labo pogu noklikšķiniet uz on Komandu uzvedne un izvēlieties Palaist kā administrators.
2. Komandu uzvednes logā ievadiet šādu komandu un nospiediet Ievadiet:
- ipconfig /flushdns
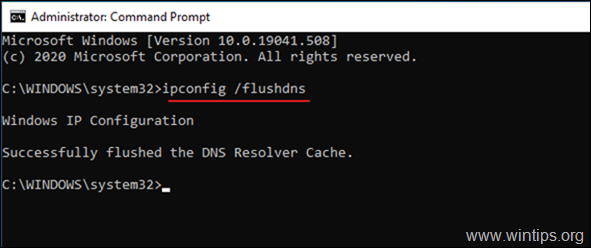
3. Restartēšana datoru un pārbaudiet interneta savienojumu.
3. metode. Mainīt uzlabotos DNS iestatījumus.
1. Pārejiet uz Vadības panelis > Tīkla un kopīgošanas centrs.
2. Noklikšķiniet uz Adaptera iestatījumu maiņa kreisajā pusē.
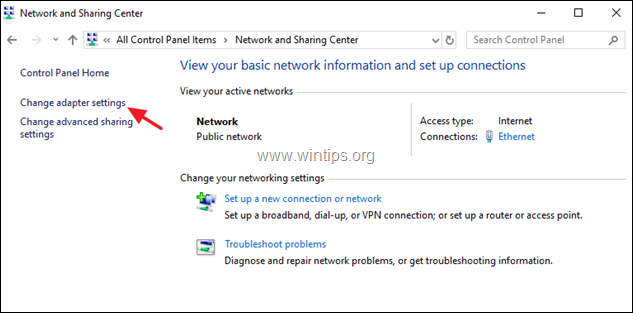
3. Ar peles labo pogu noklikšķiniet uz pie Wi-Fi tīkla savienojuma un izvēlieties Īpašības
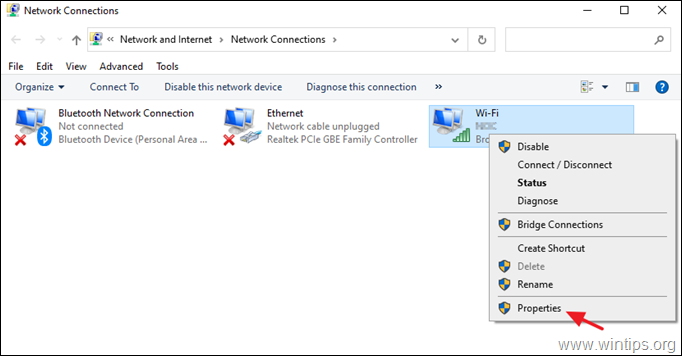
4. Tad atlasīt . Interneta protokola 4. versija (TCP/IPv4) un noklikšķiniet uz Īpašības atkal.
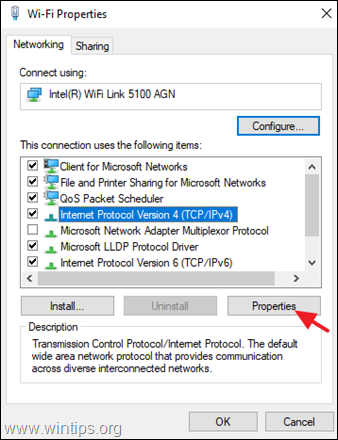
5. Noklikšķiniet uz Uzlabotas.
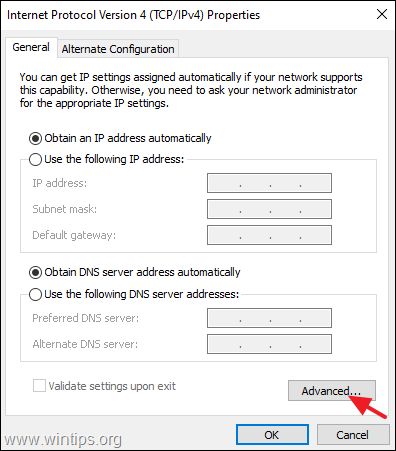
6. Atceliet atzīmi . Reģistrēt šī savienojuma adreses DNS izvēles rūtiņu un noklikšķiniet uz OK divreiz un Aizvērt lai aizvērtu visus logus.

7. Restartēšana datoru.
8. Aizmirstiet un atkārtoti pievienot bezvadu tīklu. (skatīt iepriekš 1. metodi).
4. metode: TCP/IP parametru atiestatīšana.
Problēma "Wi-Fi savienots, bet nav piekļuves internetam" var parādīties, ja TCP/IP iestatījumi ir nepareizi konfigurēti. Lai atiestatītu TCP/IP iestatījumus:
1 . atvērts Komandu uzvednē kā administrators .
2. Komandu uzvednē ievadiet šādu komandu un nospiediet Ievadiet .
- netsh winsock reset
3. Pēc tam ievadiet šādu komandu un nospiediet Ievadiet .
- netsh int ip reset
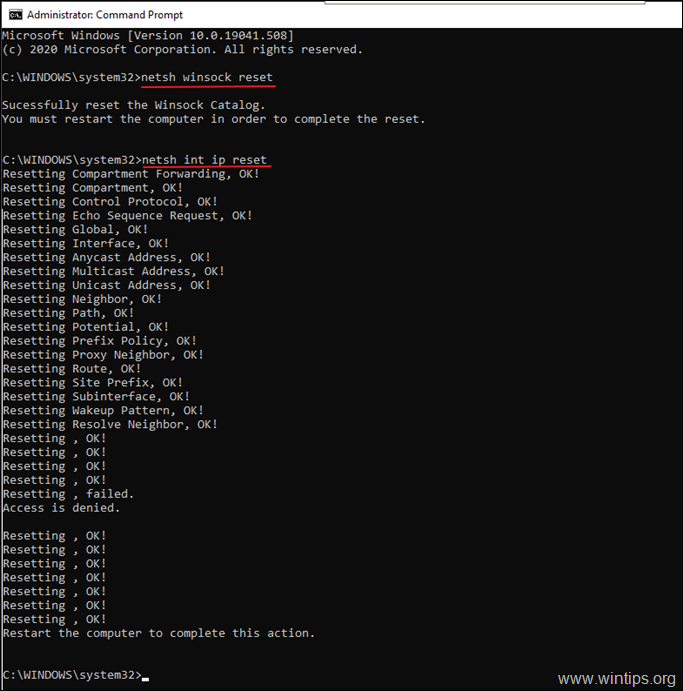
4. Aizveriet komandrindas logu un restartēt datoru.
5. metode. Iestatiet pielāgotas DNS servera adreses.
1. Pārejiet uz Vadības panelis > Tīkla un kopīgošanas centrs.
2. Noklikšķiniet uz Adaptera iestatījumu maiņa kreisajā pusē.
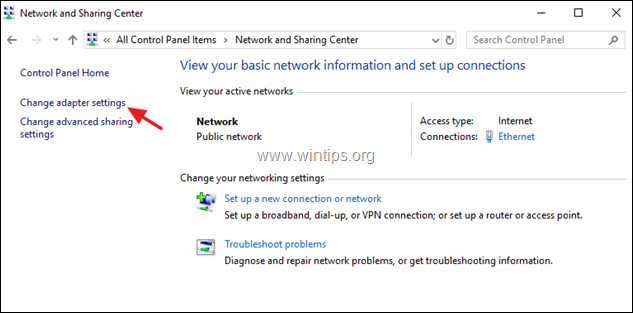
3. Ar peles labo pogu noklikšķiniet uz pie Wi-Fi tīkla savienojuma un izvēlieties Īpašības
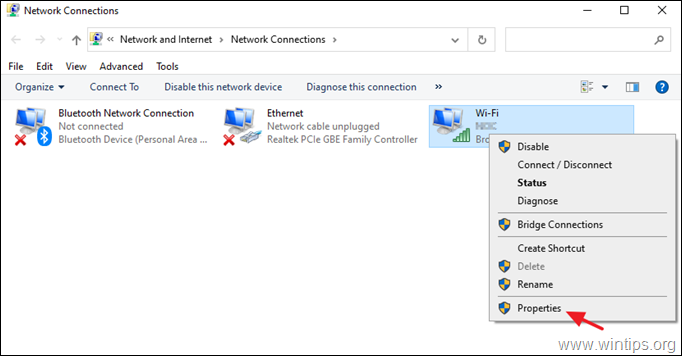
4. Tad atlasīt . Interneta protokola 4. versija (TCP/IPv4) un noklikšķiniet uz Īpašības atkal.
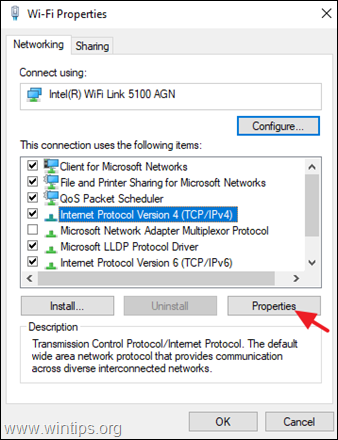
5. Izvēlieties " Izmantojiet šādas DNS serveru adreses " un ievadiet šādas Google DNS servera adreses:
- 8.8.8.8 8.8.4.4
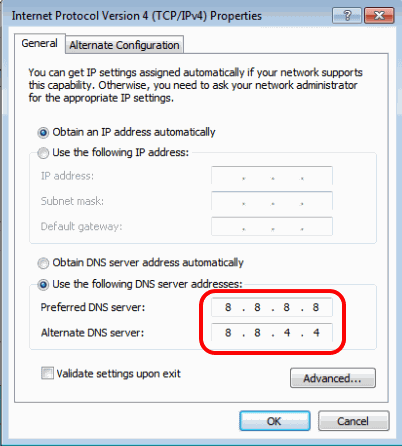
6. Spiediet OK (divreiz), lai aizvērtu tīkla īpašības.
7. Restartēšana datoru.
6. metode. Atinstalējiet un atkārtoti instalējiet bezvadu adaptera draiveri.
Kļūdas "Bezvadu tīkls ir savienots, bet nav piekļuves internetam" problēma " to var izraisīt bojāts tīkla draiveris. Tāpēc atinstalējiet bezvadu adaptera draiveri un pēc tam ļaujiet sistēmai Windows to automātiski instalēt no jauna, nākamreiz restartējot sistēmu. Lai atinstalētu Wi-Fi tīkla draiveri, izpildiet tālāk norādītās darbības:
1. Pārejiet uz Ierīču pārvaldnieks . Lai to izdarītu:
-
- Preses Windows
 + " R " taustiņus, lai ielādētu Palaist dialoglodziņš. Ierakstiet devmgmt.msc un nospiediet Ievadiet lai atvērtu ierīču pārvaldnieku.
+ " R " taustiņus, lai ielādētu Palaist dialoglodziņš. Ierakstiet devmgmt.msc un nospiediet Ievadiet lai atvērtu ierīču pārvaldnieku.
- Preses Windows
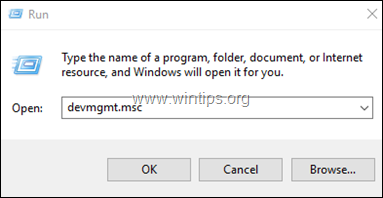
2. Ierīču pārvaldniekā izvērsiet sadaļu Tīkla adapteri.
3. Ar peles labo pogu noklikšķiniet uz bezvadu adaptera un izvēlieties Atinstalēt.
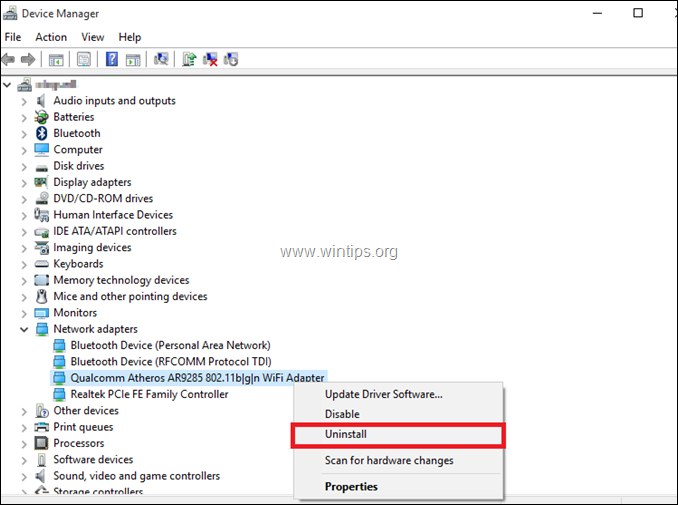
4. Atzīmējiet izvēles rūtiņu "Dzēst šīs ierīces draivera programmatūru" (ja tas tiek parādīts) un noklikšķiniet uz OK apstiprinājuma logā.
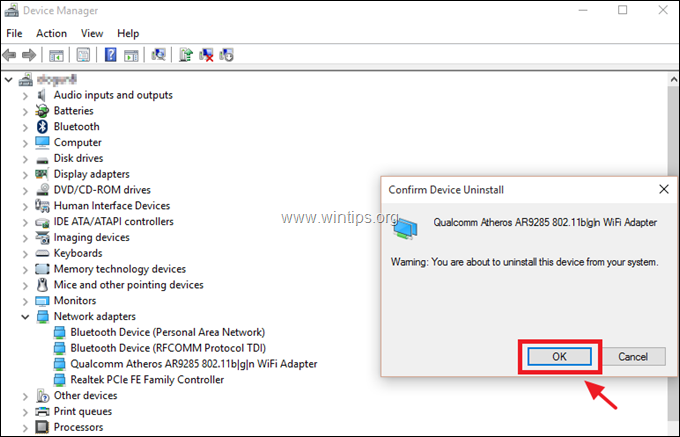
5. Restartēšana datoru.
6. Pēc restartēšanas ļaujiet operētājsistēmai Windows pārinstalēt WiFi draiveri un pēc tam mēģiniet izveidot savienojumu ar internetu. *
Piezīme: Ja Windows neinstalē draiverus automātiski, turpiniet nākamo metodi.
Metode 7. Atjauniniet bezvadu adaptera draiveri no ražotāja vietnes.
1. Lejupielādēt . jaunākais Wi-Fi adaptera draiveris no ražotāja atbalsta vietnes. Lai lejupielādētu draiveri, izmantojiet vienu no šīm iespējām:
a. Savienojiet datoru ar internetu, izmantojot Ethernet adapteri (LAN kabeli), vai...
b. Lejupielādējiet draiveri no cita darbojošos datora un izmantojiet USB disku, lai pārsūtītu Wi-Fi draiveri uz datoru, kurā konstatēta Wi-Fi savienojuma kļūda.
2. Ja draiveris ir iekļauts ".exe" failā, palaidiet to, lai instalētu draiveri, pretējā gadījumā, lai instalētu draiveri, izmantojiet ierīču pārvaldnieku. Lai instalētu ierīču pārvaldnieka draiveri:
1. Pāriet uz Ierīču pārvaldnieks .
2. Ar peles labo pogu noklikšķiniet uz bezvadu adaptera un izvēlieties Draiveru programmatūras atjaunināšana .
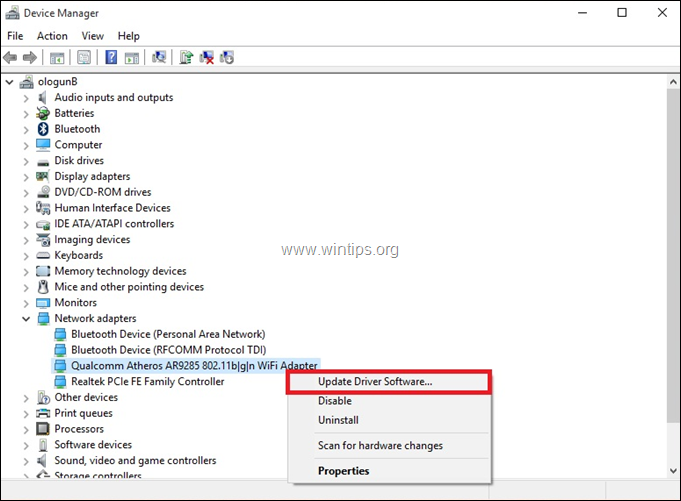
3. Izvēlieties Pārlūkojiet manu datoru, lai atrastu draiveru programmatūru.
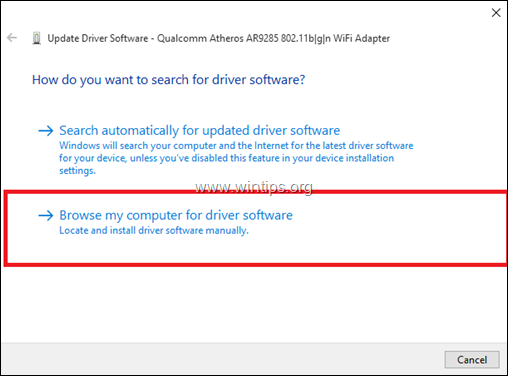
4. Noklikšķiniet uz Pārlūkot un izvēlieties lejupielādētā draivera atrašanās vietu (mapi).
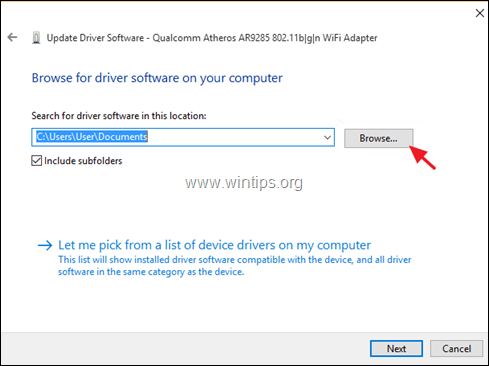
5. Ja operētājsistēma Windows var atrast atjauninātu draivera versiju, noklikšķiniet uz Nākamais lai to instalētu.
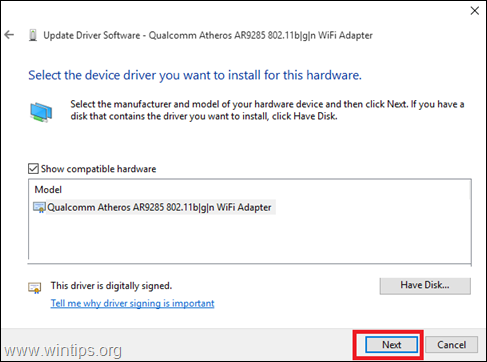
6. Kad draivera instalēšana ir pabeigta. restartēt datoru.
Tas viss! Kura metode jums palīdzēja?
Ļaujiet man zināt, vai šī rokasgrāmata jums ir palīdzējusi, atstājot komentāru par savu pieredzi. Lūdzu, patīk un dalieties ar šo rokasgrāmatu, lai palīdzētu citiem.

Endijs Deiviss
Sistēmas administratora emuārs par Windows





