Sisällysluettelo
Tämä opetusohjelma sisältää ohjeet ongelman "Wi-Fi Connected but no Internet Access" korjaamiseksi Windows 10, 8 tai 7 -käyttöjärjestelmässä. Jos laitteesi on siis liitetty langattomaan verkkoon ja se voi käyttää muita lähiverkon laitteita, mutta ei pääse Internetiin, jatka lukemista alla ja selvitä, miten ongelma ratkaistaan.

Miten korjata: WiFi on yhdistetty, mutta Internet-yhteyttä ei ole.
Ongelma "WiFi yhdistetty, mutta ei Internet-yhteyttä" voi johtua useista syistä, mutta ennen kuin jatkat alla oleviin menetelmiin ongelman korjaamiseksi, suorita nämä vaiheet:
- Vaihe 1 . Varmista, että muut Wi-Fi-laitteet voivat muodostaa yhteyden samaan langattomaan verkkoon ja käyttää Internetiä. Vaihe 2 Kytke reititin/yhteyspiste pois päältä vähintään yhdeksi (1) minuutiksi. Käynnistä sitten reititin ja yhden (1) minuutin kuluttua siitä. Käynnistä uudelleen tietokoneeseen ja katso, onko sinulla Internet-yhteys. Vaihe 3. Jos käytät kolmannen osapuolen tietoturva-/palomuuriohjelmistoa, väliaikaisesti disable ja tarkista, onko Internet-yhteys palautunut. Vaihe 4. Tarkista, voitko korjata ongelman Network Troubleshooter -ohjatun verkon vianmäärityksen avulla. Voit tehdä sen:
1. Alkaen Aloita  valikko, valitse Asetukset
valikko, valitse Asetukset  ja valitse Verkko ja Internet .
ja valitse Verkko ja Internet .
2. Valitse Tila vasemmassa ruudussa ja napsauta sitten Vianmääritys. Valitse seuraavaksi diagnosoida Wi-Fi verkkosovitin, napsauta Seuraava, ja noudata sitten näytön ohjeita ongelman korjaamiseksi.
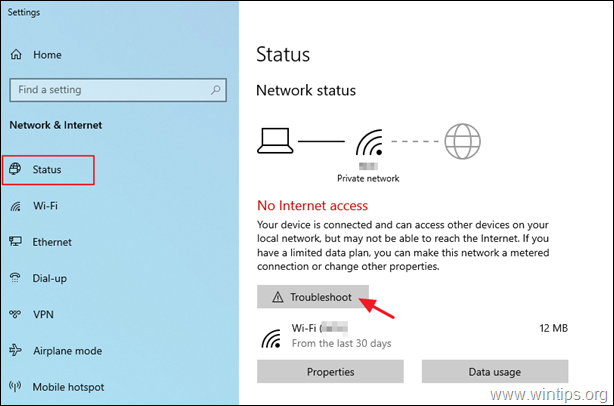
Menetelmä 1. Unohda ja lisää langaton verkko uudelleen.Menetelmä 2. Nollaa DNS-osoiteasetukset.Menetelmä 3. Muuta DNS:n lisäasetuksia.Menetelmä 4. Nollaa TCP/IP-parametrit.Menetelmä 5. Aseta mukautetut DNS-palvelinosoitteet.Menetelmä 6. Poista ja asenna langattoman sovittimen ajuri uudelleen.Menetelmä 7. Päivitä langattoman sovittimen ajurit valmistajan sivustolta. Menetelmä 1. Unohda ja lisää langaton verkko uudelleen.
1. Klikkaa Aloita  > Asetukset
> Asetukset  ja valitse Verkko ja Internet .
ja valitse Verkko ja Internet .
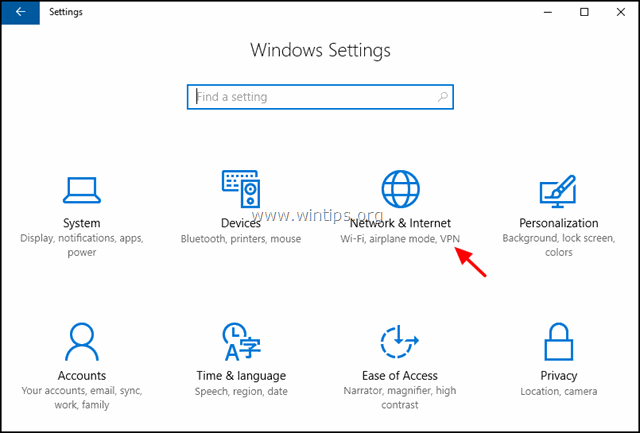
2. Valitse Wi-Fi vasemmalla puolella ja napsauta Hallitse tunnettuja verkkoja.

3. Valitse langaton verkko ja napsauta Unohda.
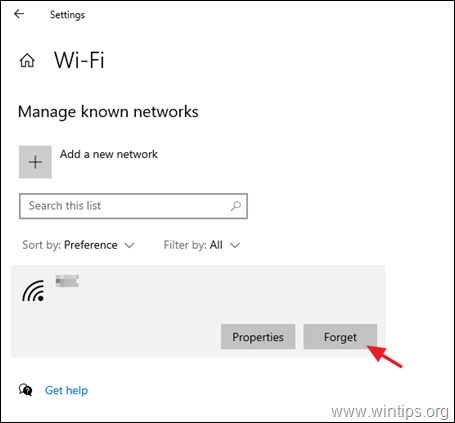
4. Muodosta yhteys langattomaan verkkoon uudelleen ja tarkista, onko sinulla Internet-yhteys.
Menetelmä 2. Nollaa DNS-osoiteasetukset.
1 . Komentorivi järjestelmänvalvojana. tehdä se:
-
- Kirjoita hakukenttään: cmd or komentokehote Napsauta hiiren kakkospainikkeella on Komentorivi ja valitse Suorita järjestelmänvalvojana.
2. Kirjoita komentoriviikkunaan seuraava komento ja paina sitten painiketta Astu sisään:
- ipconfig /flushdns
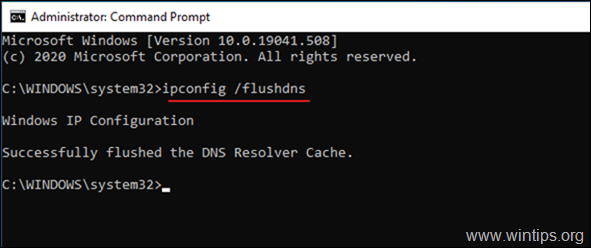
3. Käynnistä uudelleen tietokoneen ja tarkista Internet-yhteys.
Menetelmä 3. Muuta DNS:n lisäasetuksia.
1. Siirry osoitteeseen Ohjauspaneeli > Verkko- ja jakamiskeskus.
2. Klikkaa Muuta sovittimen asetuksia vasemmalla.
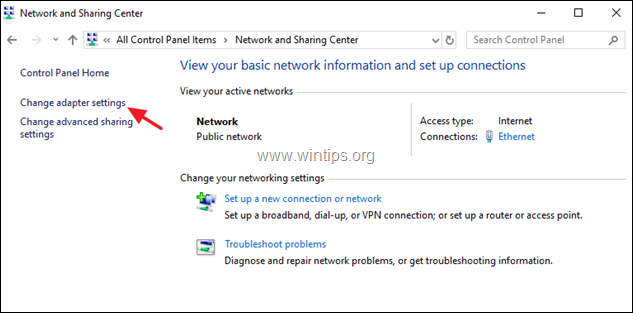
3. Napsauta hiiren kakkospainikkeella Wi-Fi-verkkoyhteyden kohdalla ja valitse Ominaisuudet
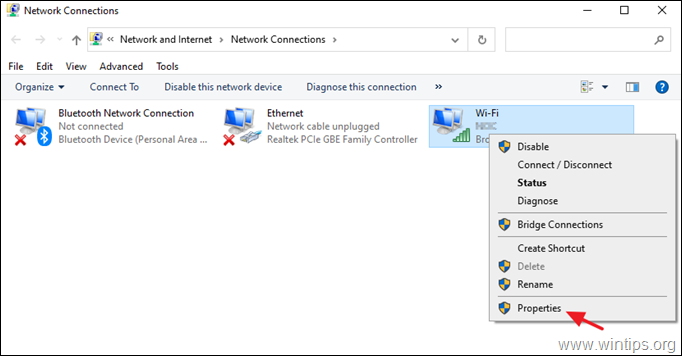
4. Sitten valitse ... Internet-protokollan versio 4 (TCP/IPv4) ja klikkaa Ominaisuudet jälleen.
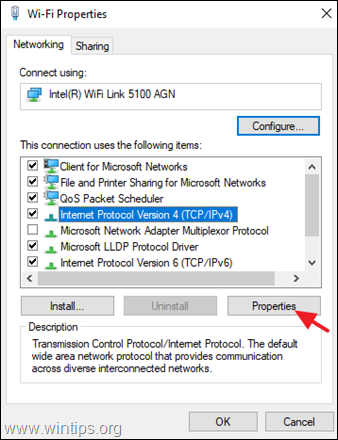
5. Klikkaa Edistynyt.
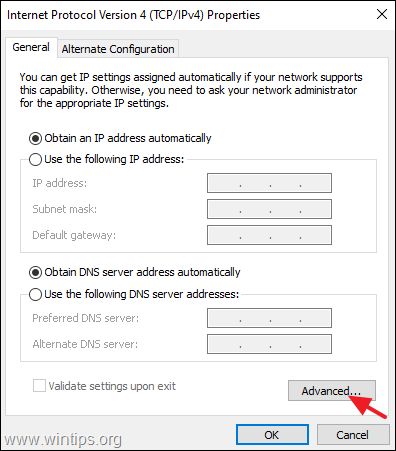
6. Poista rasti ... Rekisteröi tämän yhteyden osoitteet DNS:ään valintaruutu ja napsauta OK kahdesti ja Sulje sulkea kaikki ikkunat.

7. Käynnistä uudelleen tietokoneellesi.
8. Unohda ja lisää uudelleen langaton verkko (katso menetelmä 1 edellä).
Menetelmä 4: Nollaa TCP/IP-parametrit.
"Wi-Fi Connected but no Internet access" -ongelma voi ilmetä, jos TCP/IP-asetukset on määritetty väärin. TCP/IP-asetusten nollaaminen:
1 . Komentorivi järjestelmänvalvojana .
2. Kirjoita komentoriville seuraava komento ja paina sitten Kirjoita .
- netsh winsock reset
3. Kirjoita sitten seuraava komento ja paina Kirjoita .
- netsh int ip reset
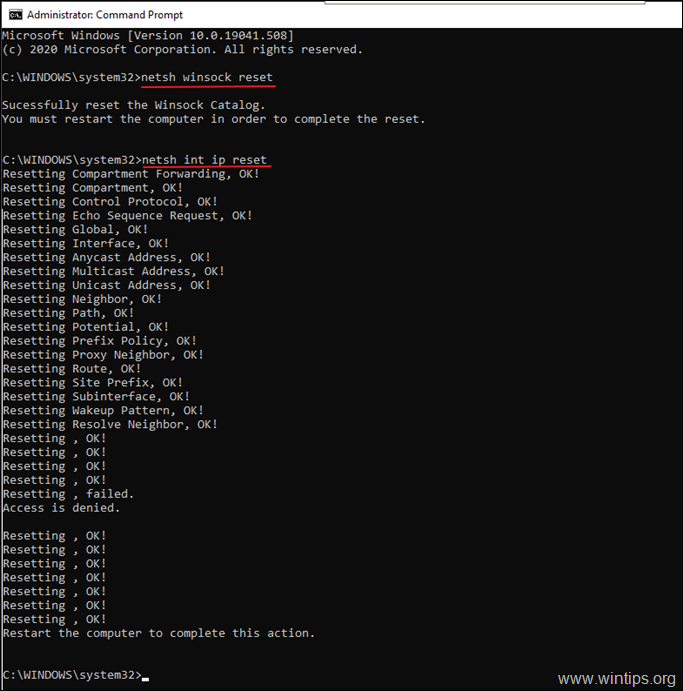
4. Sulje komentoriviikkuna ja Käynnistä uudelleen tietokoneellesi.
Menetelmä 5. Määritä mukautetut DNS-palvelimen osoitteet.
1. Siirry osoitteeseen Ohjauspaneeli > Verkko- ja jakamiskeskus.
2. Klikkaa Muuta sovittimen asetuksia vasemmalla.
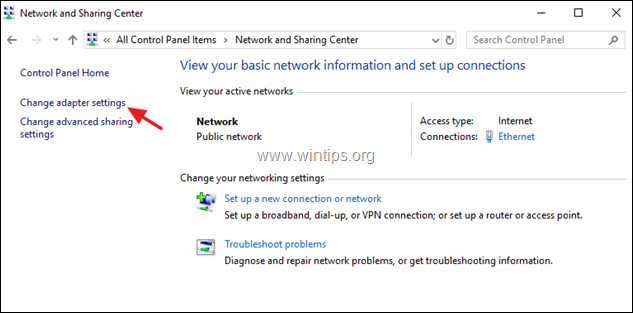
3. Napsauta hiiren kakkospainikkeella Wi-Fi-verkkoyhteyden kohdalla ja valitse Ominaisuudet
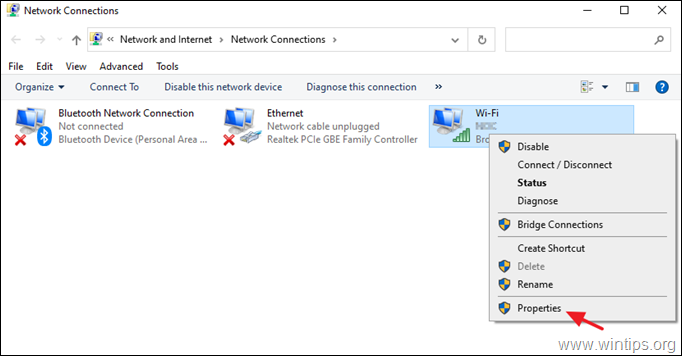
4. Sitten valitse ... Internet-protokollan versio 4 (TCP/IPv4) ja klikkaa Ominaisuudet jälleen.
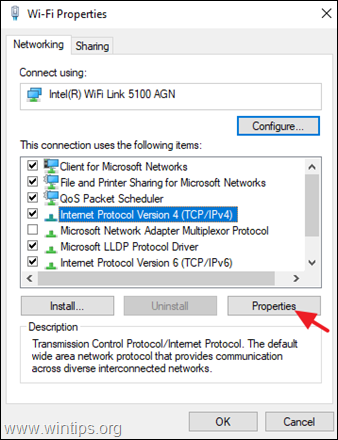
5. Valitse " Käytä seuraavia DNS-palvelimen osoitteita " ja kirjoita seuraavat Googlen DNS-palvelimen osoitteet:
- 8.8.8.8 8.8.4.4
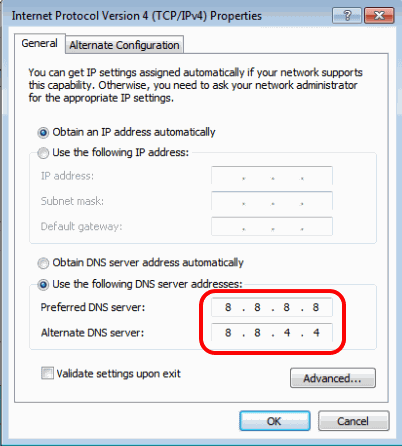
6. Paina OK (kahdesti) sulkeaksesi verkon ominaisuudet.
7. Käynnistä uudelleen tietokoneellesi.
Menetelmä 6. Poista ja asenna langattoman sovittimen ohjain uudelleen.
Virhe "Langaton yhteys on muodostettu, mutta ei Internet-yhteyttä" -ongelma " voi johtua viallisesta verkko-ohjaimesta. Poista siis langattoman sovittimen ohjain ja anna Windowsin asentaa se automaattisesti uudelleen, kun käynnistät järjestelmän seuraavan kerran uudelleen. Poista Wi-Fi-verkko-ohjain noudattamalla seuraavia ohjeita:
1. Siirry osoitteeseen Laitehallinta . tehdä se:
-
- Paina Windows
 + " R " -näppäimillä ladataksesi Suorita valintaikkuna. Kirjoita devmgmt.msc ja paina Kirjoita avataksesi laitehallinnan.
+ " R " -näppäimillä ladataksesi Suorita valintaikkuna. Kirjoita devmgmt.msc ja paina Kirjoita avataksesi laitehallinnan.
- Paina Windows
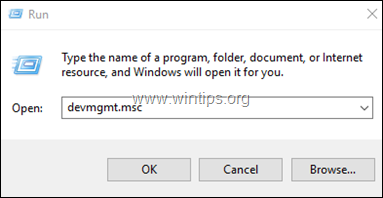
2. Laajenna laitehallinnassa verkkosovittimet.
3. Napsauta hiiren kakkospainikkeella langatonta sovitinta ja valitse Poista asennus.
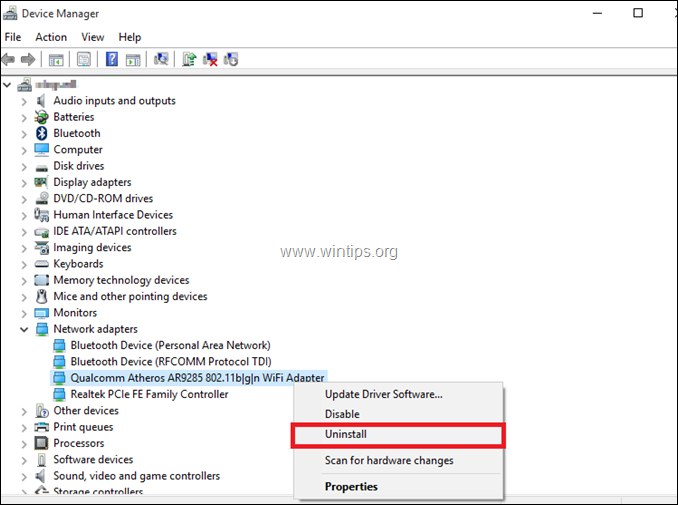
4. Merkitse valintaruutu "Poista tämän laitteen ajuriohjelmisto" (jos se tulee näkyviin) ja napsauta OK vahvistusikkunassa.
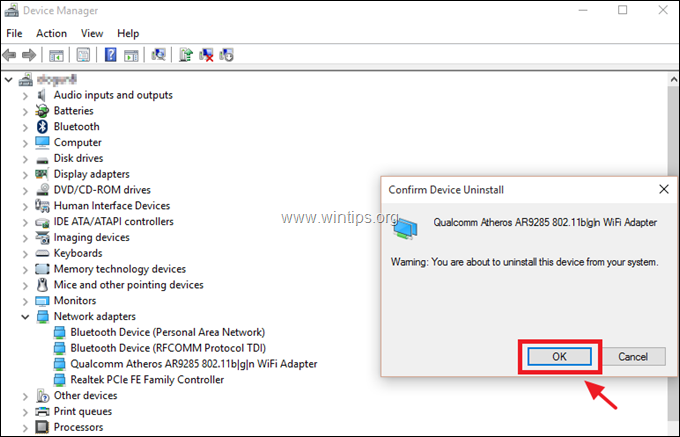
5. Käynnistä uudelleen tietokoneellesi.
6. Käynnistyksen jälkeen anna Windowsin asentaa WiFi -ajuri uudelleen ja yritä sitten muodostaa yhteys Internetiin. *
Huomautus: Jos Windows ei asenna ohjaimia automaattisesti, jatka seuraavaan menetelmään.
Menetelmä 7. Päivitä langattoman sovittimen ajurit valmistajan sivustolta.
1. Lataa ... Wi-Fi-sovittimen uusin ohjain valmistajan tukisivustolta. Voit ladata ohjaimen jollakin seuraavista vaihtoehdoista:
a. Liitä tietokone Internetiin Ethernet-sovittimen (LAN-kaapeli) tai...
b. Lataa ohjain toisesta toimivasta tietokoneesta ja siirrä Wi-Fi-ajuri USB-aseman avulla tietokoneeseen, jossa on Wi-Fi-yhteysvirhe.
2. Jos ajuri tulee ".exe"-tiedostona, suorita se asentaaksesi ajuri, muuten asenna ajuri laitehallinnan avulla. Asenna ajuri laitehallinnan avulla:
1. Siirry kohtaan Laitehallinta .
2. Napsauta hiiren kakkospainikkeella langatonta sovitinta ja valitse Ajuriohjelmiston päivitys .
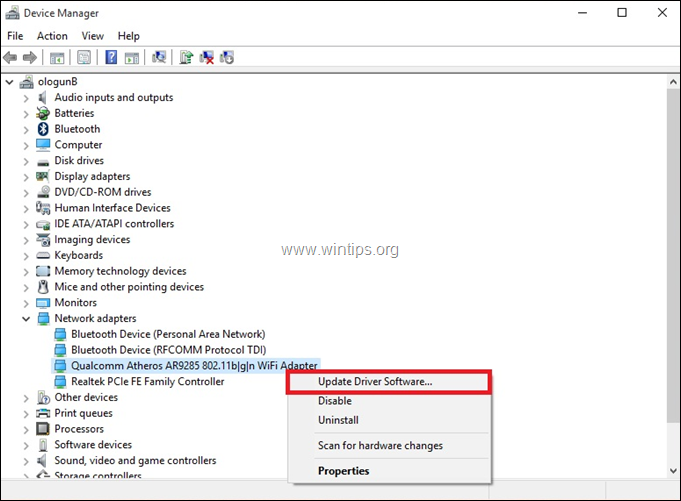
3. Valitse Etsi tietokoneeltani ajuriohjelmisto.
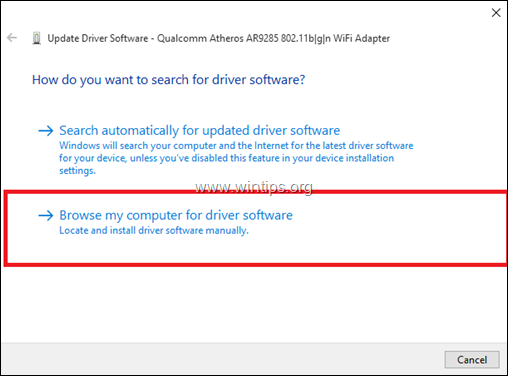
4. Napsauta Selaa ja valitse ladatun ohjaimen sijainti (kansio).
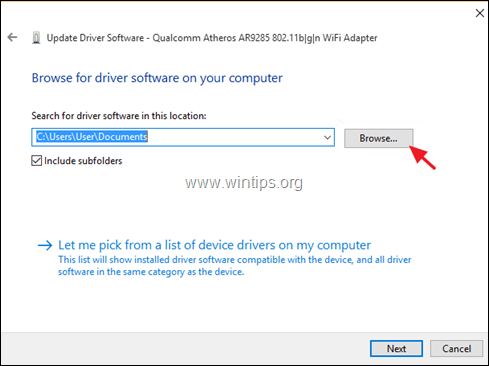
5. Jos Windows löytää ajurin päivitetyn version, valitse Seuraava asentaa sen.
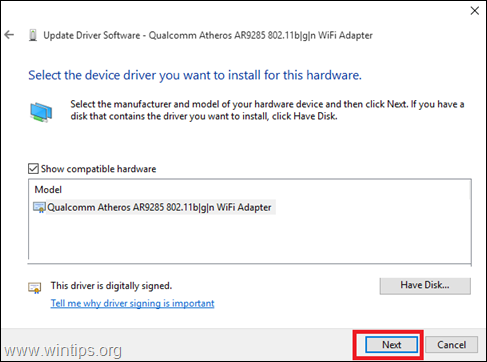
6. Kun ohjaimen asennus on valmis. Käynnistä uudelleen tietokoneellesi.
Siinä se! Mikä menetelmä toimi teillä?
Kerro minulle, jos tämä opas on auttanut sinua jättämällä kommentti kokemuksestasi. Tykkää ja jaa tätä opasta auttaaksesi muita.

Andy Davis
Järjestelmänvalvojan blogi Windowsista





