Зміст
Цей посібник містить інструкції щодо усунення проблеми "Wi-Fi підключено, але немає доступу до Інтернету" в ОС Windows 10, 8 або 7. Отже, якщо ваш пристрій підключено до бездротової мережі і може отримати доступ до інших пристроїв у вашій локальній мережі, але не може вийти в Інтернет, то продовжуйте читати нижче, щоб дізнатися, як вирішити цю проблему.

Як виправити: WiFi підключений, але немає доступу до Інтернету.
Проблема "WiFi підключено, але немає доступу до Інтернету" може бути викликана декількома причинами, але перед тим, як перейти до наведених нижче способів усунення проблеми, виконайте ці кроки:
- Крок 1 Переконайтеся, що інші пристрої Wi-Fi можуть підключатися до тієї ж бездротової мережі та отримувати доступ до Інтернету. Крок 2 Вимкніть маршрутизатор/точку доступу принаймні на 1 (одну) хвилину. Потім увімкніть маршрутизатор і через 1 (одну) хвилину перезапуск комп'ютер і перевірте, чи є у вас доступ до Інтернету. Крок 3. Якщо ви використовуєте стороннє програмне забезпечення безпеки/брандмауера, тимчасово відключити та перевірте, чи відновився доступ до мережі Інтернет. Крок 4. Перевірте, чи можна усунути проблему, за допомогою майстра усунення несправностей мережі. Для цього
1. від Старт  меню, виберіть Налаштування
меню, виберіть Налаштування  та оберіть Мережа та Інтернет .
та оберіть Мережа та Інтернет .
2. виберіть Статус на лівій панелі, а потім натисніть Усунути несправності. Далі виберіть для діагностики Wi-Fi мережевий адаптер, натисніть Наступний, а потім дотримуйтесь інструкцій на екрані, щоб усунути проблему.
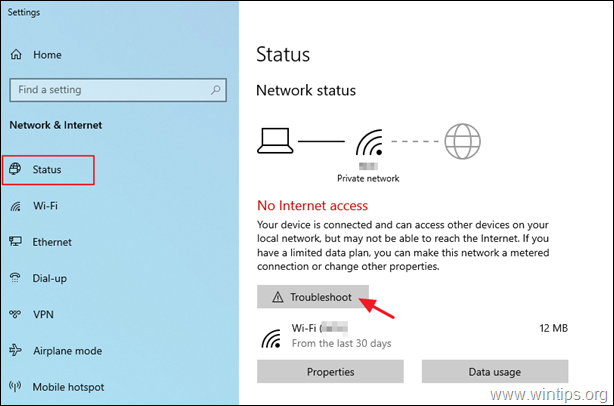
Спосіб 1: Забути та додати бездротову мережу заново.Спосіб 2: Скинути налаштування DNS-адреси.Спосіб 3: Змінити розширені налаштування DNS.Спосіб 4: Скинути параметри TCP/IP.Спосіб 5: Встановити власні адреси DNS-серверів.Спосіб 6: Видалити та перевстановити драйвер бездротового адаптера.Спосіб 7: Оновити драйвери бездротового адаптера з сайту виробника. Спосіб 1: Забути та додати заново бездротову мережу.
1. Натисніть Старт  > Налаштування
> Налаштування  та оберіть Мережа та Інтернет .
та оберіть Мережа та Інтернет .
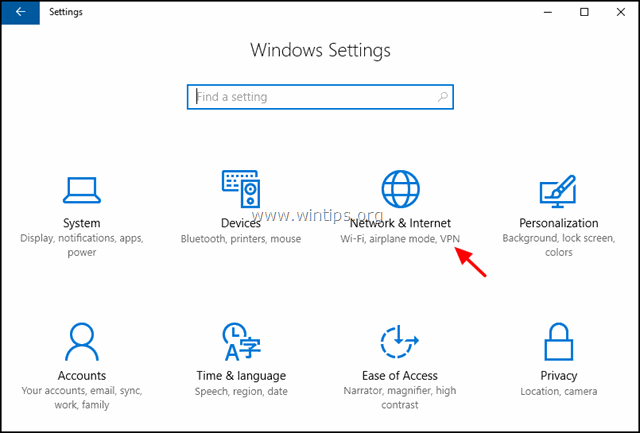
2. Виберіть Wi-Fi зліва і натисніть Керувати відомими мережами.

3. Виберіть Бездротова мережа і натисніть Забудь.
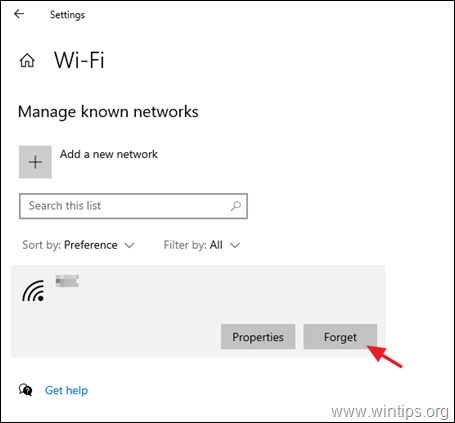
4. Підключіться до бездротової мережі ще раз і перевірте, чи є доступ до Інтернету.
Спосіб 2. Скинути налаштування DNS-адреси.
1 Відчинено. Командний рядок від імені адміністратора. для цього:
-
- У вікні пошуку введіть: cmd or командний рядок Клацніть правою кнопкою миші on Командний рядок та оберіть Запустити від імені адміністратора.
2. У вікні командного рядка наберіть наступну команду та натисніть Увійдіть:
- ipconfig /flushdns
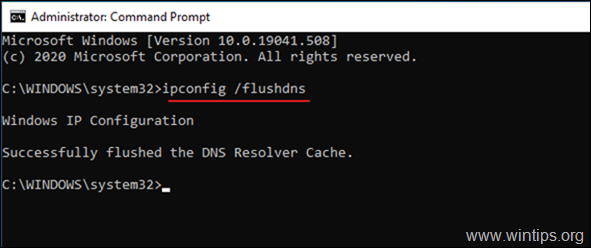
3. перезапуск свій комп'ютер та перевірте підключення до мережі Інтернет.
Спосіб 3. Змінити розширені налаштування DNS.
1. Перейти до Панель управління > Мережевий та обмінний центр.
2. Натисніть Зміна налаштувань адаптера зліва.
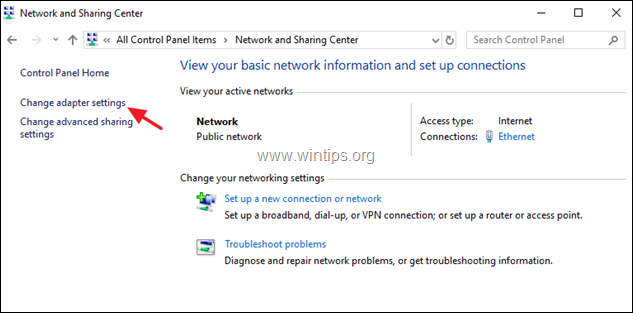
3. клацніть правою кнопкою миші на вкладці Підключення до мережі Wi-Fi та оберіть Властивості
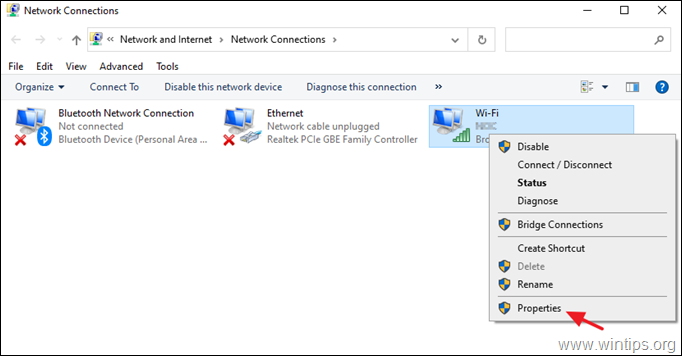
4. Тоді вибрати в "Урядовому кур'єрі". Інтернет-протокол версії 4 (TCP/IPv4) і натисніть Властивості знову.
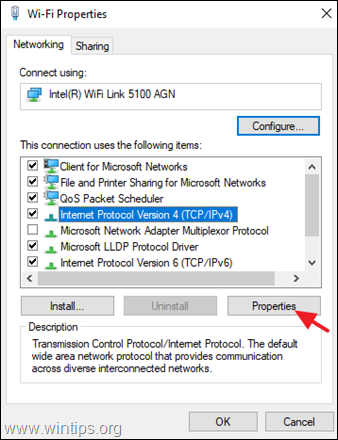
5. Натисніть Просунутий.
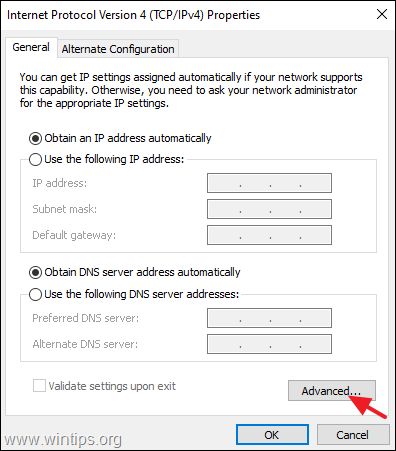
6. зняти галочку в "Урядовому кур'єрі". Пропишіть адреси цього підключення в DNS та натисніть OK двічі і Закрити закрити всі вікна.

7. перезапуск твій комп'ютер.
8. забудьте і перезавантажити бездротова мережа (див. Спосіб-1 вище).
Спосіб 4: Скинути параметри TCP/IP.
Проблема "Wi-Fi підключено, але немає доступу до Інтернету" може з'явитися, якщо неправильно налаштовані параметри TCP/IP. Скинути налаштування TCP/IP:
1 Відчинено. Командний рядок від імені адміністратора .
2. У командному рядку наберіть наступну команду і натисніть Увійдіть .
- перезавантаження winsock
3. Потім введіть наступну команду і натисніть Увійдіть .
- netsh int ip reset
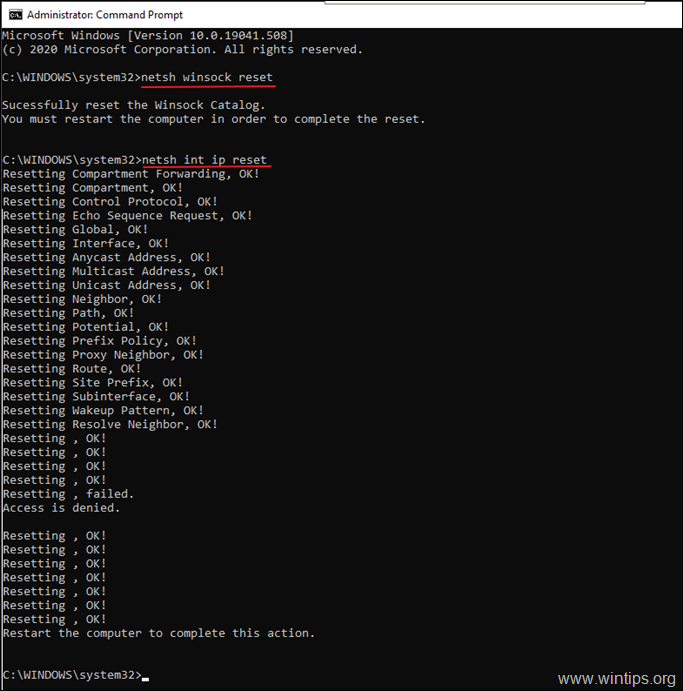
4. Закрийте вікно командного рядка і перезапуск твій комп'ютер.
Спосіб 5. Встановити власні адреси DNS-серверів.
1. Перейти до Панель управління > Мережевий та обмінний центр.
2. Натисніть Зміна налаштувань адаптера зліва.
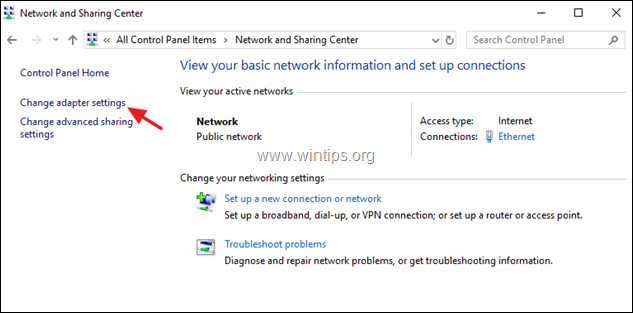
3. клацніть правою кнопкою миші на вкладці Підключення до мережі Wi-Fi та оберіть Властивості
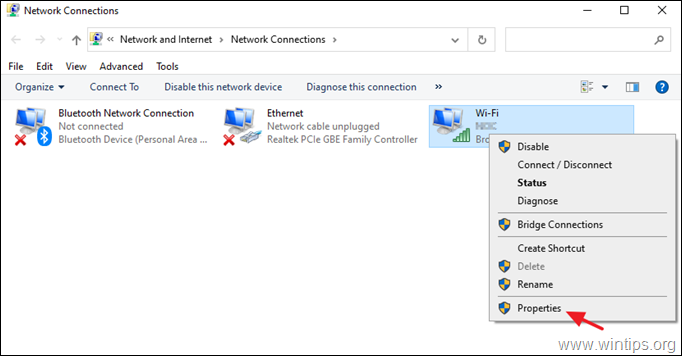
4. Тоді вибрати в "Урядовому кур'єрі". Інтернет-протокол версії 4 (TCP/IPv4) і натисніть Властивості знову.
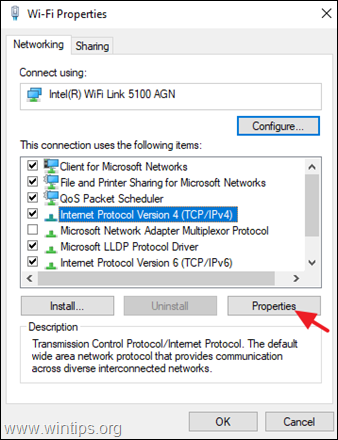
5. Виберіть " Використовуйте наступні адреси DNS-серверів " та введіть наступні адреси DNS-серверів Google:
- 8.8.8.8 8.8.4.4
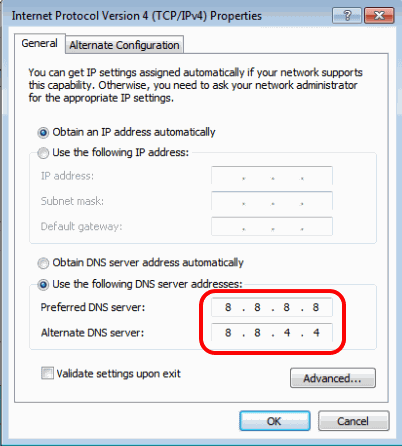
6. Преса OK (двічі) закрити мережеві об'єкти.
7. перезапуск твій комп'ютер.
Спосіб 6: Видалити та перевстановити драйвер бездротового адаптера.
Проблема з помилкою "Бездротова мережа підключена, але немає доступу до Інтернету" " може бути викликана несправним мережевим драйвером. Отже, видаліть драйвер бездротового адаптера, а потім дозвольте Windows перевстановити його автоматично при наступному перезавантаженні системи. Щоб видалити драйвер мережі Wi-Fi, виконайте наведені нижче кроки:
1. Перейти до Диспетчер пристроїв Щоб зробити це:
-
- Преса Вікна
 + " R ", щоб завантажити клавіші Біжи Введіть devmgmt.msc і натисніть Увійдіть відкрити диспетчер пристроїв.
+ " R ", щоб завантажити клавіші Біжи Введіть devmgmt.msc і натисніть Увійдіть відкрити диспетчер пристроїв.
- Преса Вікна
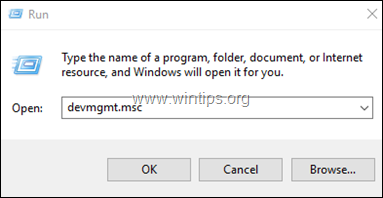
2. У диспетчері пристроїв розгорніть розділ Мережеві адаптери.
3. Клацніть правою кнопкою миші по бездротовому адаптеру і виберіть Видалити.
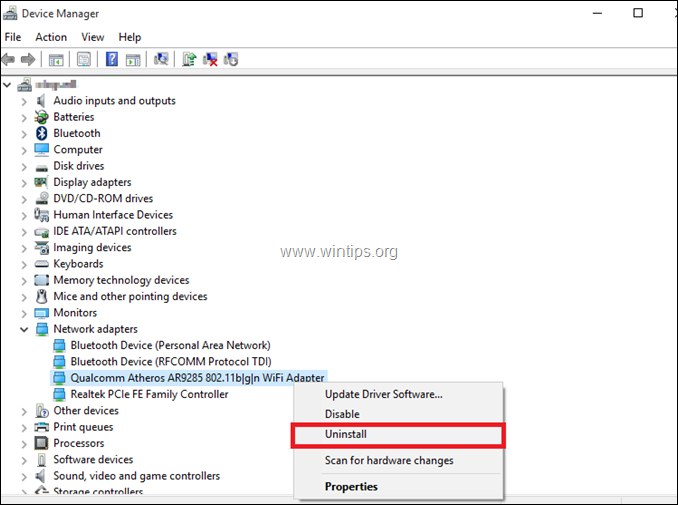
4. Встановіть прапорець "Видалити програмне забезпечення драйвера для цього пристрою" (якщо вона з'явиться) та натисніть OK у вікні підтвердження.
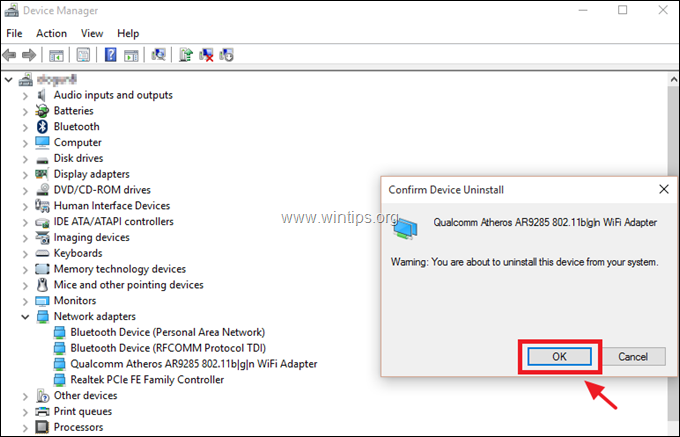
5. перезапуск твій комп'ютер.
6. Після перезавантаження дозвольте Windows перевстановити драйвер WiFi, а потім спробуйте підключитися до Інтернету.
Примітка: Якщо Windows не встановила драйвери автоматично, перейдіть до наступного способу.
Спосіб 7. Оновлення драйверів бездротового адаптера з сайту виробника.
1. завантажити в "Урядовому кур'єрі". останній драйвер для адаптера Wi-Fi з сайту підтримки виробника. Щоб завантажити драйвер, скористайтеся одним з наступних способів:
a. Підключіть свій комп'ютер до мережі Інтернет через Ethernet-адаптер (LAN-кабель), або...
b. Завантажте драйвер з іншого робочого комп'ютера та за допомогою USB-накопичувача перенесіть драйвер Wi-Fi на комп'ютер з помилкою з'єднання Wi-Fi.
2. Якщо драйвер, поставляється у вигляді ".exe" файлу, то запустіть його для установки драйвера, в іншому випадку використовуйте диспетчер пристроїв для установки драйвера. Для установки драйвера використовуйте диспетчер пристроїв:
1. перейдіть до Диспетчер пристроїв .
2. клацніть правою кнопкою миші по бездротовому адаптеру і виберіть Оновлення програмного забезпечення драйверів .
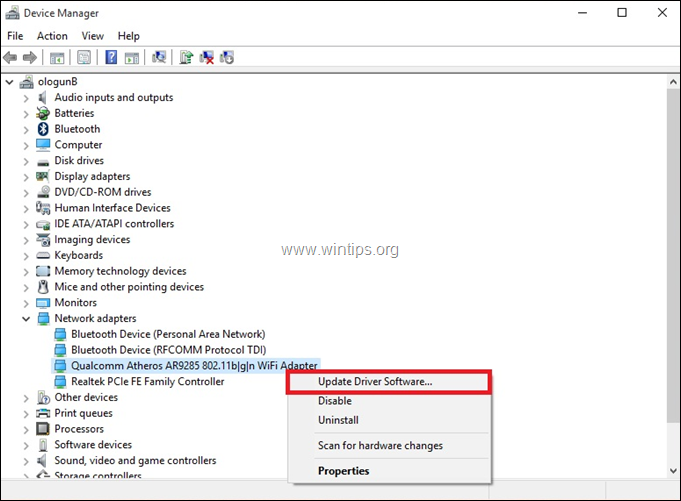
3. оберіть Знайдіть на моєму комп'ютері програмне забезпечення для драйверів.
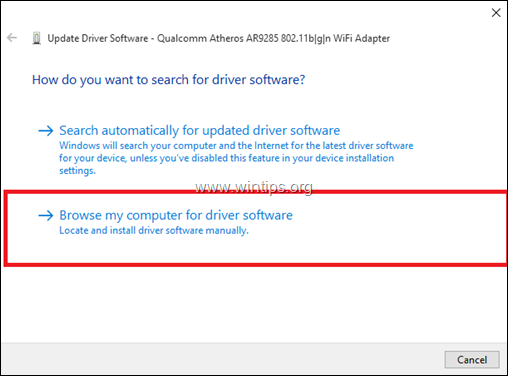
4. натисніть Переглянути та оберіть місце розташування (папку) завантаженого драйвера.
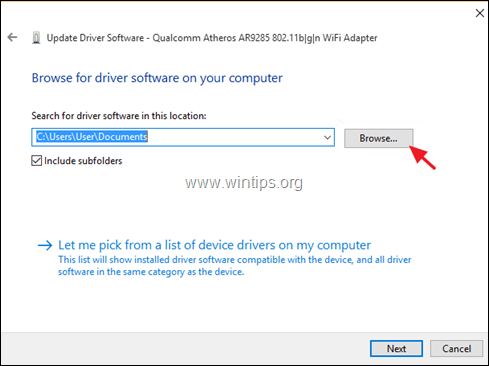
5. якщо Windows знайшла оновлену версію драйвера, натисніть Далі щоб встановити його.
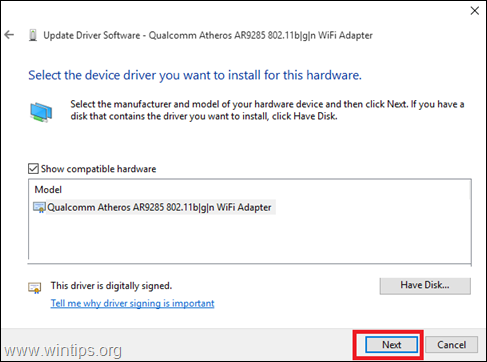
6. після завершення встановлення драйвера. перезапуск твій комп'ютер.
Ось так! Який метод спрацював у вас?
Дайте мені знати, якщо цей посібник допоміг вам, залишивши свій коментар про ваш досвід. Будь ласка, поставте лайк і поділіться цим посібником, щоб допомогти іншим.

Енді Девіс
Блог системного адміністратора про Windows





