Tabla de contenido
Si quieres bloquear el acceso a los dispositivos de almacenamiento USB en Windows, sigue leyendo este tutorial. Como ya sabrás, una de las formas más eficientes de hacer una copia de seguridad de tus datos, o de transferir datos entre dos ordenadores diferentes, es utilizando un dispositivo de almacenamiento USB. Sin embargo, la posibilidad de utilizar un dispositivo de almacenamiento USB conlleva el riesgo de que una tercera persona copie tus datos sensibles sin tu permisoo el riesgo de infectar su ordenador si el dispositivo de almacenamiento USB está infectado.
Esta guía contiene instrucciones paso a paso sobre cómo desactivar (bloquear) los dispositivos de almacenamiento USB (por ejemplo, unidades flash USB, discos duros externos USB, Smartphones, Tablets, etc.), en los sistemas operativos Windows 10, 8, 7 y en Windows Server 2008, 2012/2016 (versiones independientes). *
Nota: Después de aplicar los pasos siguientes a su ordenador, cada vez que conecte un dispositivo de almacenamiento USB, recibirá uno de los siguientes mensajes de error al intentar acceder a él.

- Artículo relacionado: Cómo bloquear los dispositivos de almacenamiento USB en un dominio con la política de grupo.
Cómo bloquear el acceso a las unidades USB en Windows (todas las versiones).
- Método 1. Bloquear el acceso al almacenamiento USB usando el Registro. Método 2. Bloquear el acceso al almacenamiento USB con el Editor de Políticas de Grupo.
Método 1. Cómo deshabilitar el acceso al almacenamiento USB usando el registro.
Notas:
1. Este método se aplica a todos los sistemas operativos Windows.
2. Eliminar todas las unidades USB conectadas antes de aplicar la restricción, porque la restricción no se aplica a los dispositivos de almacenamiento USB ya insertados.
1. Abra el Editor del registro. Para ello:
a. Pulse simultáneamente las teclas Windows  + R para abrir el cuadro de comandos de ejecución.
+ R para abrir el cuadro de comandos de ejecución.
b. Tipo regedit y pulse Entre en .
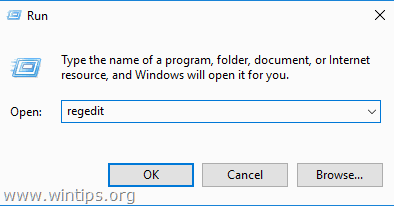
2. Navegue hasta la siguiente clave en el panel izquierdo:
- HKEY_LOCAL_MACHINE\NSYSTEM\NCorrienteControlSet\NServicios\NUsbStor
3. En el panel derecho, abra el Inicie y cambiar el valor de 3 a 4 y haga clic en OK. *
Nota: Si desea volver a habilitar el acceso al almacenamiento USB, vuelva a cambiar estos datos de valor a 3.
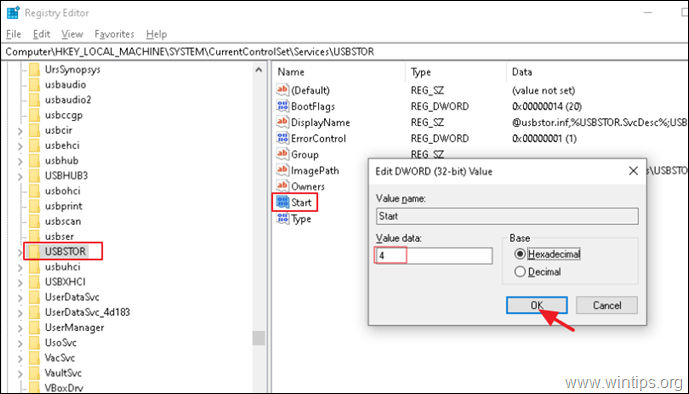
5. Cerrar el Editor del Registro y reiniciar el ordenador.
Método 2. Cómo deshabilitar el acceso al almacenamiento USB con el Editor de Políticas de Grupo.
Para impedir el acceso a todos los dispositivos de almacenamiento extraíbles en Windows mediante la política: *
Notas:
1. Este método sólo funciona en las versiones de Windows Professional y en las versiones de Windows Server.
2. Eliminar todas las unidades USB conectadas antes de aplicar la restricción, porque la restricción no se aplica a los dispositivos de almacenamiento USB ya insertados.
1. Abra el Editor de Políticas de Grupo. Para ello:
a. Pulse simultáneamente la tecla de Windows  + R para abrir el cuadro de comandos de ejecución.
+ R para abrir el cuadro de comandos de ejecución.
b. Tipo gpedit.msc & Prensa Entra.
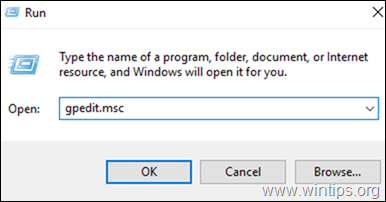
2. En el Editor de directivas de grupo local, vaya a
- Configuración del equipo > Plantillas administrativas > Sistema > Acceso al almacenamiento extraíble
3. Abrir el Todas las clases de almacenamiento extraíble: Denegar todo el acceso política. *
Nota: Si desea bloquear sólo el acceso de escritura al USB, seleccione la opción Discos extraíbles: Denegar el acceso de escritura.
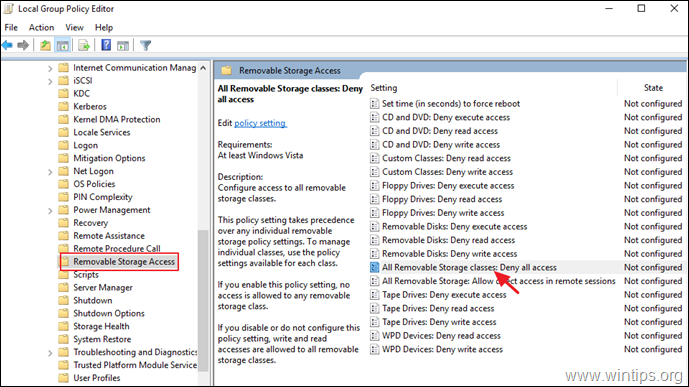
4. Seleccione Activado y haga clic en OK .
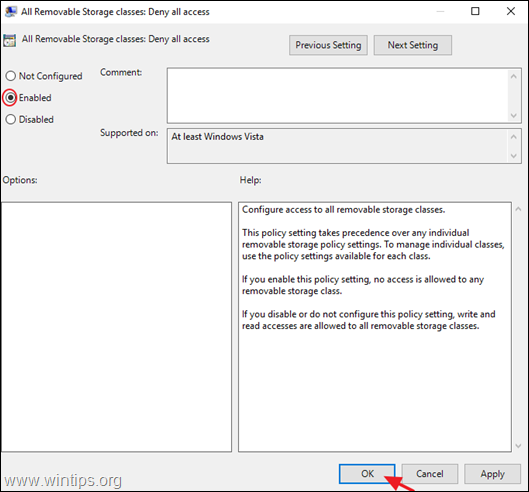
5. Cierre el Editor de Políticas de Grupo Local y reiniciar el ordenador.
Si esta guía te ha servido de ayuda, déjame un comentario sobre tu experiencia y comparte esta guía para ayudar a los demás.

andy dawis
El blog de un administrador de sistemas sobre Windows





