Obsah
Pokud zformátujete paměťové zařízení (pevný disk, paměťovou kartu, flash disk atd.), ztratíte všechna data, která na něm byla uložena, ale ve skutečnosti vaše data v paměťovém zařízení stále zůstávají, ale jsou neviditelná a nedostupná. Totéž se stane, pokud smažete nějakou složku nebo soubor v počítači. V takových případech může dobrý program pro obnovu dat získat chybějící soubory, ale pouze v případě.chybějící data ještě nebyla přepsána jinými daty. To znamená, že pokud chcete obnovit ztracená data z paměťového zařízení, okamžitě jej přestaňte používat a poté přistupte k obnově souborů pomocí spolehlivého programu pro obnovu dat.
V minulosti jsem k obnově ztracených souborů z naformátovaných nebo nepřístupných disků používal dva různé programy pro obnovu se skvělými výsledky:
- První software pro obnovu dat, který jsem použil, je zdarma a jmenuje se TestDisk . TestDisk je vynikající program pro obnovu smazaných, naformátovaných nebo nedostupných souborů z poškozených disků, ale prostředí programu se týká spíše zkušenějších uživatelů. Podrobný návod, jak používat TestDisk pro obnovu souborů z poškozeného disku, najdete v tomto článku: Jak obnovit soubory z poškozeného -nepřístupného- disku.
- Druhý software pro obnovu, který jsem použil a který se týká i méně zkušených (průměrných) uživatelů, se nazývá " Průvodce obnovou dat Professional " a pochází od společnosti EaseUS Software Company, předního poskytovatele softwaru pro zálohování a obnovu dat. EaseUS Data Recovery Program má srozumitelnější prostředí a navíc se jedná o spolehlivý software pro obnovu ztracených souborů. Bohužel bezplatná verze programu umožňuje obnovit pouze 1 GB dat, ale můžete si program před zakoupením vyzkoušet a zjistit, zda dokáže najít a obnovit vaše ztracené soubory.
Jak používat 'EaseUS Data Recovery' k obnově ztracených (smazaných) datových souborů.
V tomto návodu naleznete podrobné pokyny, jak používat Easeus Data Recovery obnovit smazané soubory nebo ztracené soubory VŽDY po zformátování úložného zařízení nebo soubory, které byly uloženy v nepřístupném úložném zařízení (pevný disk, pevný disk USB, jednotka Pen, paměťová karta, karta SD atd.).
Než přejdete k následujícím krokům, nejprve ujistěte se, že vaše úložné zařízení lze rozpoznat z počítače. Chcete-li to potvrdit, přihlaste se do operačního systému a podívejte se na " Správa disků " a zjistíte, zda je tam váš disk uveden. Chcete-li to provést:
– Současně stiskněte Klíč Windows + R otevřít příkazové pole pro spuštění.
– Uvnitř Vyhledávání (spustit) zadejte do příkazového řádku: diskmgmt.msc a stiskněte Vstupte.

– Na adrese Správa disků zjistěte, zda je v seznamu uvedeno úložné zařízení, které obsahuje vaše zmeškané soubory (viz příklad na snímku obrazovky).

Pokud vaše disk je uveden* na adrese Správa disků, ale stále nemáte přístup ke svým souborům, protože:
- Předchozí Nucený odběr paměťového zařízení (bez použití " Bezpečné odstranění ") a poté postupujte podle pokynů v tomto článku a obnovte poškozenou tabulku oddílů.
- Ostatní (neznámé) pak pokračujte podle níže uvedených kroků k obnovení ztracených souborů (dat).
* Poznámka: Pokud vaše disk není uveden ve Správě disků a jste si jisti, že jste jej správně připojili k počítači, musíte se obrátit na odborníka na obnovu dat.
Krok 1. Stáhněte si a nainstalujte EaseUS Data Recovery Wizard zdarma.
1. Stáhněte si EaseUS Data Recovery Wizard zdarma.

2. Po dokončení stahování dvakrát klikněte na " drw_free.exe " spustíte instalaci.

3. Zvolte preferovaný jazyk a klikněte na OK .

4. Tisk " Další " na první obrazovce.

5. Pozorně si přečtěte licenční smlouvu, a pokud s ní souhlasíte, stiskněte tlačítko " Přijmout ”.

6. Vyberte instalační složku (nebo ponechte výchozí umístění) a ujistěte se, že program pro obnovu neinstalujete na stejnou jednotku, ze které chcete obnovit data. Po dokončení stiskněte tlačítko " Potvrďte " pro pokračování.

7. Nakonec stiskněte tlačítko " Instalace ”.

8. Po dokončení instalace stiskněte tlačítko " Dokončení " pro spuštění Průvodce obnovou dat Easeus .

Krok 2. Pomocí Průvodce obnovou dat EaseUS obnovte smazaná, naformátovaná nebo nedostupná data.
1. Spuštění Průvodce obnovou dat EaseUS a na první obrazovce vyberte typ ztracených souborů (např. hudba, video, dokumenty atd.), které chcete vyhledat, a stiskněte tlačítko "". Další ”.
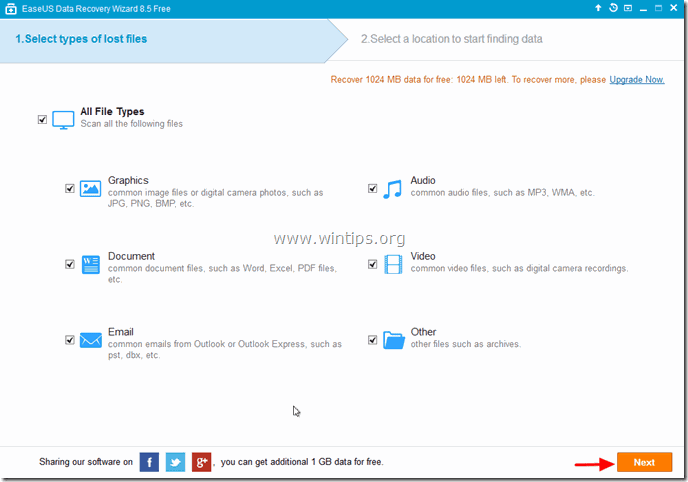
2. Vyberte disk, na kterém chcete hledat smazaná, naformátovaná nebo nedostupná data, a stiskněte tlačítko " Skenování ”.

3. Po dokončení skenování (ztracených souborů) vás program informuje, že ztracené soubory nebyly během rychlého skenování nalezeny, pak musíte použít Hloubkové skenování' programu provést hlubší vyhledávání ztracených souborů. Zvolte možnost " OK " na tuto zprávu.

4. Nyní v levém panelu aplikace "Easeus Data Recovery Wizard" rozbalte všechny složky a zjistěte, zda jsou v nich uvedeny vaše chybějící soubory a složky. Pokud jsou vaše chybějící soubory (nebo složky) uvedeny,* vyberte je (zaškrtněte) (a poté stiskněte tlačítko " Obnovení " vpravo dole.
* Poznámka: Pokud se chybějící soubory po rychlém skenování nezobrazí v seznamu (běžně se to stává po zformátování disku), stiskněte tlačítko " Hloubkové skenování " provést hloubkovou kontrolu chybějících souborů.

5. Poté vyberte umístění (1), kam chcete uložit chybějící soubory* (např. vaše. Stolní počítač ) a stiskněte tlačítko " Uložit " (2).
* Poznámka: V tomto okamžiku se ujistěte, že obnovená data neukládáte do stejného úložného zařízení, ze kterého jsou obnovována.

6. Po dokončení obnovy stiskněte tlačítko " OK " zavřete informační zprávu a přejděte do místa obnovy, kde najdete chybějící data* (např. Plocha).
* Poznámka: Obnovené soubory se ukládají do složky s názvem "Obnovená data". _Current_Date_ at _Current_Time " (např. "Obnovená data 08-30-2014 v 15_03_40").

To je vše.

Andy Davis
Blog správce systému o Windows





