Obsah
V předchozím návodu jsem se zmínil o způsobu automatického zálohování souborů pomocí nástroje pro zálohování historie souborů v systému Windows 10. V tomto návodu se dozvíte, jak vypnout historii souborů a obnovit nastavení konfigurace historie souborů, pokud již nechcete zálohovat soubory pomocí nástroje pro zálohování historie souborů.
Jak zakázat zálohování historie souborů v systému Windows 10.
Krok 1. Vypněte historii souborů v Ovládacích panelech.
1. Přejděte na Ovládací panel -> Systém a zabezpečení -> Historie souborů.

2. V možnostech Historie souborů klikněte na Vypnout tlačítko. *
* Poznámka: Mějte na paměti, že uložená data na jednotce "File History" nebudou odstraněna. Pokud chcete trvale odstranit zálohy "File History", prozkoumejte obsah jednotky "File History" a odstraňte složku "FileHistory".
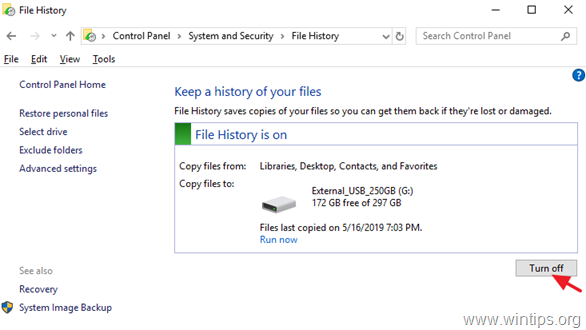
3. Po vypnutí Historie souborů byste měli na obrazovce vidět podobné okno. Pokud v budoucnu změníte své rozhodnutí a budete chtít Historii souborů znovu zapnout, stačí stisknout tlačítko "Zapnout".
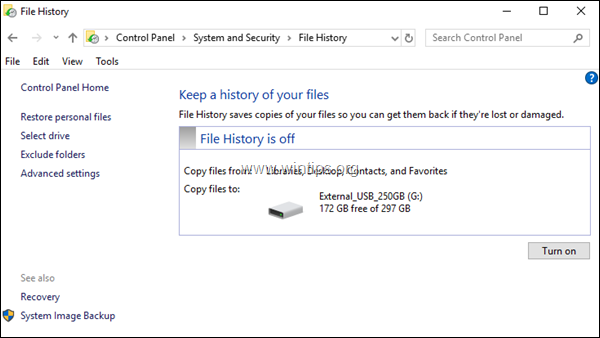
Krok 2. Obnovte nastavení konfigurace historie souborů. (Volitelné).
Nastavení historie souborů jsou uložena v souborech CONFIG .XML "Config1.xml" a "Config2.xml" na následujícím místě na disku:*
- C:\Users\Username\AppData\Local\Microsoft\Windows\FileHistory\ Konfigurace \
Poznámka: Kde "Uživatelské jméno" = vaše uživatelské jméno (název účtu).
Pokud tedy chcete obnovit výchozí nastavení Historie souborů, pokračujte a odstraňte konfigurační soubory Historie souborů. Chcete-li to provést:
1. Otevřete Průzkumníka Windows a přejděte do výše uvedeného umístění.
2. Vyberte a odstranit všechny soubory ve složce "Configuration".
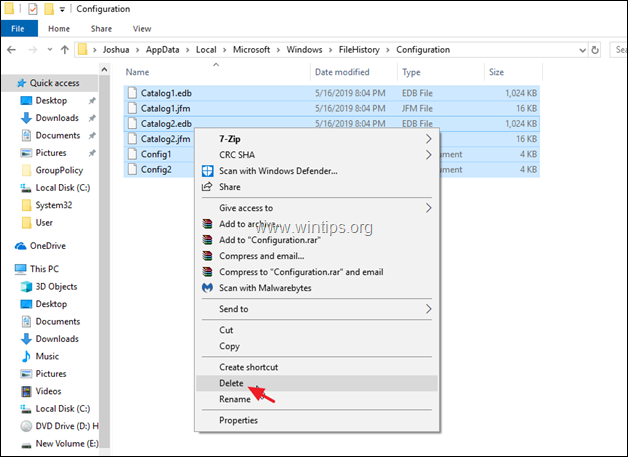
3. Pokud chcete odstranit také konfigurační soubory, přejděte z jednotky Historie souborů do následující složky: *.
- X:\FileHistory\Username\ComputerName\ Konfigurace \
Poznámka:
X = Písmeno jednotky odpojené jednotky.
Uživatelské jméno = Vaše uživatelské jméno (název účtu)
ComputerName = Název vašeho počítače.
4. Vyberte a odstranit všechny soubory ve složce Konfigurace.
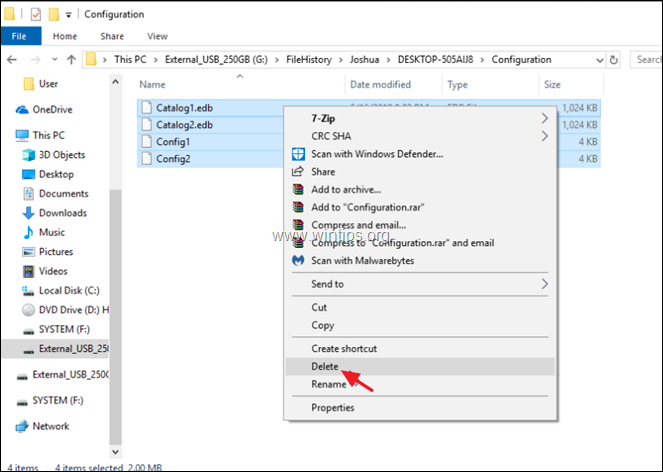
To je vše! Dejte mi vědět, zda vám tento návod pomohl, a zanechte komentář o svých zkušenostech. Prosím, lajkujte a sdílejte tento návod, abyste pomohli ostatním.

Andy Davis
Blog správce systému o Windows





