Obsah
V předchozích tutoriálech jsem se zmínil o správný způsob, jak zálohovat nebo obnovit data aplikace Outlook (Pošta, Kalendář, Kontakty,Úkoly). V tomto tutoriálu se dozvíte, jak otevřít starý Outlook PST datový soubor, za účelem zobrazení (prozkoumat) to je obsah nebo přenést všechny informace (e-mail, kontakty, atd.) že uloženy ve starém souboru dat aplikace Outlook do aktivních Outlook osobní složky.
V tomto tutoriálu najdete podrobné pokyny, jak otevřít soubor Outlook PST, za účelem zobrazení jeho obsahu.
- Související článek: Jak obnovit datový soubor aplikace Outlook (.PST)
Jak otevřít Outlook PST datový soubor (Outlook 2016, 2013, 2010, 2007, 2003)
Návrh: Pokud jste uložili Outlook PST v externím médiu (např. USB disk), pak pokračujte a zkopírujte Outlook PST soubor na vás místní disk, před otevřením archivu aplikace Outlook.
1. Otevřete aplikaci Outlook a z hlavní nabídky přejděte na: Soubor > Otevřít > Datový soubor .

2. Vyhledejte na Soubor aplikace Outlook PST (např. "Outlook.pst") na místním disku (umístění, které jste zkopírovali v kroku 1, např." Moje dokumenty\OutlookData ") a zvolte DOBŘE.
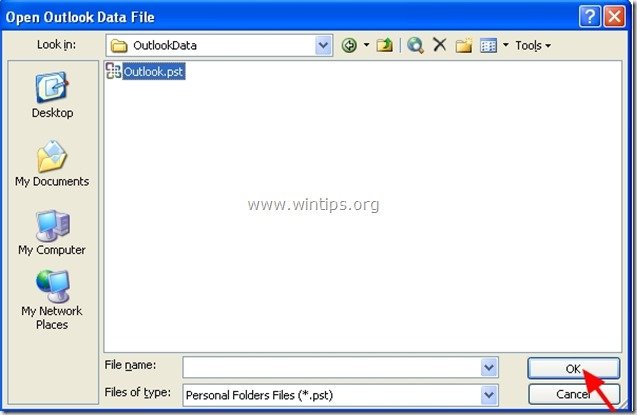
3. Nyní uvnitř aplikace Outlook měli byste mít dvě (2) "osobní složky". v části " Všechny složky pošty ":
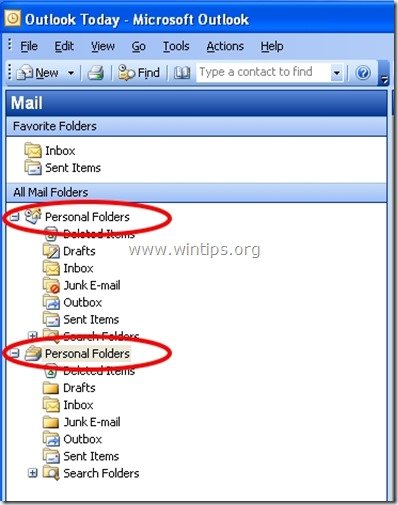
4. Rozbalit 2. "Osobní složka" zobrazit veškerý obsah nedávno otevřené aplikace Outlook PST datový soubor.
- Aby nedošlo k záměně dvou skupin "Osobní složky", můžete 2. skupinu "Osobní složky" přejmenovat na libovolný název. Postupujte podle níže uvedených pokynů:
Jak přejmenovat sekundární "Osobní složky" v aplikaci Microsoft Outlook:
1. " Klikněte pravým tlačítkem myši " na složku pošty, kterou chcete přejmenovat, a z rozevírací nabídky vyberte možnost " Vlastnosti ”.
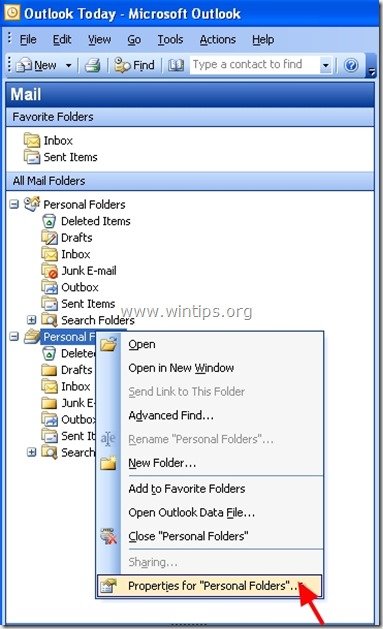
2. Na " Vlastnosti osobních složek ", vyberte možnost " Pokročilé ”.
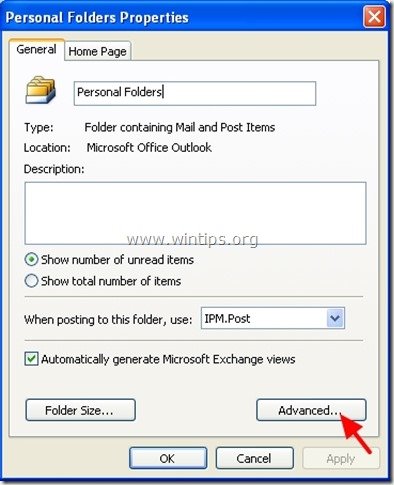
3. Na " Osobní složka " vlastnosti nastavení, přejděte na " Jméno: " a zadejte požadovaný název.
1f. Poté stiskněte tlačítko " OK " (dvakrát) a znovu začněte pracovat s aplikací Outlook.
(Snímek obrazovky po přejmenování osobních složek aplikace Outlook)
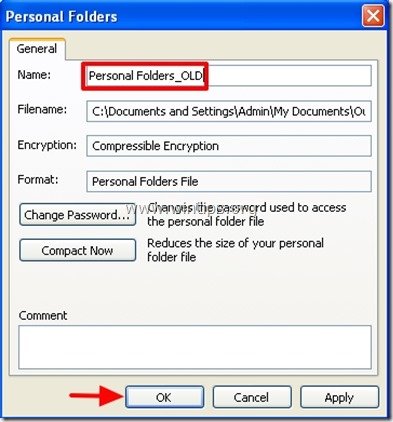
To je vše! Dejte mi vědět, zda vám tento návod pomohl, a zanechte komentář o svých zkušenostech. Prosím, lajkujte a sdílejte tento návod, abyste pomohli ostatním.

Andy Davis
Blog správce systému o Windows





