Obsah
Někdy při práci s aplikací Outlook, je potřeba vytvořit nový (prázdný) Outlook PST datový soubor, ale zachovat aktuální strukturu složek aplikace Outlook ze starého souboru dat Outlook PST. To je užitečné zejména v případě, že současný soubor aplikace Outlook je příliš velký ve velikosti a čelíte problémům při práci nebo správě a chcete vytvořit nový soubor PST se stávající (aktuální) struktura složek.
V tomto návodu vám ukážu, jak zkopírovat strukturu složek aplikace Outlook pouze (bez e-mailů) do nového -prázdný- Outlook PST datový soubor. Na konci procesu, budete moci použít nový datový soubor aplikace Outlook, jako výchozí umístění úložiště, pro vaše e-maily, kalendář a kontakty.
Jak přenést strukturu složek aplikace Outlook do nového datového souboru aplikace Outlook.
Krok 1. Vytvořte nový soubor Outlook PST pomocí příkazu Archivovat.
Chcete-li zkopírovat stávající strukturu složek z aktuálního souboru PST aplikace Outlook do nového (prázdného) datového souboru aplikace Outlook, musíte vytvořit nový soubor PST aplikace Outlook pomocí funkce "Archivovat" v aplikaci Outlook. Chcete-li to provést:
1. Otevřete aplikaci Outlook a přejděte na:
- Outlook 2007: Soubor -> Archiv Outlook 2010 a Outlook 2013: Soubor -> Informace - > Nástroje pro čištění -> Archiv... Outlook 2016: Soubor -> Informace -> Nástroje -> Úklid starých předmětů

2. Na adrese Možnosti archivace , použijte následující nastavení:
1. Vyberte si Archivovat tuto složku a všechny podsložky .
2. Vyberte na Osobní složky .
3. Zadejte datum daleko do minulosti abyste se ujistili, že se do nového souboru PST nepřesune žádná pošta. (např. 1/1/1950)
4. Poté klikněte na Procházet tlačítko.
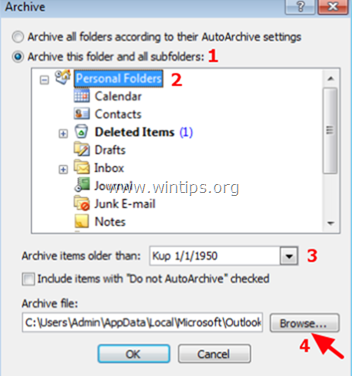
5. Zadejte rozpoznatelný název nového datového souboru aplikace Outlook (např. "OutlookNew.pst) a klikněte na tlačítko OK .*
Poznámka: Na konci procesu bude tento soubor výchozím umístěním úložiště aplikace Outlook.
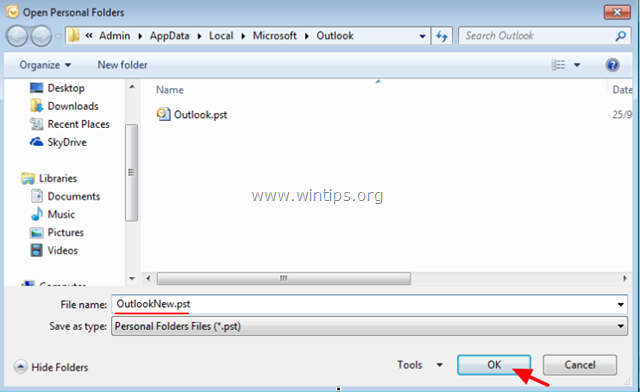
6. Klikněte na OK znovu spustit proces archivace.
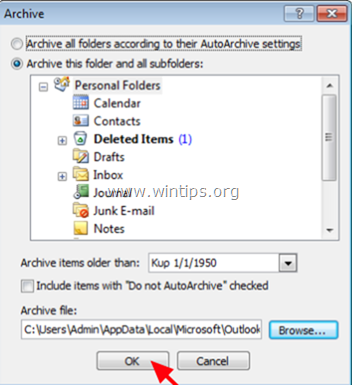
7. Po dokončení procesu archivace byste měli ve skupině "Archivní složky" vidět stejný seznam složek, který již máte ve skupině "Osobní složky". *
"Archivní složky" je nově vytvořený soubor PST (např. "OutlookNew.pst v tomto příkladu) a "Osobní složky" je starý (existující) soubor PST (např. "Outlook.pst" v tomto příkladu)
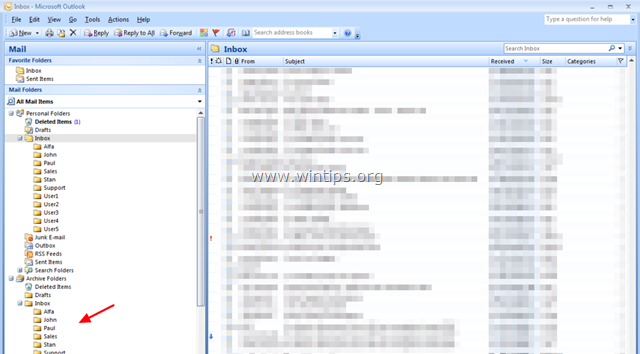
8. Zavřít Outlook a přejděte k dalšímu kroku.
Krok 2. Nastavte NOVÝ soubor PST jako Výchozí úložiště pro aplikaci Outlook.
1. Přejděte do Ovládacích panelů systému Windows a nastavte Zobrazit podle: na Malé ikony .
2. Otevřít Pošta (32bitová) .

3. Klikněte na Datové soubory...
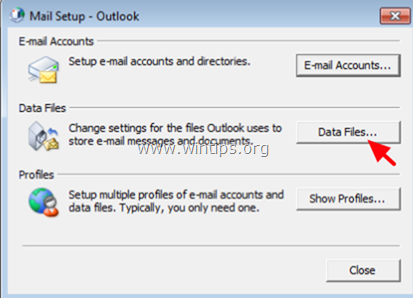
4. Dvakrát klikněte na Osobní složky .
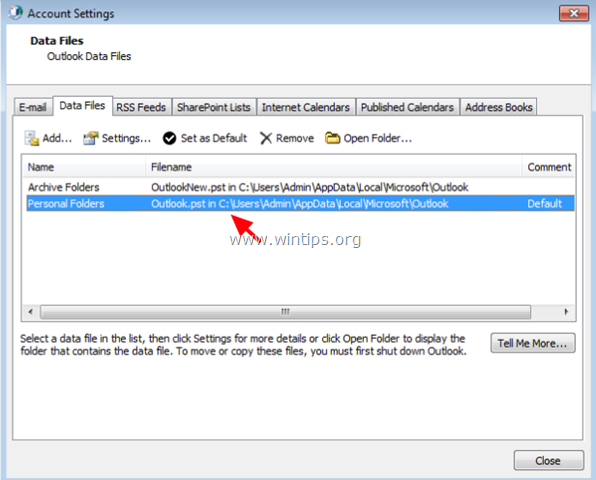
5. Přejmenujte položku "Osobní složky" na " Osobní složky OLD " a klikněte na tlačítko OK .
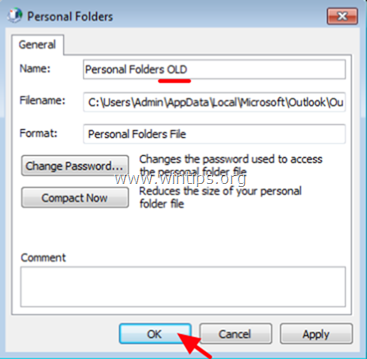
6. Nyní dvakrát klikněte na položku "Archivní složky".
7. Přejmenování "Archivní složky" na " Osobní složky " a klikněte na tlačítko OK .
8. Zvýrazněte položku "Osobní složky" a klikněte na tlačítko Nastavit jako výchozí .
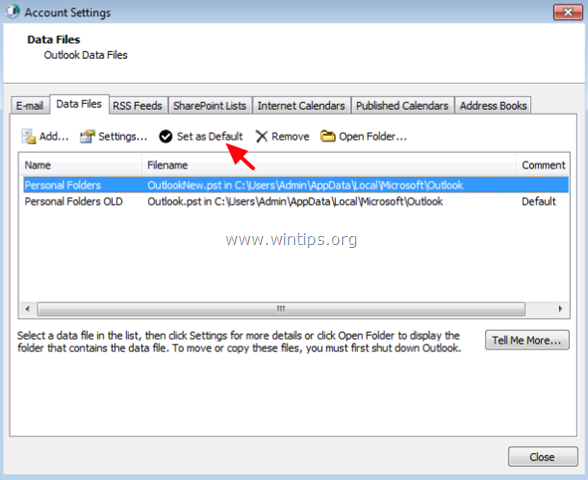
9. Klikněte na OK v informační zprávě "Message Delivery Location".
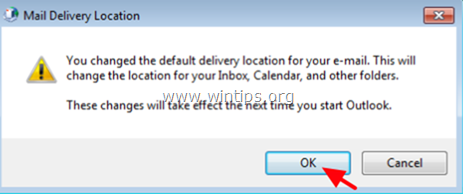
9. Klikněte na tlačítko Zavřít dvakrát zavřete všechna okna.
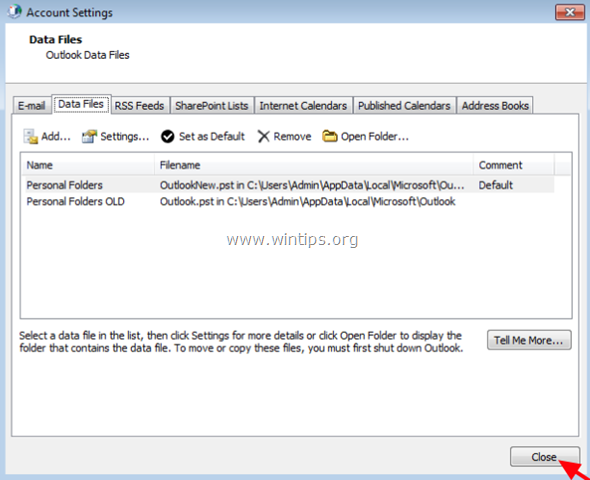
10. Vyhlídky na spuštění.
11. Od této chvíle budou všechny vaše nové e-maily, kontakty, kalendář a úkoly uloženy ve skupině "Osobní složky", což je nový prázdný soubor PST (např. "OutlookNew.pst") a vaše stávající informace v aplikaci Outlook (e-maily, kontakty, kalendář, úkoly) najdete ve skupině "Staré osobní složky", což je starý soubor PST (např. "Outlook.pst").
To je vše! Dejte mi vědět, zda vám tento návod pomohl, a zanechte komentář o svých zkušenostech. Prosím, lajkujte a sdílejte tento návod, abyste pomohli ostatním.

Andy Davis
Blog správce systému o Windows





