Spis treści
Czasami podczas pracy z programem Outlook, istnieje potrzeba utworzenia nowego (pustego) pliku danych PST programu Outlook, ale aby zachować bieżącą strukturę folderów programu Outlook ze starego pliku danych PST programu Outlook. Jest to przydatne zwłaszcza wtedy, gdy bieżący plik programu Outlook ma zbyt duży rozmiar i napotykasz problemy podczas pracy lub zarządzania nim i chcesz utworzyć nowy plik PST z istniejącą (bieżącą) strukturą folderów.
W tym poradniku pokażę Ci jak skopiować strukturę folderów Outlooka (bez emaili) do nowego, pustego pliku danych PST Outlooka. Po zakończeniu procesu, będziesz mógł użyć nowego pliku danych Outlooka, jako domyślnej lokalizacji dla Twoich emaili, kalendarza i kontaktów.
Jak przenieść strukturę folderów programu Outlook do nowego pliku danych programu Outlook.
Krok 1. Utwórz nowy plik PST programu Outlook za pomocą polecenia Archiwizuj.
Aby skopiować istniejącą strukturę folderów z obecnego pliku PST programu Outlook do nowego (pustego) pliku danych programu Outlook, należy utworzyć nowy plik PST programu Outlook za pomocą funkcji "Archiwum" w programie Outlook.Aby to zrobić:
1. Otwórz program Outlook i przejdź do:
- Outlook 2007: Plik -> Archiwum Outlook 2010 & Outlook 2013: Plik -> Info -. > Narzędzia do czyszczenia -> Archiwum... Outlook 2016: Plik -> Info -> Narzędzia -> Uprzątnij stare przedmioty

2. Na stronie Opcje archiwizacji , zastosuj następujące ustawienia:
1. wybrać do Zarchiwizuj ten folder i wszystkie podfoldery .
2. Wybierz the Foldery osobiste .
3. Określenie daty daleko w przeszłości aby upewnić się, że żadne wiadomości nie zostaną przeniesione do nowego pliku PST. (np. 1/1/1950)
4. następnie kliknij przycisk Przeglądaj przycisk.
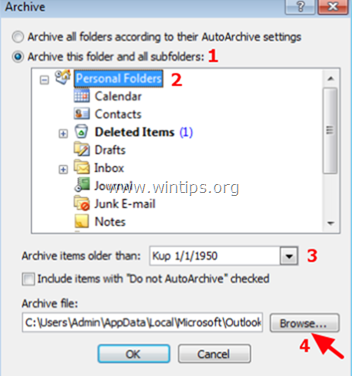
Wpisać rozpoznawalną nazwę dla nowego pliku danych programu Outlook (np. "OutlookNew.pst) i kliknąć OK .*
Uwaga: Po zakończeniu procesu ten plik będzie domyślną lokalizacją sklepu dla programu Outlook.
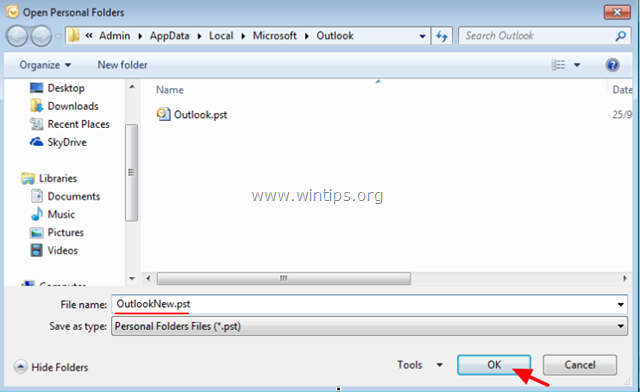
6. Kliknij OK ponownie, aby rozpocząć proces archiwizacji.
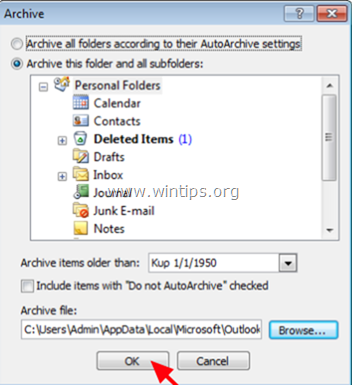
7. Po zakończeniu procesu archiwizacji powinieneś zobaczyć pod grupą "Foldery archiwalne" tę samą listę folderów, którą masz już pod grupą "Foldery osobiste" *.
Foldery archiwum" to nowo utworzony plik PST (np. "OutlookNew.pst" w tym przykładzie), a "Foldery osobiste" to stary (istniejący) plik PST (np. "Outlook.pst" w tym przykładzie)
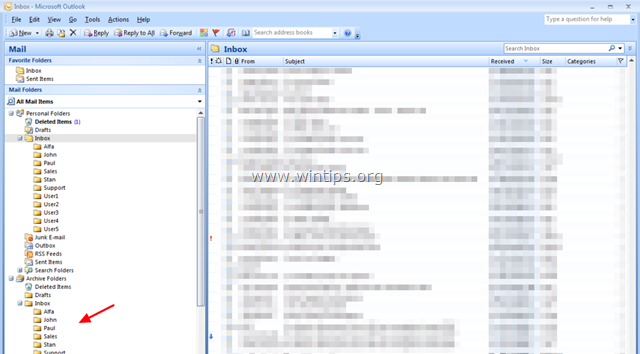
8) Zamknięcie Outlook i przejdź do następnego kroku.
Krok 2. Ustawienie pliku NEW PST jako Domyślnej Lokalizacji Sklepu dla programu Outlook.
1. Przejdź do Panelu sterowania systemu Windows i ustaw View By: do Małe ikony .
2. Otwórz Mail (32-bit) .

3. Kliknij Pliki danych...
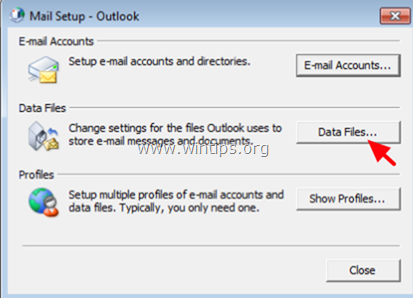
4. Kliknij dwukrotnie na Foldery osobiste .
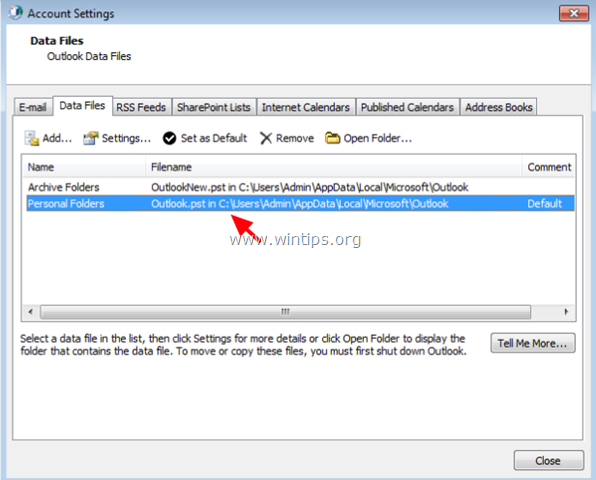
5. Zmień nazwę "Foldery osobiste" na " Foldery osobiste OLD " i kliknij OK .
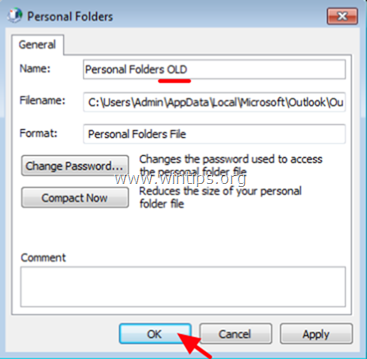
6. Teraz kliknij dwukrotnie na "Foldery archiwalne".
7) Zmień nazwę "Foldery archiwalne" do " Foldery osobiste " i kliknij OK .
8. Podświetl "Foldery osobiste" i kliknij Ustaw jako domyślne .
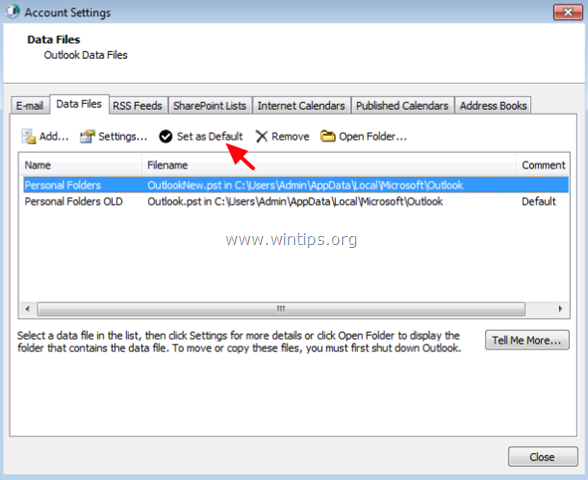
9. Kliknij OK w komunikacie informacyjnym "Miejsce dostarczenia wiadomości".
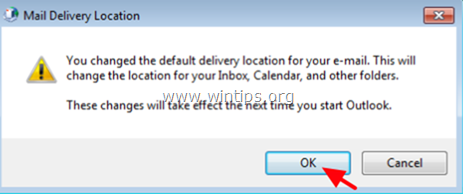
9. kliknij Zamknij dwukrotnie, aby zamknąć wszystkie okna.
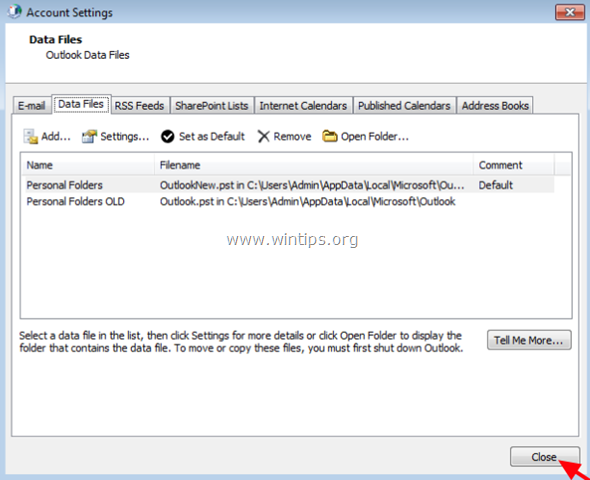
10. Uruchomić Outlook.
11. Od teraz wszystkie nowe wiadomości, kontakty, kalendarz i zadania będą przechowywane w grupie "Personal Folders", która jest nowym pustym plikiem PST (np. "OutlookNew.pst"), a istniejące informacje w Outlooku (wiadomości, kontakty, kalendarz, zadania) można znaleźć w grupie "Personal Folders OLD", która jest starym plikiem PST (np. "Outlook.pst").
To wszystko! Daj mi znać, czy ten przewodnik pomógł Ci, zostawiając komentarz o swoim doświadczeniu. Proszę polubić i udostępnić ten przewodnik, aby pomóc innym.

Andy'ego Davisa
Blog administratora systemu o systemie Windows




