Зміст
Іноді при роботі з Outlook виникає необхідність створити новий (порожній) файл Outlook PST Data, але зберегти поточну структуру папок Outlook зі старого файлу Outlook PST Data. Це корисно, особливо якщо поточний файл Outlook занадто великий за розміром і у вас виникають проблеми при роботі або управлінні ним, і ви хочете створити новий PST файл з існуючою (поточною) структурою папок.
У цьому уроці я покажу вам, як скопіювати тільки структуру папок Outlook (без електронних листів) в новий -порожній- файл даних Outlook PST. В кінці процесу ви зможете використовувати новий файл даних Outlook, як місце зберігання за замовчуванням, для ваших електронних листів, календаря і контактів.
Як перенести структуру папок Outlook в новий файл даних Outlook.
Крок 1. Створіть новий PST-файл Outlook за допомогою команди Архівувати.
Для того, щоб скопіювати існуючу структуру папок з поточного PST-файлу Outlook в новий (порожній) файл даних Outlook, необхідно створити новий PST-файл Outlook за допомогою функції "Архівування" в програмі Outlook. Для цього необхідно створити новий PST-файл:
1. Відкрийте Outlook і перейдіть до:
- Outlook 2007: Файл -> Архів Outlook 2010 та Outlook 2013: Файл -> Інфо - > Інструменти для очищення -> Архів... Прогноз на 2016 рік: Файл -> Інформація -> Інструменти -> Приберіть старі речі

2. За адресою Параметри архівування , застосуйте наступні налаштування:
1. оберіть для себе Заархівуйте цю папку і всі підпапки .
2. Виберіть в "Урядовому кур'єрі". Особисті папки .
3. Вкажіть дату в далекому минулому переконатися, що до нового PST-файлу не переміщено жодної пошти (наприклад, 1/1/1950).
4. далі натисніть на кнопку Переглянути кнопку.
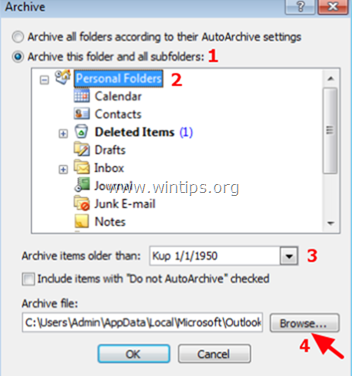
5. введіть впізнаване ім'я для нового файлу даних Outlook (наприклад, "OutlookNew.pst") і натисніть кнопку OK .*
Примітка: Після завершення процесу цей файл буде місцем зберігання за замовчуванням для Outlook.
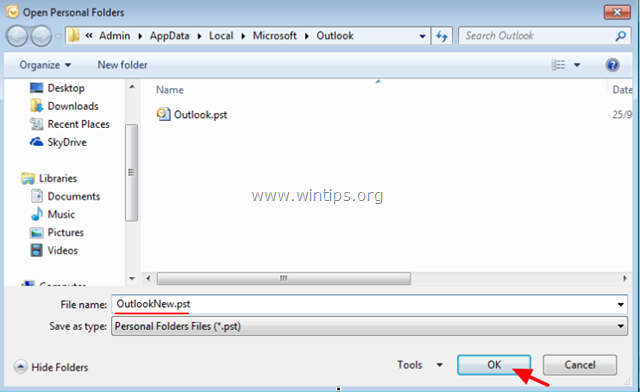
6. Натисніть OK знову розпочати процес архівування.
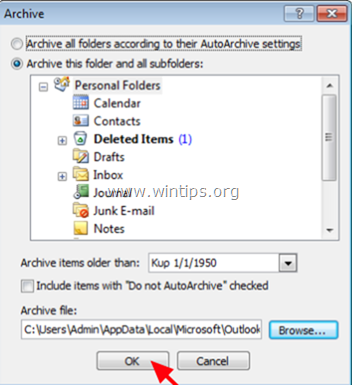
7. Після завершення процесу архівації Ви побачите в групі "Папки архіву" той самий список папок, який вже є у Вас в групі "Особисті папки".
"Архівні папки" - це новостворені PST-файли (наприклад, "OutlookNew.pst" у цьому прикладі), а "Особисті папки" - це старі (існуючі) PST-файли (наприклад, "Outlook.pst" у цьому прикладі)
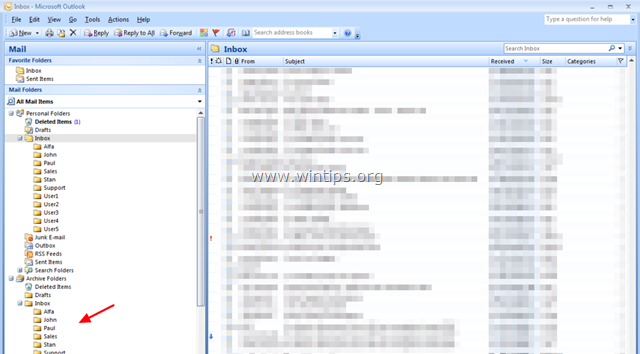
8. Закрити Outlook і переходимо до наступного кроку.
Крок 2. Встановіть НОВИЙ PST-файл як місце зберігання за замовчуванням для Outlook.
1. Перейдіть в Панель управління Windows і встановіть Переглянути: до Маленькі іконки .
2. Відкрито Пошта (32-біт) .

3. Натисніть Файли даних...
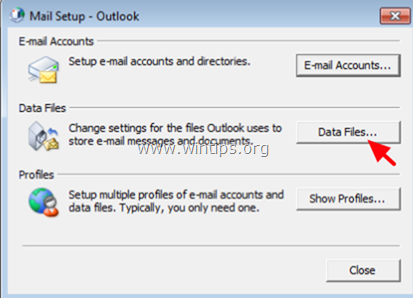
4. Двічі клацніть на Особисті папки .
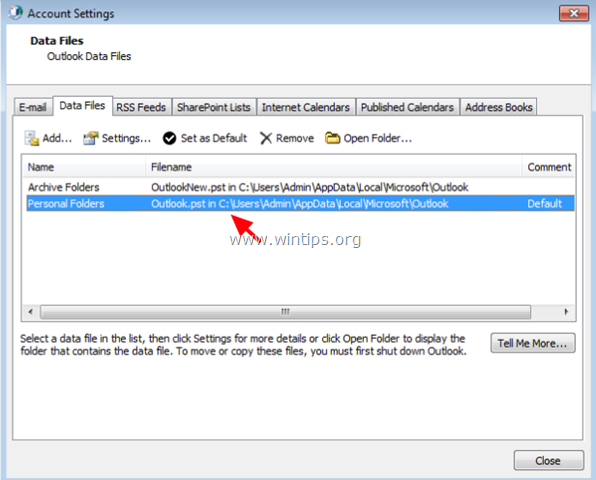
5. Перейменувати "Особисті папки" на " Особові справи СТАРІ " і натисніть OK .
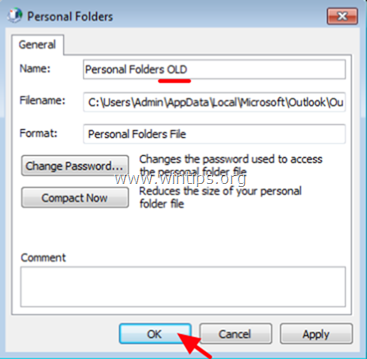
6. Тепер двічі клацніть на "Архівні папки".
7. перейменувати "Архівні папки" на " Особисті папки " і натисніть OK .
8. Виділіть "Особисті папки" і натисніть Встановлено за замовчуванням .
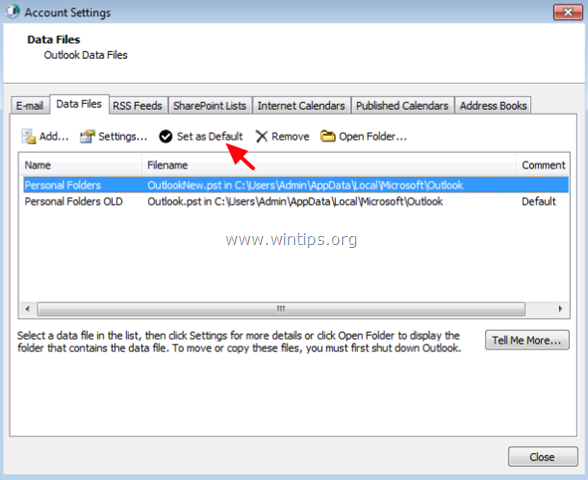
9. Натисніть OK в інформаційному повідомленні "Місце доставки повідомлення".
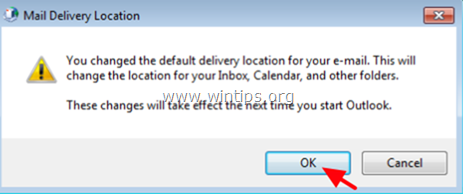
9. Натисніть Закрити двічі закрити всі вікна.
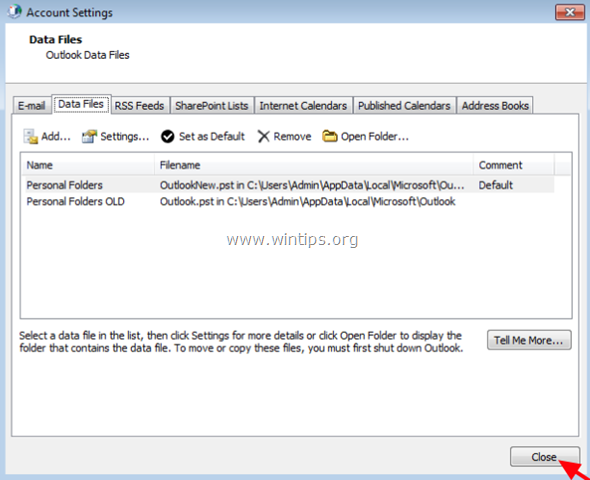
10. Запустити Outlook.
11. Відтепер всі ваші нові листи, контакти, календар та завдання зберігатимуться в групі "Особисті папки", яка являє собою новий порожній PST-файл (наприклад, "OutlookNew.pst"), а існуюча інформація в Outlook (листи, контакти, календар, завдання) - в групі "Особисті папки OLD", яка являє собою старий PST-файл (наприклад, "Outlook.pst").
Ось і все! Дайте мені знати, якщо цей посібник допоміг вам, залишивши свій коментар про ваш досвід. Будь ласка, поставте лайк і поділіться цим посібником, щоб допомогти іншим.

Енді Девіс
Блог системного адміністратора про Windows





