Sisukord
Mõnikord on Outlookiga töötades vaja luua uus (tühi) Outlook PST-andmefail, kuid hoida praeguse Outlooki kaustade struktuuri vanast Outlook PST-andmefailist. See on kasulik eriti siis, kui praegune Outlooki fail on liiga suur ja teil on probleeme selle töötamisel või haldamisel ning te soovite luua uue PST-faili olemasoleva (praeguse) kaustastruktuuriga.
Selles õpetuses näitan teile, kuidas kopeerida Outlooki kaustade struktuuri ainult (ilma e-kirjadeta) uude -tühja- Outlooki PST andmefaili. Protsessi lõpus saate kasutada uut Outlooki andmefaili, kui vaikimisi salvestuskohta, oma e-kirjade, kalendri ja kontaktide jaoks.
Kuidas kanda Outlooki kaustastruktuur uude Outlooki andmefaili.
Samm 1. Looge uus Outlooki PST-fail, kasutades käsku Archive.
Selleks, et kopeerida olemasolev kaustastruktuur praegusest Outlooki PST-failist uude (tühja) Outlooki andmefaili, peate looma uue Outlooki PST-faili, kasutades Outlooki funktsiooni "Arhiiv". Selleks:
1. Avage Outlook ja minge aadressile:
- Outlook 2007: Faili -> Arhiiv Outlook 2010 ja Outlook 2013: Faili -> Info - > Puhastusvahendid -> Arhiiv... Väljavaated 2016: Faili -> Info -> Tööriistad -> Vanade esemete puhastamine

2. Veebilehel Arhiivivalikud , rakendage järgmisi seadeid:
1. Valige Arhiveeri see kaust ja kõik alamkaustad .
2. Valige . Isiklikud kaustad .
3. Määrake kuupäev kaugele minevikku veenduda, et ühtegi posti ei liigutata uude PST-faili. (nt 1/1/1950)
4. Seejärel klõpsake Sirvi nupp.
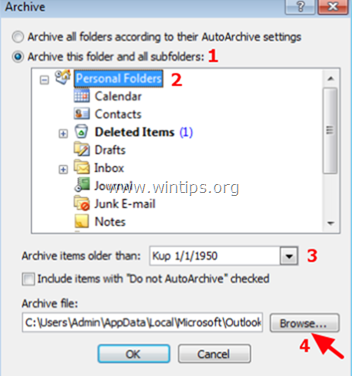
5. Sisestage uuele Outlooki andmefailile äratuntav nimi (nt "OutlookNew.pst) ja klõpsake nuppu OK .*
Märkus: Protsessi lõpus on see fail Outlooki vaikimisi salvestuskoht.
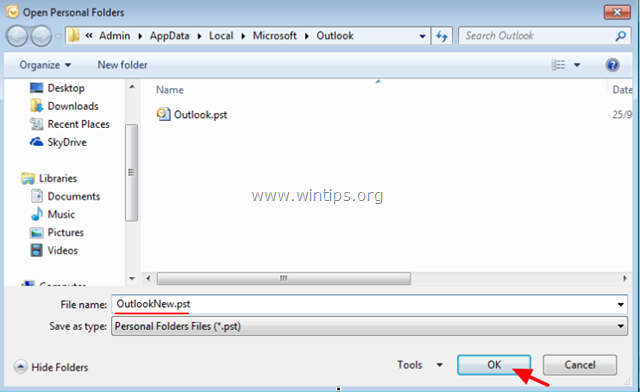
6. Klõpsake OK uuesti, et alustada arhiveerimisprotsessi.
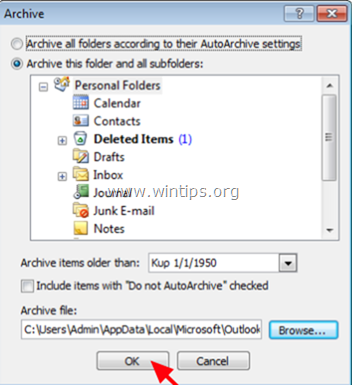
7. Kui arhiveerimisprotsess on lõpetatud, peaksite nägema grupi "Arhiivikaustad" all sama loetelu kaustadest, mis teil juba on grupi "Isiklikud kaustad" all *.
"Arhiivikaustad" on äsja loodud PST-faili (nt "OutlookNew.pst selles näites) ja "Isiklikud kaustad" on vana (olemasolev) PST-faili (nt "Outlook.pst" selles näites).
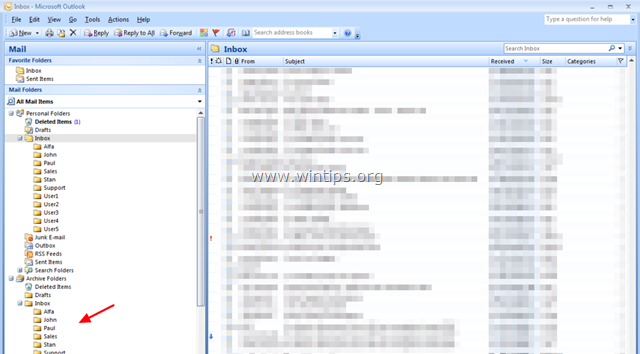
8. Sulge Outlook ja jätkake järgmise sammuga.
Samm 2. Määrake UUS PST-faili Outlooki vaikimisi salvestuskohaks.
1. Navigeerige Windowsi juhtpaneelile ja määrake Vaadata: aadressile Väikesed ikoonid .
2. Avatud Mail (32-bitine) .

3. Klõpsake Andmefailid...
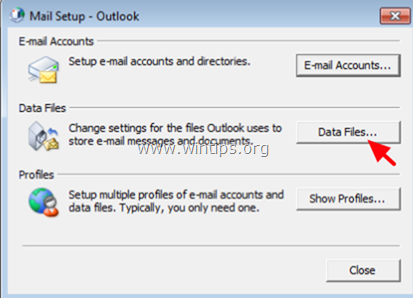
4. Topeltklõpsake aadressil Isiklikud kaustad .
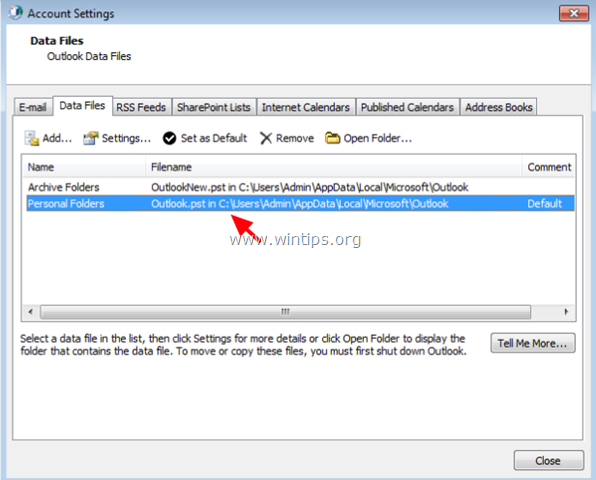
5. Nimetage "Isiklikud kaustad" ümber " Isiklikud kaustad OLD " ja klõpsake OK .
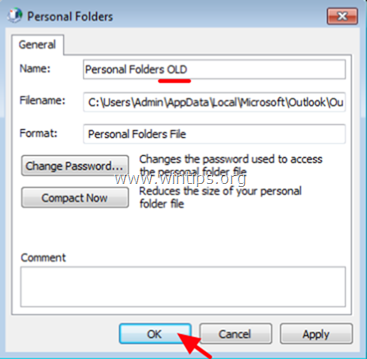
6. Nüüd tehke topeltklõps "Arhiivikaustad".
7. Nimetage ümber "Arhiivikaustad" kuni " Isiklikud kaustad " ja klõpsake OK .
8. Märkige "Isiklikud kaustad" ja klõpsake nuppu Määrake vaikimisi .
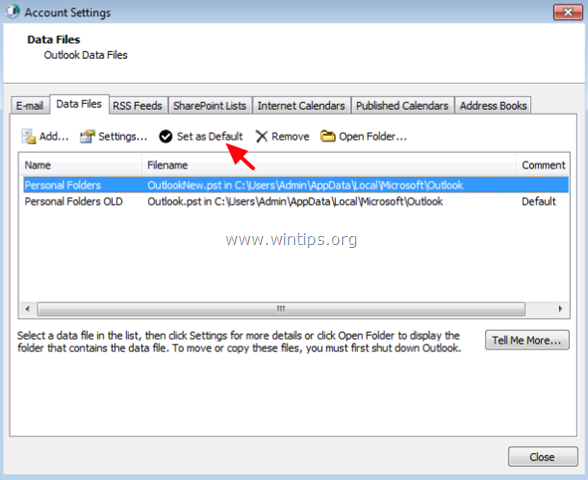
9. Klõpsake OK teabesõnumi "Sõnumi kättetoimetamise asukoht" juures.
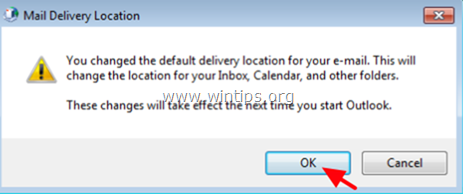
9. Klõpsake Sulge kaks korda, et sulgeda kõik aknad.
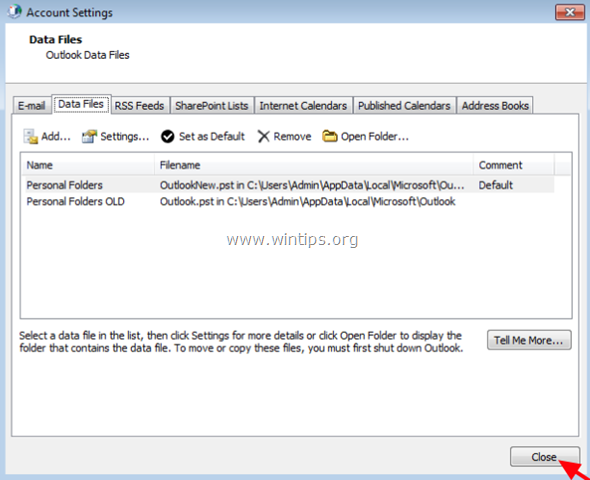
10. Käivitamise väljavaated.
11. Te olete valmis! Nüüdsest alates salvestatakse kõik teie uued kirjad, kontaktid, kalender ja ülesanded grupi "Isiklikud kaustad" alla, mis on uus tühi PST-fail (nt "OutlookNew.pst") ja teie olemasolevad andmed Outlookis (kirjad, kontaktid, kalender, ülesanded) asuvad grupi "Isiklikud kaustad VANA" all, mis on vana PST-fail (nt "Outlook.pst").
See on kõik! Anna mulle teada, kas see juhend on sind aidanud, jättes kommentaari oma kogemuse kohta. Palun meeldi ja jaga seda juhendit, et aidata teisi.

Andy Davis
Süsteemiadministraatori ajaveeb Windowsi kohta





