Πίνακας περιεχομένων
Μερικές φορές, όταν εργάζεστε με το Outlook, υπάρχει η ανάγκη να δημιουργήσετε ένα νέο (κενό) Outlook PST αρχείο δεδομένων, αλλά να διατηρήσετε την τρέχουσα δομή φακέλων του Outlook από το παλιό αρχείο δεδομένων του Outlook PST. Αυτό είναι χρήσιμο ειδικά αν το τρέχον αρχείο του Outlook είναι πολύ μεγάλο σε μέγεθος και αντιμετωπίζετε προβλήματα κατά την εργασία ή τη διαχείρισή του και θέλετε να δημιουργήσετε ένα νέο αρχείο PST με την υπάρχουσα (τρέχουσα) δομή φακέλων.
Σε αυτό το σεμινάριο θα σας δείξω πώς να αντιγράψετε μόνο τη δομή των φακέλων του Outlook (χωρίς τα μηνύματα ηλεκτρονικού ταχυδρομείου) σε ένα νέο -κενό- αρχείο δεδομένων PST του Outlook. Στο τέλος της διαδικασίας, θα μπορείτε να χρησιμοποιήσετε το νέο αρχείο δεδομένων του Outlook, ως την προεπιλεγμένη θέση αποθήκευσης, για τα μηνύματα ηλεκτρονικού ταχυδρομείου, το ημερολόγιο και τις επαφές σας.
Πώς να μεταφέρετε τη δομή φακέλων του Outlook σε ένα νέο αρχείο δεδομένων του Outlook.
Βήμα 1. Δημιουργήστε το νέο αρχείο PST του Outlook χρησιμοποιώντας την εντολή Archive.
Για να αντιγράψετε την υπάρχουσα δομή φακέλων από το τρέχον αρχείο PST του Outlook σε ένα νέο (άδειο) αρχείο δεδομένων του Outlook, πρέπει να δημιουργήσετε το νέο αρχείο PST του Outlook χρησιμοποιώντας τη λειτουργία "Αρχείο" του Outlook. Για να το κάνετε αυτό:
1. Ανοίξτε το Outlook και μεταβείτε στη διεύθυνση:
- Outlook 2007: Αρχείο -> Αρχείο Outlook 2010 & Outlook 2013: Αρχείο -> Πληροφορίες - > Εργαλεία καθαρισμού -> Αρχείο... Outlook 2016: Αρχείο -> Πληροφορίες -> Εργαλεία -> Καθαρίστε παλιά αντικείμενα

2. Στο Επιλογές αρχειοθέτησης , εφαρμόστε τις ακόλουθες ρυθμίσεις:
1. Επιλέξτε να Αρχειοθετήστε αυτόν το φάκελο και όλους τους υποφακέλους .
2. Επιλέξτε το Προσωπικοί φάκελοι .
3. Καθορίστε μια ημερομηνία πολύ πίσω στο παρελθόν για να βεβαιωθείτε ότι δεν μεταφέρονται μηνύματα στο νέο αρχείο PST. (π.χ. 1/1/1950)
4. Στη συνέχεια, κάντε κλικ στο Περιήγηση στο κουμπί.
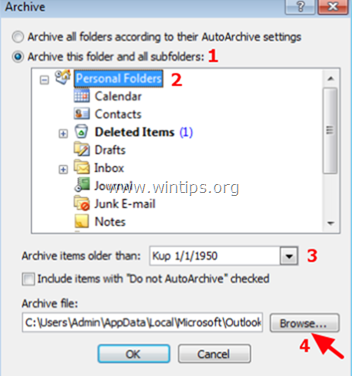
5. Πληκτρολογήστε ένα αναγνωρίσιμο όνομα για το νέο αρχείο δεδομένων του Outlook (π.χ. "OutlookNew.pst) και κάντε κλικ στο κουμπί OK .*
Σημείωση: Στο τέλος της διαδικασίας, αυτό το αρχείο θα είναι η προεπιλεγμένη θέση αποθήκευσης για το Outlook.
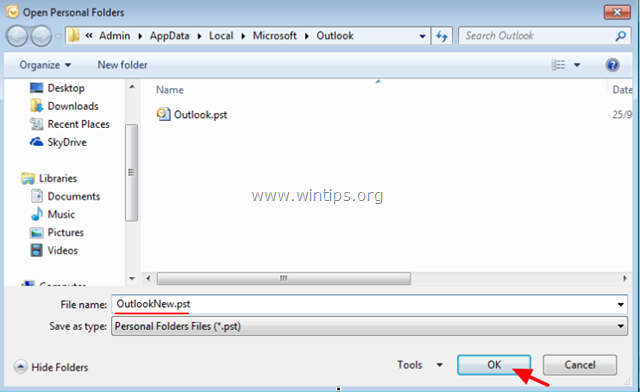
6. Κάντε κλικ στο OK ξανά για να ξεκινήσει η διαδικασία αρχειοθέτησης.
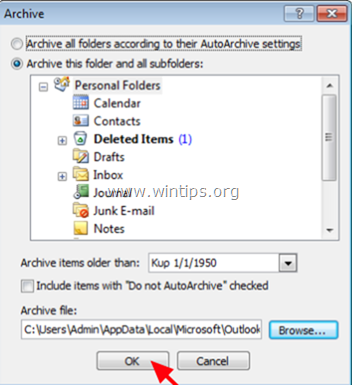
7. Όταν ολοκληρωθεί η διαδικασία αρχειοθέτησης, θα πρέπει να δείτε στην ομάδα "Φάκελοι αρχειοθέτησης" την ίδια λίστα με τους φακέλους που έχετε ήδη στην ομάδα "Προσωπικοί φάκελοι" *.
Το "Φάκελοι Αρχείου" είναι το νεοδημιουργημένο αρχείο PST (π.χ. "OutlookNew.pst σε αυτό το παράδειγμα) και το "Προσωπικοί φάκελοι" είναι το παλιό (υπάρχον) αρχείο PST (π.χ. "Outlook.pst" σε αυτό το παράδειγμα)
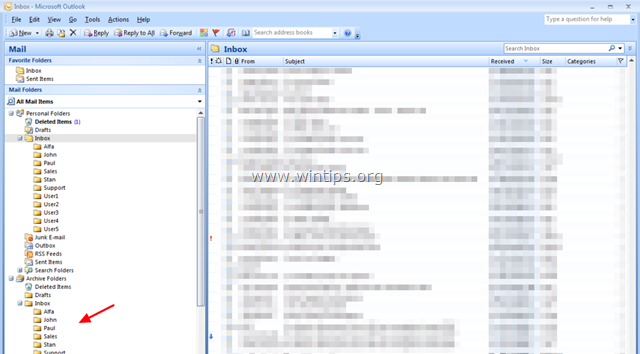
8. Κλείστε Outlook και προχωρήστε στο επόμενο βήμα.
Βήμα 2. Ορίστε το ΝΕΟ αρχείο PST ως προεπιλεγμένη τοποθεσία αποθήκευσης για το Outlook.
1. Πλοηγηθείτε στον Πίνακα Ελέγχου των Windows και ορίστε το Προβολή από: στο Μικρά εικονίδια .
2. Ανοίξτε το Mail (32-bit) .

3. Κάντε κλικ στο Αρχεία δεδομένων...
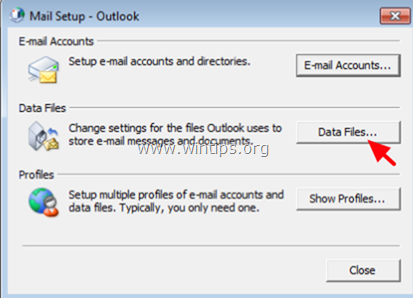
4. Κάντε διπλό κλικ στο Προσωπικοί φάκελοι .
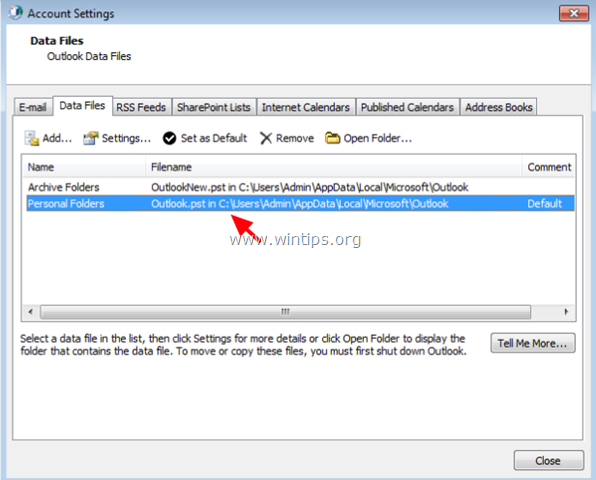
5. Μετονομάστε το "Προσωπικοί φάκελοι" σε " Προσωπικοί φάκελοι OLD " και κάντε κλικ στο OK .
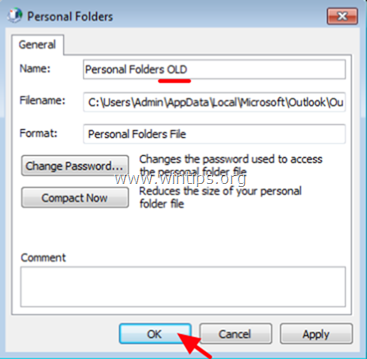
6. Τώρα κάντε διπλό κλικ στο "Φάκελοι αρχείων".
7. Μετονομασία "Φάκελοι αρχείου" σε " Προσωπικοί φάκελοι " και κάντε κλικ στο OK .
8. Επισημάνετε τους "Προσωπικούς φακέλους" και κάντε κλικ στο Ορισμός ως προεπιλογή .
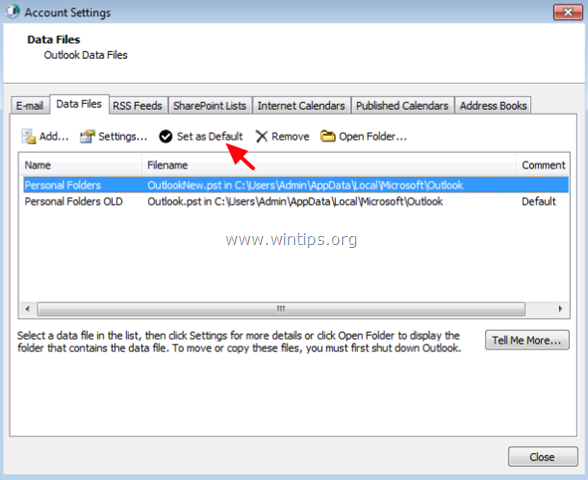
9. Κάντε κλικ στο OK στο ενημερωτικό μήνυμα "Τοποθεσία παράδοσης μηνύματος".
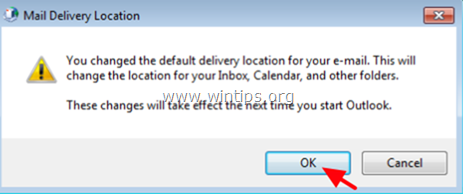
9. Κάντε κλικ στο κουμπί Κλείστε το δύο φορές για να κλείσετε όλα τα παράθυρα.
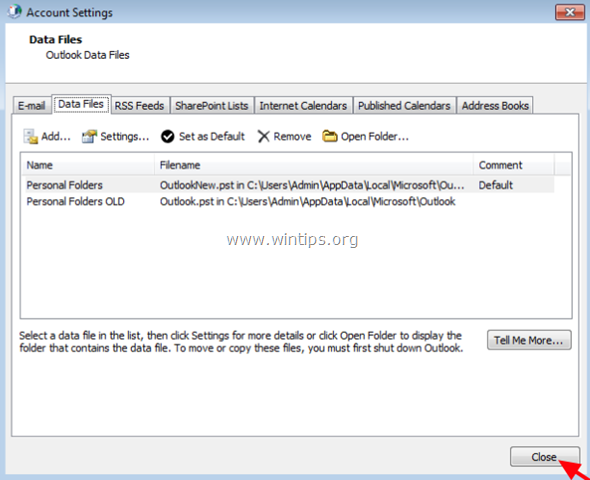
10. Εκκίνηση Outlook.
11. Τελειώσατε! Από εδώ και στο εξής, όλα τα νέα σας μηνύματα, επαφές, ημερολόγιο και εργασίες θα αποθηκεύονται κάτω από την ομάδα "Προσωπικοί φάκελοι", η οποία είναι το νέο άδειο αρχείο PST (π.χ. "OutlookNew.pst") και οι υπάρχουσες πληροφορίες σας στο Outlook (μηνύματα, επαφές, ημερολόγιο, εργασίες) μπορούν να βρεθούν κάτω από την ομάδα "Προσωπικοί φάκελοι OLD", η οποία είναι το παλιό αρχείο PST (π.χ. "Outlook.pst").
Αυτό είναι όλο! Πείτε μου αν αυτός ο οδηγός σας βοήθησε αφήνοντας το σχόλιό σας για την εμπειρία σας. Παρακαλώ κάντε like και μοιραστείτε αυτόν τον οδηγό για να βοηθήσετε και άλλους.

Άντι Ντέιβις
Ιστολόγιο διαχειριστή συστήματος σχετικά με τα Windows





