Kazalo
Včasih pri delu z Outlookom, obstaja potreba po ustvarjanju novega (prazen) Outlook PST podatkovno datoteko, vendar ohraniti trenutni Outlook strukturo map iz starega Outlook PST podatkovna datoteka. To je koristno, še posebej, če je trenutni Outlook datoteka je prevelika v velikosti in se soočajo s težavami pri delu ali upravljanju in želite ustvariti novo PST datoteko z obstoječo (trenutni) struktura map.
V tem vodniku vam bom pokazal, kako kopirati samo strukturo map Outlook (brez e-pošte) v novo -prazno- Outlook PST podatkovno datoteko. Na koncu postopka boste lahko uporabili novo Outlook podatkovno datoteko, kot privzeto mesto za shranjevanje, za vaša e-pošta, koledar in stiki.
Kako prenesti strukturo map v programu Outlook v novo podatkovno datoteko programa Outlook.
Korak 1. Ustvarite Novo Outlook PST datoteko z uporabo ukaz Arhiviranje.
Če želite kopirati obstoječo strukturo map iz trenutne datoteke Outlook PST v novo (prazno) datoteko podatkov Outlook, morate ustvariti novo datoteko Outlook PST z uporabo funkcije "Arhiviranje" v programu Outlook. Če želite to narediti:
1. Odprite Outlook in pojdite na:
- Outlook 2007: Datoteka -> Arhiv Outlook 2010 in Outlook 2013: Datoteka -> Informacije - > Orodja za čiščenje -> Arhiv... Outlook 2016: Datoteka -> Info -> Orodja -> Očistite stare predmete

2. Na spletni strani Možnosti arhiviranja , uporabite naslednje nastavitve:
1. Izberite Arhiviranje te mape in vseh podmap .
2. Izberite . Osebne mape .
3. Določite datum daleč v preteklosti da se prepričajte, da se nobena pošta ne premakne v novo datoteko PST. (npr. 1/1/1950)
4. Nato kliknite Brskanje po gumb.
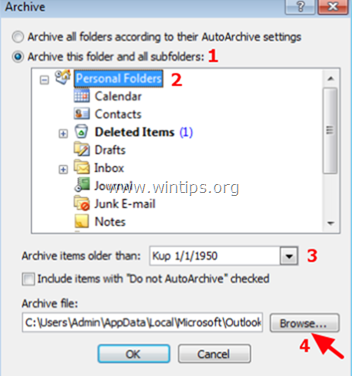
5. Vnesite prepoznavno ime za novo podatkovno datoteko programa Outlook (npr. "OutlookNew.pst) in kliknite OK .*
Opomba: Na koncu postopka bo ta datoteka privzeto mesto za shranjevanje za Outlook.
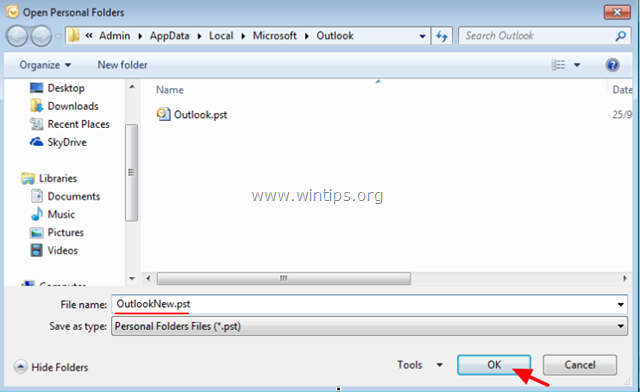
6. Kliknite . OK ponovno zaženete postopek arhiviranja.
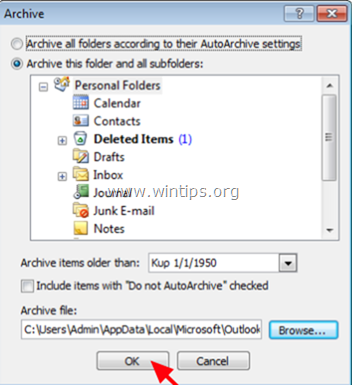
7. Ko je postopek arhiviranja končan, morate v skupini "Arhivske mape" videti enak seznam map, kot jih že imate v skupini "Osebne mape". *
The "Arhivske mape" je novo ustvarjena datoteka PST (npr. "OutlookNew.pst v tem primeru) in "Osebne mape" je stara (obstoječa) datoteka PST (npr. "Outlook.pst" v tem primeru)
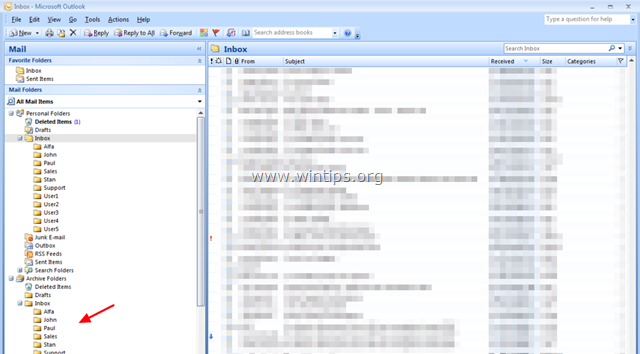
8. Zapri Outlook in nadaljujte z naslednjim korakom.
Korak 2. Nastavite NOVO PST datoteko kot privzeto mesto za shranjevanje za Outlook.
1. Pojdite v Nadzorno ploščo sistema Windows in nastavite Pogled po: na . Majhne ikone .
2. Odpri Pošta (32-bitna) .

3. Kliknite . Podatkovne datoteke...
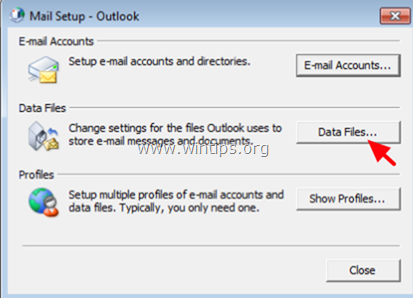
4. Dvakrat kliknite na Osebne mape .
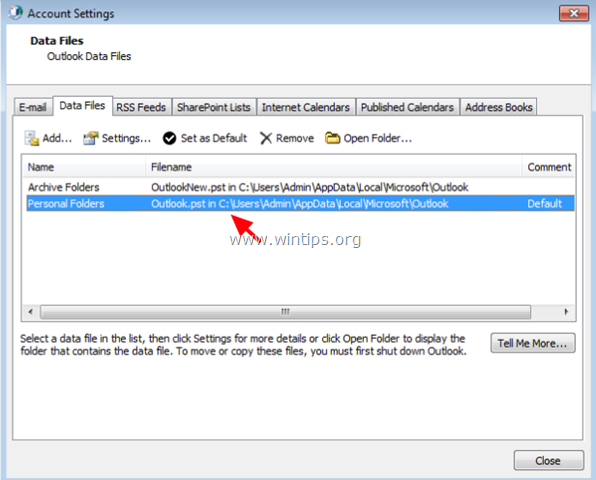
5. "Osebne mape" preimenujte v " Osebne mape OLD " in kliknite OK .
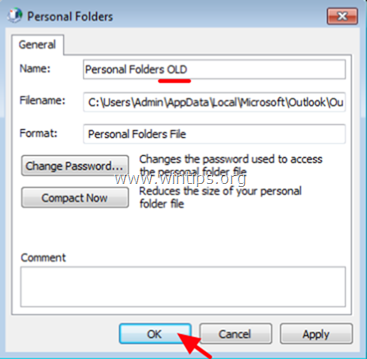
6. Zdaj dvakrat kliknite na "Arhivske mape".
7. Preimenovanje "Arhivske mape" na " Osebne mape " in kliknite OK .
8. Označite "Osebne mape" in kliknite Nastavi kot privzeto .
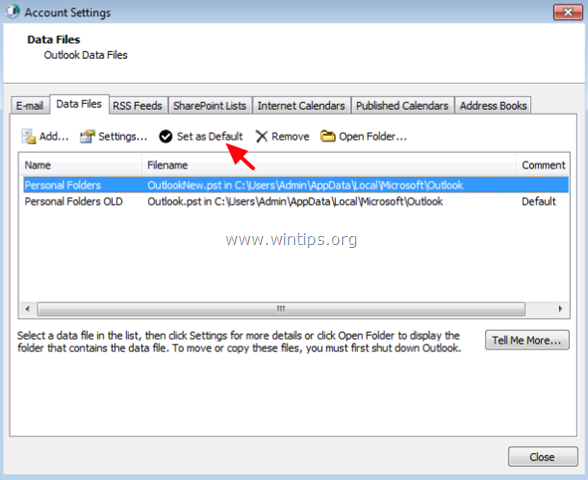
9. Kliknite . OK v informacijskem sporočilu "Message Delivery Location".
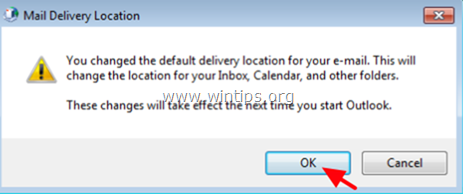
9. Kliknite Zapri dvakrat zaprite vsa okna.
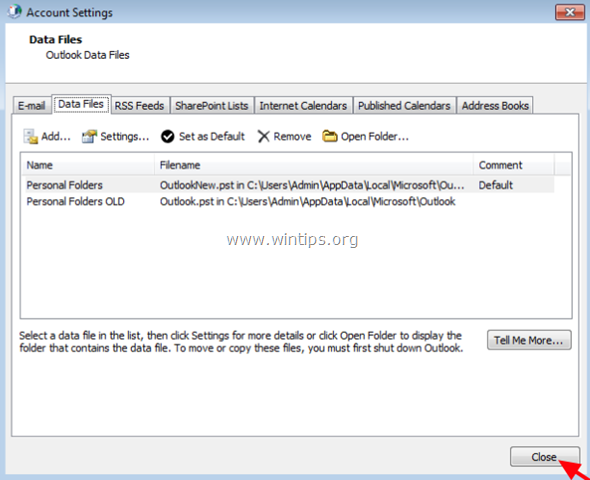
10. Začetek programa Outlook.
11. Odslej bodo vsa vaša nova pošta, stiki, koledar in naloge shranjeni v skupini "Osebne mape", ki je nova prazna datoteka PST (npr. "OutlookNew.pst"), vaše obstoječe informacije v programu Outlook (pošta, stiki, koledar, naloge) pa so na voljo v skupini "Osebne mape OLD", ki je stara datoteka PST (npr. "Outlook.pst").
To je to! Povejte mi, ali vam je ta vodnik pomagal, tako da pustite komentar o svoji izkušnji. Všečkajte in delite ta vodnik, da pomagate drugim.

Andy Davis
Blog sistemskega skrbnika o sistemu Windows





