Satura rādītājs
Dažreiz, strādājot ar Outlook, ir nepieciešams izveidot jaunu (tukšs) Outlook PST datu failu, bet saglabāt pašreizējo Outlook mapju struktūru no vecā Outlook PST datu failu. Tas ir noderīgi, jo īpaši, ja pašreizējais Outlook fails ir pārāk liels izmērs, un jums rodas problēmas, strādājot vai pārvaldot to, un jūs vēlaties izveidot jaunu PST failu ar esošo (pašreizējais) mapju struktūra.
Šajā pamācībā Es jums parādīšu, kā kopēt Outlook mapju struktūru tikai (bez e-pastiem) uz jaunu - tukšs- Outlook PST datu failu. Procesa beigās, jums būs iespēja izmantot jauno Outlook datu failu, kā noklusējuma glabāšanas vieta, par jūsu e-pastu, kalendārs un kontakti.
Kā pārnest Outlook mapju struktūru uz jaunu Outlook datu failu.
Solis 1. Izveidot jaunu Outlook PST failu, izmantojot Arhīva komanda.
Lai nokopētu esošo mapju struktūru no pašreizējā Outlook PST failu uz jaunu (tukšs) Outlook datu failu, Jums ir izveidot jaunu Outlook PST failu, izmantojot "Arhivēt" funkcija Outlook. Lai to izdarītu. to:
1. Atveriet programmu Outlook un dodieties uz:
- Outlook 2007: Faili -> Arhīvs Outlook 2010 un Outlook 2013: Faili -> Informācija - > Tīrīšanas rīki -> Arhīvs... Outlook 2016: Faili -> Informācija -> Instrumenti -> Veco priekšmetu sakopšana

2. vietnē Arhīva opcijas , piemēro šādus iestatījumus:
1. Izvēlieties Arhivējiet šo mapi un visas apakšmapes .
2. Atlasiet . Personīgās mapes .
3. Norādiet datumu tālu pagātnē lai pārliecinātos, ka uz jauno PST failu netiek pārvietotas nekādas vēstules. (piem., 1/1/1950)
4. Pēc tam noklikšķiniet uz Pārlūkot pogu.
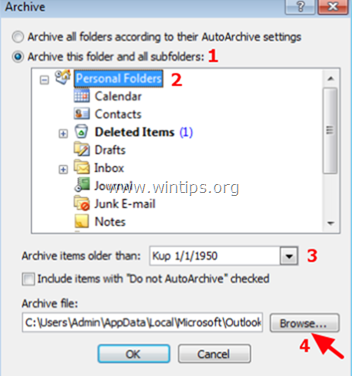
5. Ierakstiet atpazīstamu nosaukumu jaunajam Outlook datu failam (piemēram, "OutlookNew.pst) un noklikšķiniet uz OK .*
Piezīme: procesa beigās šis fails būs Outlook noklusējuma veikala atrašanās vieta.
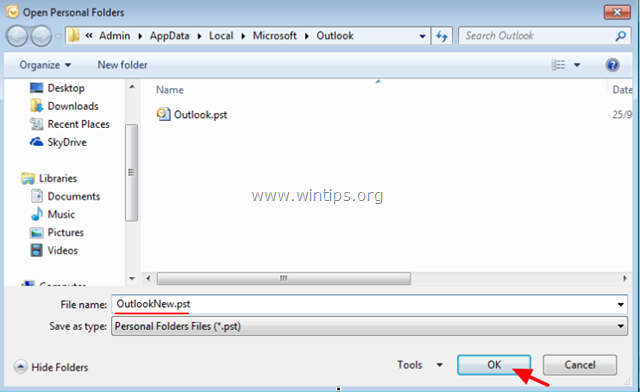
6. Noklikšķiniet uz OK vēlreiz, lai uzsāktu arhivēšanas procesu.
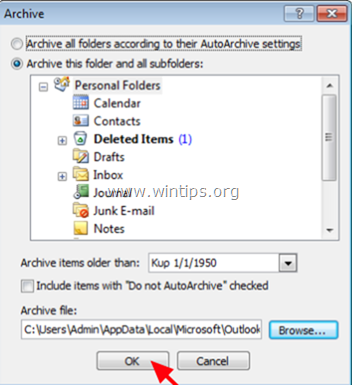
7. Kad arhivēšanas process ir pabeigts, grupā "Arhīva mapes" jāparādās tam pašam mapju sarakstam, kas jau ir grupā "Personīgās mapes". *.
The "Arhīva mapes" ir jaunizveidotais PST fails (piemēram, "OutlookNew.pst šajā piemērā) un the "Personiskās mapes" ir vecais (esošais) PST fails (piemēram, "Outlook.pst" šajā piemērā)
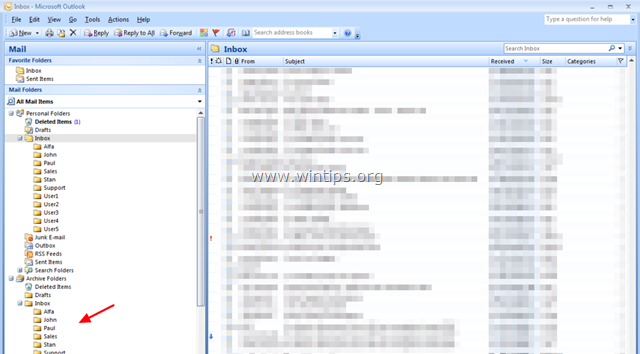
8. Aizvērt Outlook un pārejiet uz nākamo soli.
Solis 2. Iestatiet JAUNU PST failu kā noklusējuma veikala vietu Outlook.
1. Dodieties uz Windows vadības paneli un iestatiet Skatīt pēc: uz Mazas ikonas .
2. Atvērt Pasts (32 bitu) .

3. Noklikšķiniet uz Datu faili...
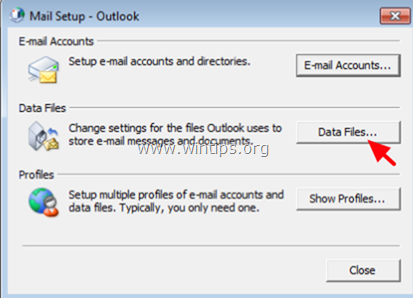
4. Divreiz noklikšķiniet uz Personiskās mapes .
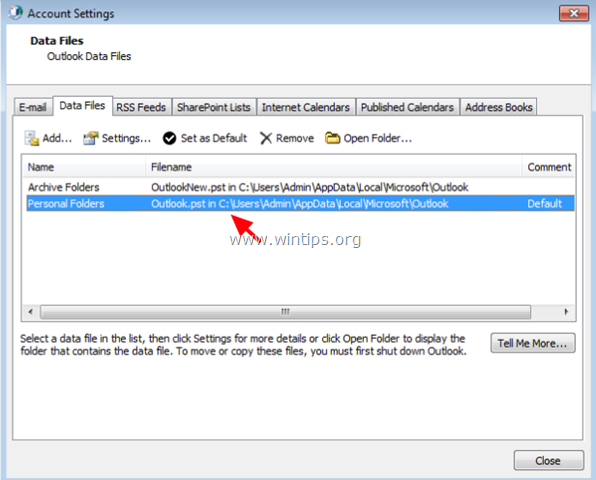
5. Pārdēvējiet "Personiskās mapes" uz " Personiskās mapes OLD " un noklikšķiniet uz OK .
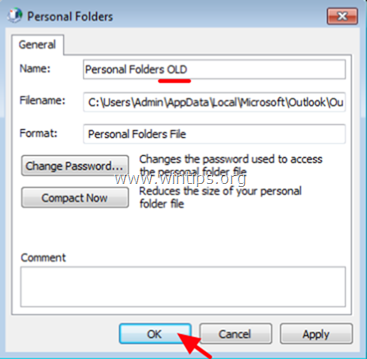
6. Tagad divreiz noklikšķiniet uz "Arhīva mapes".
7. Pārdēvēt "Arhīva mapes" uz " Personiskās mapes " un noklikšķiniet uz OK .
8. Izceliet "Personiskās mapes" un noklikšķiniet uz Iestatīts kā noklusējuma iestatījums .
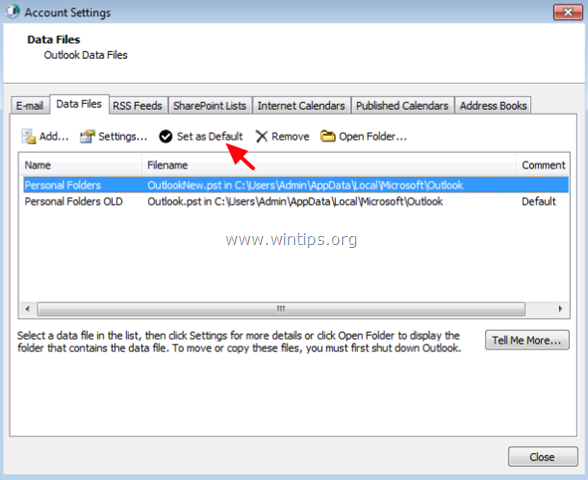
9. Noklikšķiniet uz OK pie informācijas ziņojuma "Ziņojuma piegādes vieta".
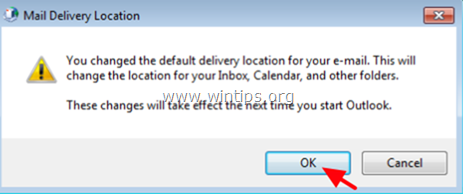
9. Noklikšķiniet uz Aizvērt divreiz, lai aizvērtu visus logus.
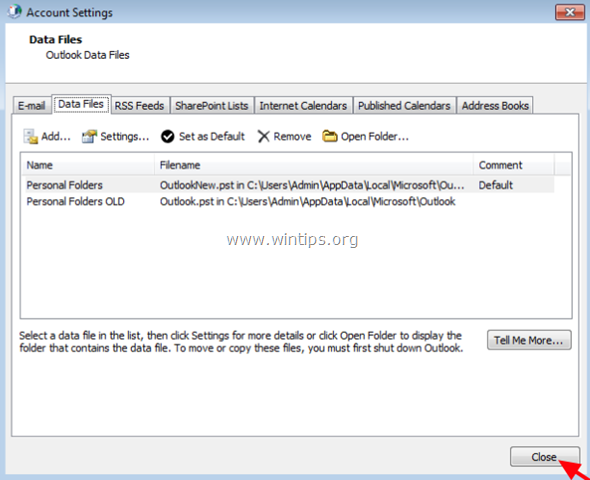
10. Uzsākt Outlook.
11. Jūs esat pabeidzis! No šī brīža visi jūsu jaunie e-pasti, kontakti, kalendārs, un uzdevumi tiks saglabāti zem "Personas mapes" grupa, kas ir jaunais tukšais PST fails (piemēram, "OutlookNew.pst") un jūsu esošā informācija programmā Outlook (e-pasti, kontakti, kalendārs, uzdevumi) var atrast zem "Personas mapes OLD" grupa, kas ir vecais PST fails (piemēram, "Outlook.pst").
Tas ir viss! Ļaujiet man zināt, vai šī rokasgrāmata jums ir palīdzējusi, atstājot komentāru par savu pieredzi. Lūdzu, ielasiet un dalieties ar šo rokasgrāmatu, lai palīdzētu citiem.

Endijs Deiviss
Sistēmas administratora emuārs par Windows





