Indholdsfortegnelse
Hvis du ikke kan starte VirtualBox på grund af den kritiske fejl "Document is empty", så er hovedkonfigurationsfilen for VirtualBox beskadiget. I så fald skal du følge nedenstående instruktioner for at løse problemet.
Problemet i detaljer: VirtualBox Manager starter ikke og viser følgende fejl:
Det lykkedes ikke at få fat i VirtualBox COM-objektet.
Ansøgningen vil nu blive afsluttet
Dokumentet er tomt
Placering: "C:\Users\user\.VirtualBox\VirtualBox.xml", linje 1 (0), kolonne 1.
F:\tinderbox\win-6.1\src\VBox\Main\src-server\VirtualBoxImpl.cpp[740] (long __cdecl VirtualBox::init(void)).
Resultatkode: E_FAIL (0x80004005)
Komponent: VirtualBoxWrap
Inerface: IVirtualBox {d0a0163f-e254-4e5b-a1f2-011cf991c38d}
Callee: IVirtualBoxClient {d2937a8e-cb8d-4382-90ba-b7da78a74573}

Sådan FIXER du: VirtualBox COM-objektet blev ikke fundet - dokumentet er tomt i VirtualBox Manager.
Metode 1. Gendan VirtualBox.xml fra sikkerhedskopien.
1. Åbn Task Manager og sørg for, at der ikke kører nogen VirtualBox-opgaver (eller genstart din pc).
2. Åbn Stifinder, og naviger til den placering, der vises i fejlmeddelelsen: f.eks:
- C:\Users\user\.VirtualBox\\
3. Find og omdøbe VirtualBox.xml til VirtualBox.OLD
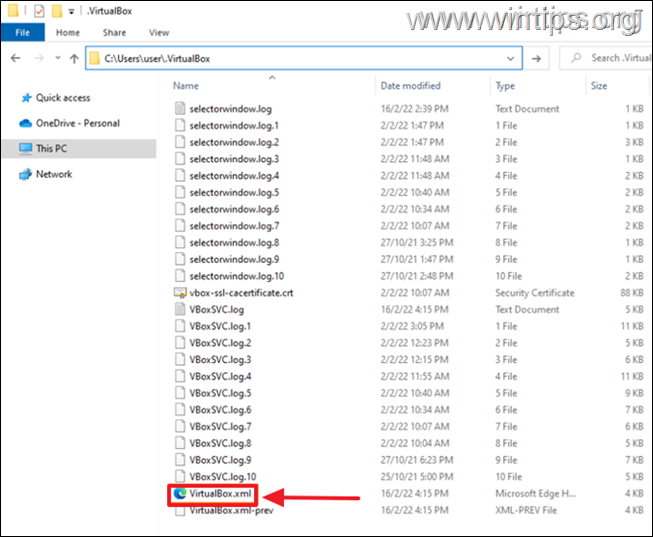
4. Omdøb derefter VirtualBox.xml-prev to VirtualBox.xml
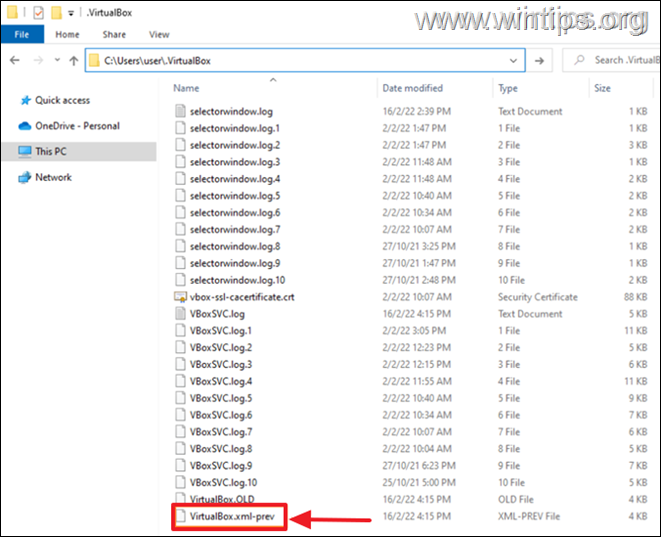
5. Prøv nu at starte VirtualBox. Problemet skulle være væk! Hvis ikke, fortsæt med metode-2 nedenfor.
Metode 2. Slet VirtualBox.xml og genimporter VM'er.
1. Åbn Task Manager og sørg for, at der ikke kører nogen VirtualBox-opgaver (eller genstart din pc).
2. Åbn Stifinder, og naviger til den placering, der vises i fejlmeddelelsen: f.eks:
- C:\Users\user\.VirtualBox\\
3. Omdøbe VirtualBox.xml til VirtualBox.OLD & den VirtualBox.xml-prev til VirtualBox.xml-prev.OLD
4. Åbn VirtualBox-programmet. Det bør nu åbne uden fejl, men uden listen over virtuelle maskiner. Fortsæt med at tilføje dem igen som følger:
a. I VirtualBox Manager klikker du på Tilføj knap.
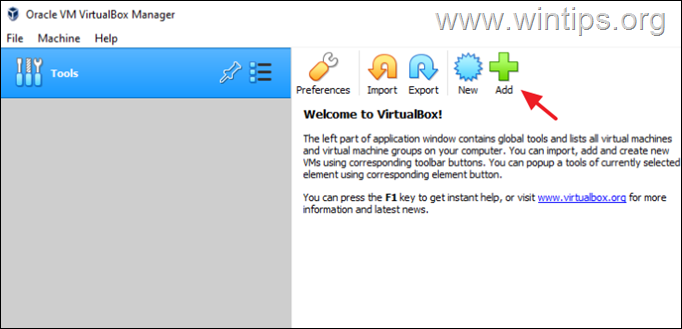
b. Naviger til den placering på disken, hvor dine virtuelle maskiners filer er gemt, f.eks:
- C:\Users\user\VirtualBox VM'er
c. Vælg den .vbox fil, og klik på Åbn .
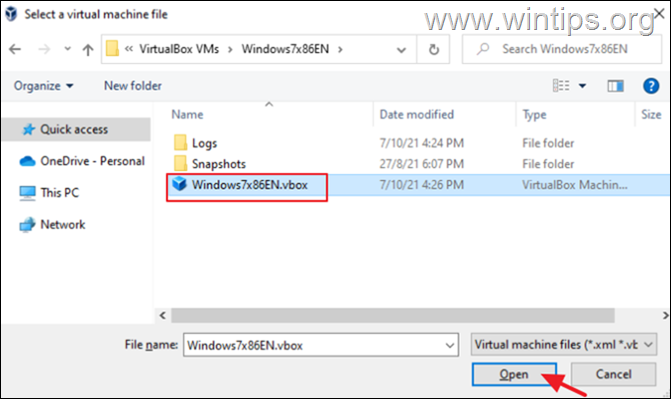
d. Udfør de samme trin for at tilføje resten af de andre VM'er (hvis du har), og du er færdig! *
Bemærk: Hvis alt er i orden, skal du slette filerne "VirtualBox.OLD" og "VirtualBox.xml-prev.OLD".
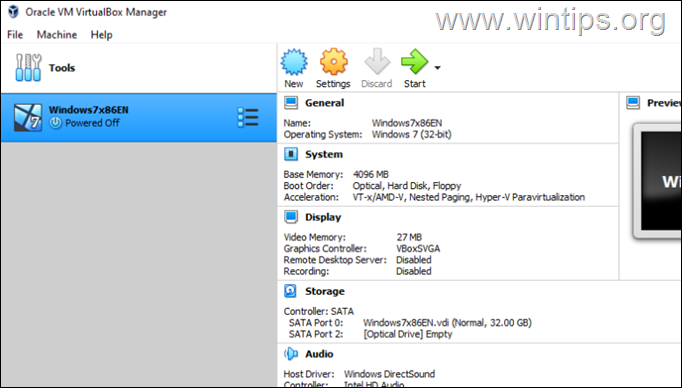
Hvilken metode virkede for dig?
Lad mig vide, om denne vejledning har hjulpet dig ved at skrive en kommentar om dine erfaringer. Synes godt om og del denne vejledning for at hjælpe andre.

Andy Davis
En systemadministrators blog om Windows





