Obsah
Pokud nemůžete spustit VirtualBox kvůli kritické chybě "Document is empty", je hlavní konfigurační soubor VirtualBoxu poškozen. V takovém případě postupujte podle níže uvedených pokynů a problém vyřešte.
Problém v detailech: Správce VirtualBoxu se nespustí a zobrazí následující chybu:
Nepodařilo se získat objekt COM VirtualBoxu.
Aplikace se nyní ukončí
Dokument je prázdný
Umístění: 'C:\Users\user\.VirtualBox\VirtualBox.xml', řádek 1 (0), sloupec 1.
F:\tinderbox\win-6.1\src\VBox\Main\src-server\VirtualBoxImpl.cpp[740] (long __cdecl VirtualBox::init(void)).
Kód výsledku: E_FAIL (0x80004005)
Komponenta: VirtualBoxWrap
Rozhraní: IVirtualBox {d0a0163f-e254-4e5b-a1f2-011cf991c38d}
Callee: IVirtualBoxClient {d2937a8e-cb8d-4382-90ba-b7da78a74573}

Jak opravit: Nepodařilo se získat objekt VirtualBox COM - dokument je ve Správci VirtualBoxu prázdný.
Metoda 1. Obnovení souboru VirtualBox.xml ze zálohy.
1. Otevřete Správce úloh a ujistěte se, že nejsou spuštěny žádné úlohy VirtualBoxu (nebo restartujte počítač).
2. Otevřete Průzkumníka a přejděte do umístění uvedeného v chybové zprávě: např.:
- C:\Users\user\.VirtualBox\
3. Najít a přejmenovat na VirtualBox.xml na VirtualBox.OLD
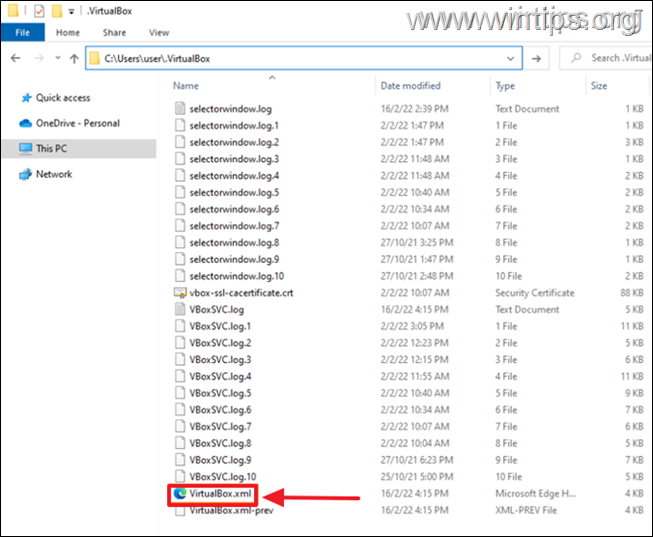
4. Pak přejmenujte VirtualBox.xml-prev to VirtualBox.xml
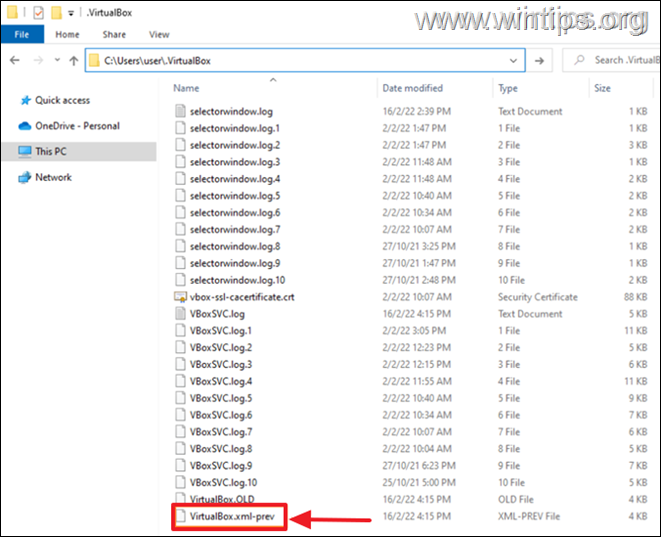
5. Nyní zkuste spustit VirtualBox. Problém by měl být odstraněn! Pokud ne, pokračujte podle metody 2 níže.
Metoda 2. Odstranění souboru VirtualBox.xml a opětovný import virtuálních počítačů.
1. Otevřete Správce úloh a ujistěte se, že nejsou spuštěny žádné úlohy VirtualBoxu (nebo restartujte počítač).
2. Otevřete Průzkumníka a přejděte do umístění uvedeného v chybové zprávě: např.:
- C:\Users\user\.VirtualBox\
3. Přejmenování . VirtualBox.xml na VirtualBox.OLD & the VirtualBox.xml-prev na VirtualBox.xml-prev.OLD
4. Otevřete aplikaci VirtualBox. Nyní by se měla otevřít bez chyb, ale bez seznamu virtuálních počítačů. Pokračujte v jejich opětovném přidání následujícím způsobem:
a. Ve Správci VirtualBoxu klikněte na Přidat tlačítko.
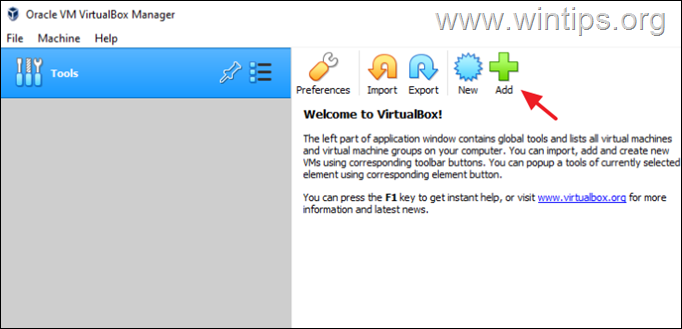
b. Přejděte do umístění na disku, kde jsou uloženy soubory virtuálních počítačů. např:
- C:\Users\user\VirtualBox VMs
c. Vyberte .vbox a klikněte na Otevřít .
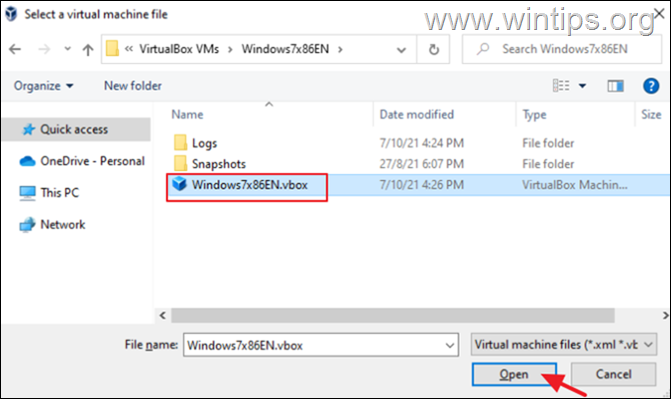
d. Proveďte stejné kroky pro přidání ostatních virtuálních počítačů (pokud je máte) a je hotovo! *
Poznámka: Pokud je vše v pořádku, odstraňte soubory "VirtualBox.OLD" a "VirtualBox.xml-prev.OLD".
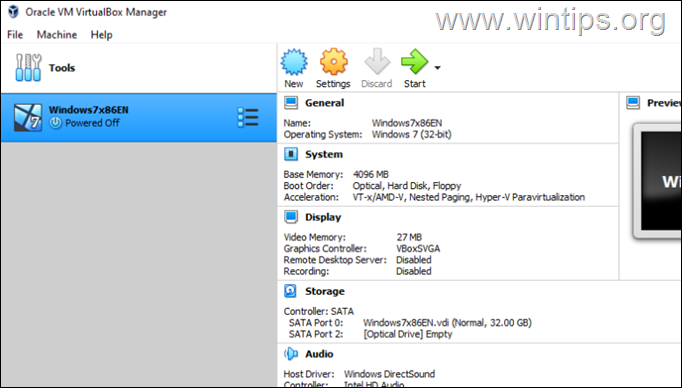
To je vše! Která metoda se vám osvědčila?
Dejte mi vědět, zda vám tento návod pomohl, a zanechte komentář o svých zkušenostech. Prosím, lajkujte a sdílejte tento návod, abyste pomohli ostatním.

Andy Davis
Blog správce systému o Windows





