Съдържание
Ако не можете да стартирате VirtualBox поради критична грешка "Document is empty" (Документът е празен), тогава основният конфигурационен файл за VirtualBox е повреден. В такъв случай следвайте инструкциите по-долу, за да отстраните проблема.
Проблем в детайли: VirtualBox Manager не се стартира и показва следната грешка:
Не успя да придобие обекта COM на VirtualBox.
Приложението ще бъде прекратено
Документът е празен
Местоположение: 'C:\Users\user\.VirtualBox\VirtualBox.xml', ред 1 (0), колона 1.
F:\tinderbox\win-6.1\src\VBox\Main\src-server\VirtualBoxImpl.cpp[740] (long __cdecl VirtualBox::init(void)).
Код на резултата: E_FAIL (0x80004005)
Компонент: VirtualBoxWrap
Вътрешен интерфейс: IVirtualBox {d0a0163f-e254-4e5b-a1f2-011cf991c38d}
Callee: IVirtualBoxClient {d2937a8e-cb8d-4382-90ba-b7da78a74573}

Как да ПОПРАВЯ: Неуспешно придобиване на VirtualBox COM обект - Документът е празен в VirtualBox Manager.
Метод 1. Възстановяване на VirtualBox.xml от резервно копие.
1. Отворете мениджъра на задачите и се уверете, че не се изпълняват задачи на VirtualBox (или рестартирайте компютъра).
2. Отворете Explorer и отидете до местоположението, показано в съобщението за грешка: напр:
- C: \Users\user\.VirtualBox\
3. Намерете и преименуване на на VirtualBox.xml към VirtualBox.OLD
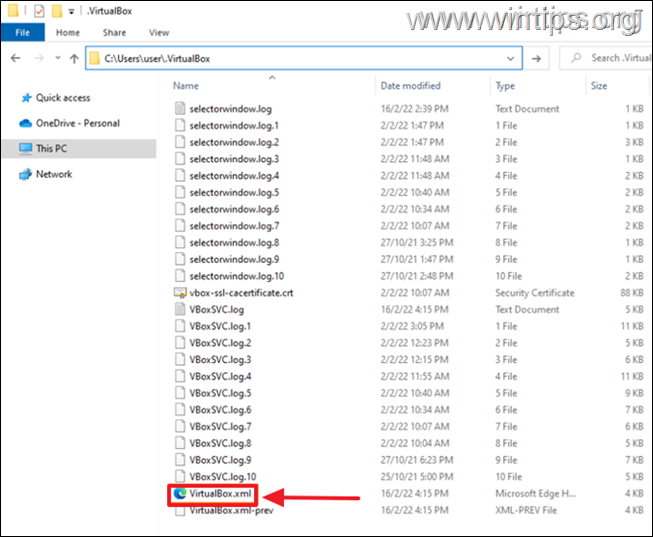
4. След това преименувайте VirtualBox.xml-prev to VirtualBox.xml
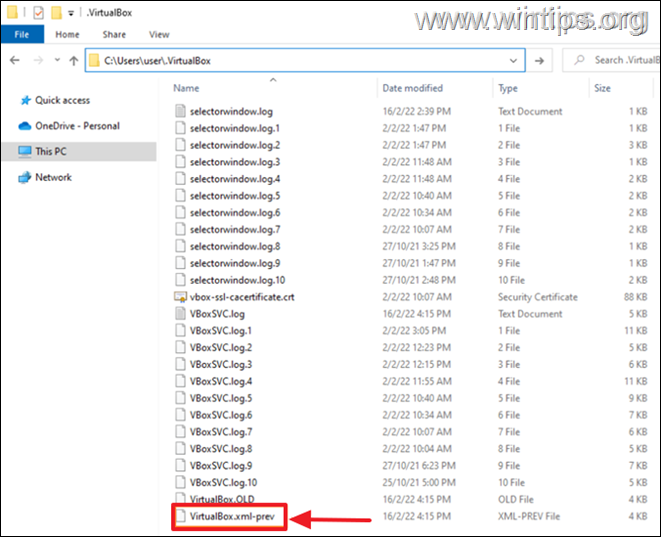
5. Сега се опитайте да стартирате VirtualBox. Проблемът трябва да е изчезнал! Ако не, продължете към метод 2 по-долу.
Метод 2. Изтрийте VirtualBox.xml и импортирайте отново виртуални машини.
1. Отворете мениджъра на задачите и се уверете, че не се изпълняват задачи на VirtualBox (или рестартирайте компютъра).
2. Отворете Explorer и отидете до местоположението, показано в съобщението за грешка: напр:
- C: \Users\user\.VirtualBox\
3. Преименуване на VirtualBox.xml към VirtualBox.OLD & the VirtualBox.xml-prev към VirtualBox.xml-prev.OLD
4. Отворете приложението VirtualBox. Сега то трябва да се отвори без грешки, но без списъка с виртуални машини. Продължете да ги добавяте отново, както следва:
a. Във VirtualBox Manager щракнете върху Добавяне на бутон.
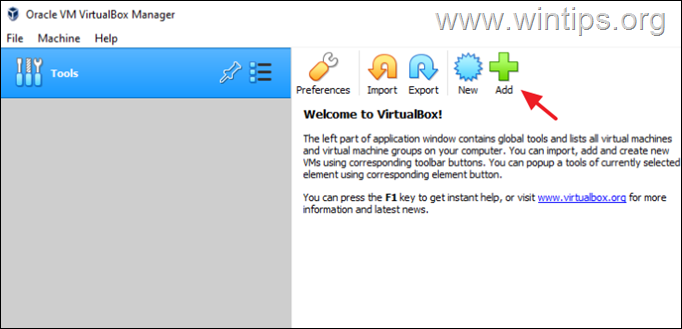
б. Навигирайте до мястото на диска, където се съхраняват файловете на вашите виртуални машини, напр:
- C: \Users\user\VirtualBox VMs
в. Изберете .vbox и щракнете върху Отвори .
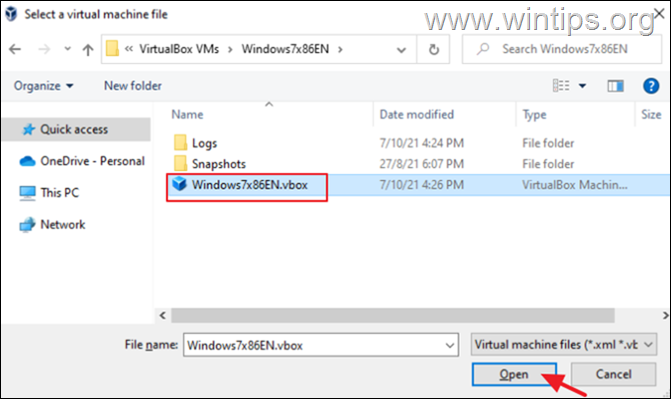
г. Изпълнете същите стъпки, за да добавите останалите виртуални машини (ако имате такива), и сте готови! *
Забележка: Ако всичко е наред, изтрийте файловете "VirtualBox.OLD" и "VirtualBox.xml-prev.OLD".
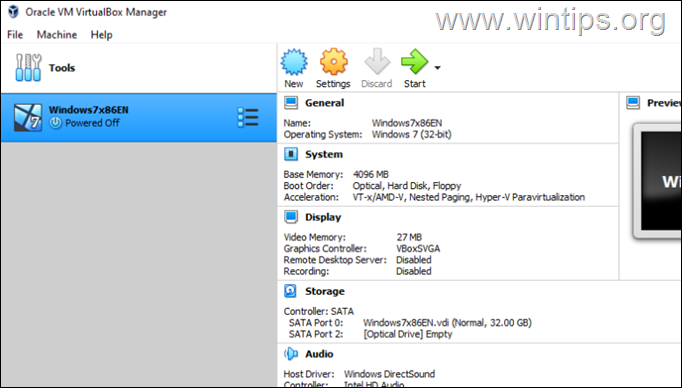
Това е всичко! Кой метод работи за вас?
Уведомете ме дали това ръководство ви е помогнало, като оставите коментар за опита си. Моля, харесайте и споделете това ръководство, за да помогнете на другите.

Анди Дейвис
Блог на системен администратор за Windows





