Inhaltsverzeichnis
Wenn Sie VirtualBox wegen des kritischen Fehlers "Dokument ist leer" nicht starten können, dann ist die Hauptkonfigurationsdatei für VirtualBox beschädigt. In einem solchen Fall folgen Sie den unten stehenden Anweisungen, um das Problem zu beheben.
Problem im Detail: VirtualBox Manager startet nicht und zeigt den folgenden Fehler an:
Das VirtualBox COM-Objekt konnte nicht erfasst werden.
Die Anwendung wird nun beendet
Dokument ist leer
Ort: 'C:\Users\user\.VirtualBox\VirtualBox.xml', Zeile 1 (0), Spalte 1.
F:\tinderbox\win-6.1\src\VBox\Main\src-server\VirtualBoxImpl.cpp[740] (long __cdecl VirtualBox::init(void)).
Ergebniscode: E_FAIL (0x80004005)
Komponente: VirtualBoxWrap
Schnittstelle: IVirtualBox {d0a0163f-e254-4e5b-a1f2-011cf991c38d}
Callee: IVirtualBoxClient {d2937a8e-cb8d-4382-90ba-b7da78a74573}

FIX: Das VirtualBox COM-Objekt konnte nicht erfasst werden - das Dokument im VirtualBox Manager ist leer.
Methode 1: Wiederherstellen von VirtualBox.xml aus dem Backup.
1. Öffnen Sie den Task-Manager und stellen Sie sicher, dass keine VirtualBox-Aufgaben ausgeführt werden (oder starten Sie Ihren PC neu).
2. Öffnen Sie den Explorer und navigieren Sie zu dem in der Fehlermeldung angegebenen Ort: z. B:
- C:\Users\user\.VirtualBox\
3. Finden und umbenennen die VirtualBox.xml zu VirtualBox.OLD
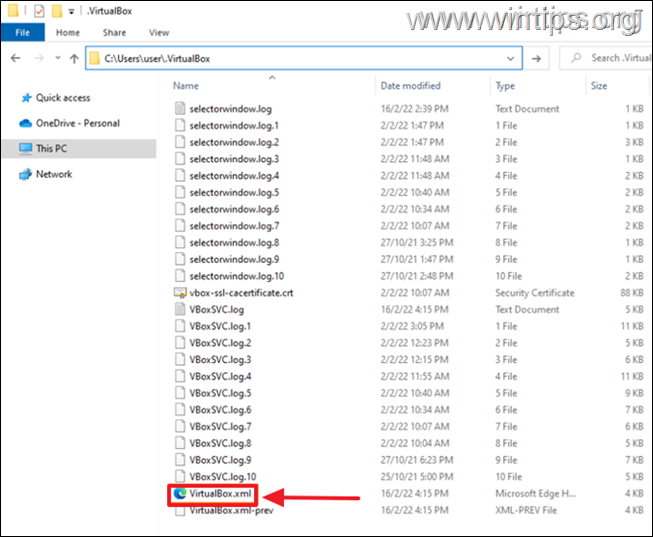
4. Dann benennen Sie die VirtualBox.xml-prev to VirtualBox.xml
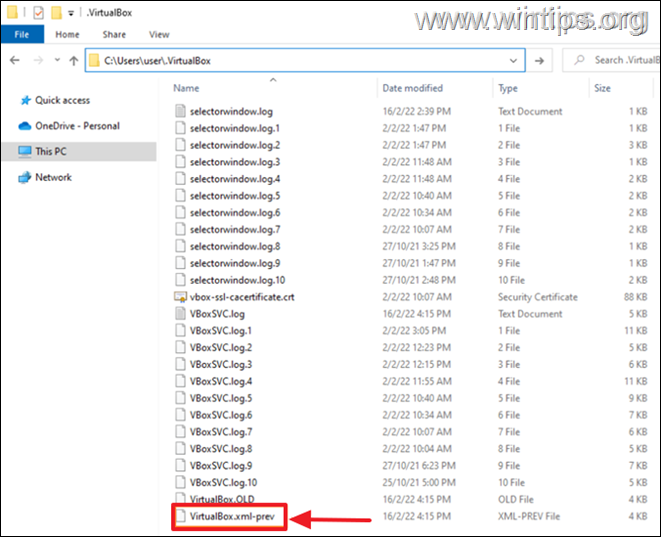
5. Versuchen Sie nun, VirtualBox zu starten, und das Problem sollte behoben sein. Wenn nicht, fahren Sie mit Methode 2 fort.
Methode 2: Löschen Sie VirtualBox.xml und importieren Sie die VMs erneut.
1. Öffnen Sie den Task-Manager und stellen Sie sicher, dass keine VirtualBox-Aufgaben ausgeführt werden (oder starten Sie Ihren PC neu).
2. Öffnen Sie den Explorer und navigieren Sie zu dem in der Fehlermeldung angegebenen Ort: z. B:
- C:\Users\user\.VirtualBox\
3. umbenennen die VirtualBox.xml zu VirtualBox.OLD & die VirtualBox.xml-prev zu VirtualBox.xml-prev.OLD
4. Öffnen Sie die Anwendung VirtualBox. Sie sollte sich nun ohne Fehler öffnen, aber ohne die Liste der virtuellen Maschinen. Fügen Sie sie wie folgt wieder hinzu:
a. Klicken Sie im VirtualBox Manager auf die Schaltfläche hinzufügen Taste.
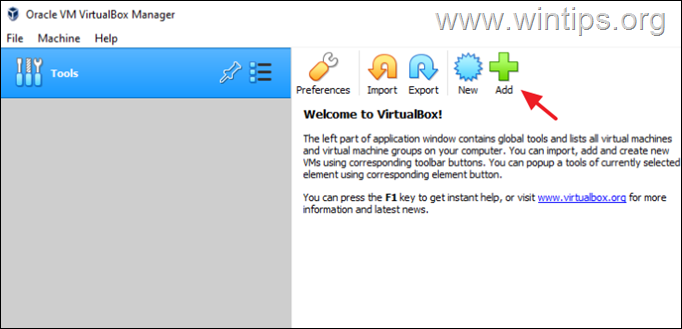
b. Navigieren Sie zu dem Ort auf der Festplatte, an dem die Dateien Ihrer virtuellen Maschinen gespeichert sind, z. B:
- C:\Users\user\VirtualBox VMs
c. Wählen Sie die .vbox Datei und klicken Sie auf Öffnen Sie .
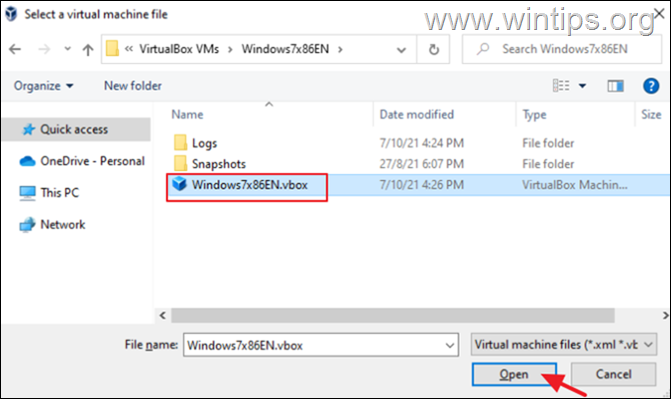
d. Führen Sie die gleichen Schritte durch, um die restlichen VMs hinzuzufügen (falls vorhanden), und Sie sind fertig! *
Hinweis: Wenn alles in Ordnung ist, löschen Sie die Dateien "VirtualBox.OLD" und "VirtualBox.xml-prev.OLD".
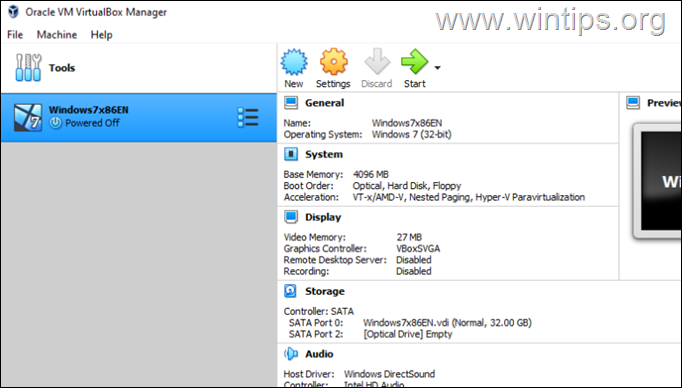
Das war's! Welche Methode hat bei Ihnen funktioniert?
Lassen Sie mich wissen, ob dieser Leitfaden Ihnen geholfen hat, indem Sie einen Kommentar über Ihre Erfahrungen hinterlassen. Bitte liken und teilen Sie diesen Leitfaden, um anderen zu helfen.

Andy Davis
Der Blog eines Systemadministrators über Windows





