Spis treści
Jeśli nie możesz uruchomić VirtualBoxa z powodu krytycznego błędu "Dokument jest pusty", to znaczy, że główny plik konfiguracyjny dla VirtualBoxa jest uszkodzony. W takim przypadku postępuj zgodnie z poniższą instrukcją, aby naprawić problem.
Problem w szczegółach: VirtualBox Manager nie uruchamia się i wyświetla następujący błąd:
Nie udało się pozyskać obiektu VirtualBox COM.
Aplikacja zostanie teraz zakończona
Dokument jest pusty
Lokalizacja: 'C:ersers VirtualBox.xml', linia 1 (0), kolumna 1.
Kod wyniku: E_FAIL (0x80004005)
Składnik: VirtualBoxWrap
Inerface: IVirtualBox {d0a0163f-e254-4e5b-a1f2-011cf991c38d}
Callee: IVirtualBoxClient {d2937a8e-cb8d-4382-90ba-b7da78a74573}

Jak naprawić: Nie udało się pozyskać obiektu VirtualBox COM - Dokument jest pusty w VirtualBox Manager.
Metoda 1. Przywrócenie VirtualBox.xml z kopii zapasowej.
1. Otwórz Menedżera zadań i upewnij się, że nie są uruchomione żadne zadania VirtualBox (lub zrestartuj komputer)
2. Otwórz Eksploratora i przejdź do lokalizacji pokazanej na komunikacie o błędzie: np:
- C:{C:$aaccff}CentralBox
3. Znajdź i zmienić nazwę the VirtualBox.xml do VirtualBox.OLD
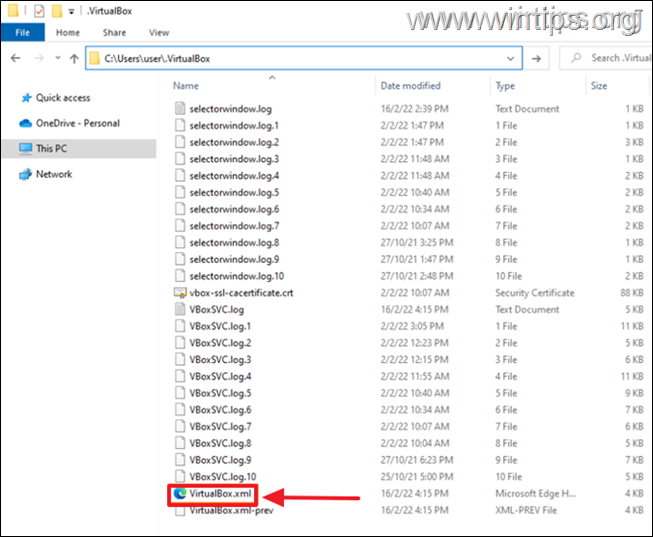
4. Następnie zmień nazwę VirtualBox.xml-prev to VirtualBox.xml
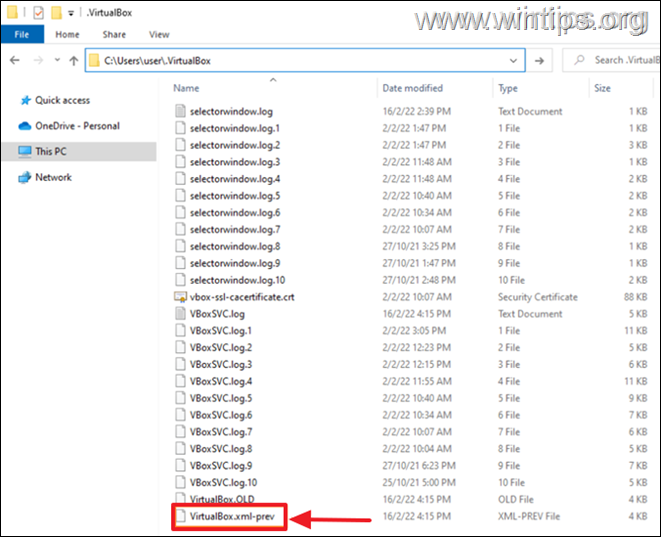
5. Spróbuj teraz uruchomić VirtualBoxa, problem powinien zniknąć! Jeśli nie, przejdź do metody-2 poniżej.
Metoda 2. Usuń VirtualBox.xml i ponownie zaimportuj VMs.
1. Otwórz Menedżera zadań i upewnij się, że nie są uruchomione żadne zadania VirtualBox (lub zrestartuj komputer)
2. Otwórz Eksploratora i przejdź do lokalizacji pokazanej na komunikacie o błędzie: np:
- C:{C:$aaccff}CentralBox
3) Zmień nazwę the VirtualBox.xml do VirtualBox.OLD & the VirtualBox.xml-prev do VirtualBox.xml-prev.OLD
4. Otwórz aplikację VirtualBox. Powinna się ona teraz otworzyć bez błędów, ale bez listy maszyn wirtualnych. Przejdź do ponownego dodania ich w następujący sposób:
a. W programie VirtualBox Manager kliknij przycisk Dodaj przycisk.
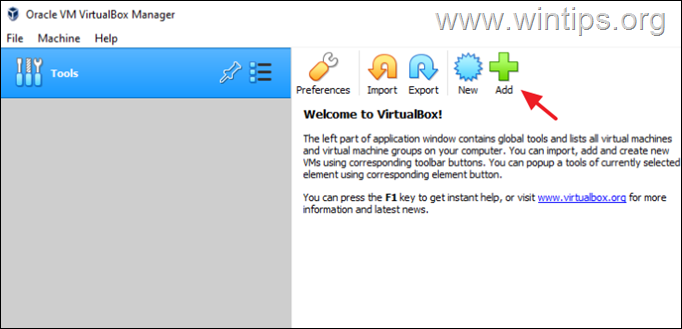
b. Przejdź do miejsca na dysku, gdzie znajdują się pliki Wirtualnych Maszyn, np:
- C:\NWirtualBox VMs
c. Wybierz .vbox plik i kliknąć Otwórz .
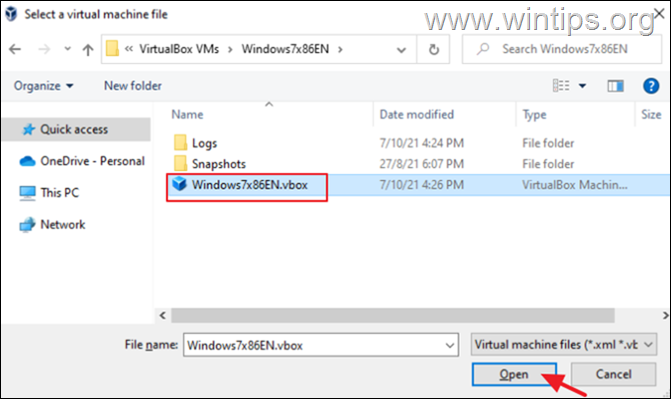
d. Wykonaj te same kroki, aby dodać pozostałe maszyny wirtualne (jeśli masz) i gotowe!
Uwaga: Jeśli wszystko jest ok, usuń pliki "VirtualBox.OLD" & "VirtualBox.xml-prev.OLD".
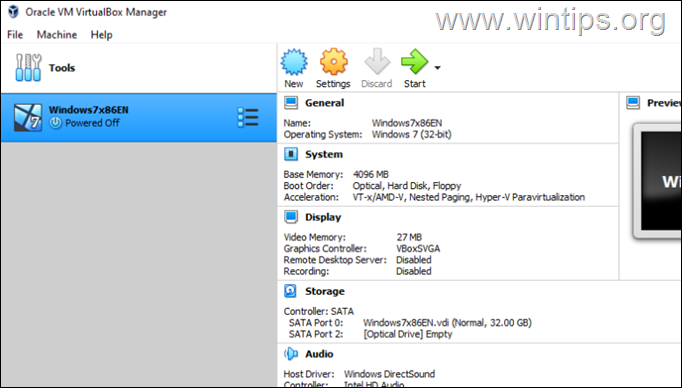
To już wszystko - która metoda zadziałała u Ciebie?
Daj mi znać, czy ten przewodnik pomógł Ci, zostawiając komentarz o swoim doświadczeniu. Proszę polubić i udostępnić ten przewodnik, aby pomóc innym.

Andy'ego Davisa
Blog administratora systemu o systemie Windows





