Sisällysluettelo
Jos VirtualBoxia ei voi käynnistää kriittisen virheen "Document is empty" (Asiakirja on tyhjä) vuoksi, VirtualBoxin pääasetustiedosto on vioittunut. Seuraa tällaisessa tapauksessa alla olevia ohjeita ongelman korjaamiseksi.
Ongelma yksityiskohdissa: VirtualBox Manager ei käynnisty ja näyttää seuraavan virheen:
VirtualBoxin COM-objektin hankkiminen epäonnistui.
Sovellus päättyy nyt
Asiakirja on tyhjä
Sijainti: 'C:\Users\user\.VirtualBox\VirtualBox.xml', rivi 1 (0), sarake 1.
F:\tinderbox\win-6.1\src\VBox\Main\src-server\VirtualBoxImpl.cpp[740] (long __cdecl VirtualBox::init(void)).
Tuloskoodi: E_FAIL (0x80004005)
Komponentti: VirtualBoxWrap
Liitäntä: IVirtualBox {d0a0163f-e254-4e5b-a1f2-011cf991c38d}
Callee: IVirtualBoxClient {d2937a8e-cb8d-4382-90ba-b7da78a74573}

Miten korjata: VirtualBox COM -objektin hankkiminen epäonnistui - Asiakirja on tyhjä VirtualBox Managerissa.
Menetelmä 1. VirtualBox.xml-tiedoston palauttaminen varmuuskopiosta.
1. Avaa Tehtävienhallinta ja varmista, ettei VirtualBoxin tehtäviä ole käynnissä (tai käynnistä tietokoneesi uudelleen).
2. Avaa Explorer ja siirry virheilmoituksessa esitettyyn sijaintiin: esim:
- C:\Users\user\.VirtualBox\\
3. Etsi ja nimetä uudelleen ... VirtualBox.xml osoitteeseen VirtualBox.OLD
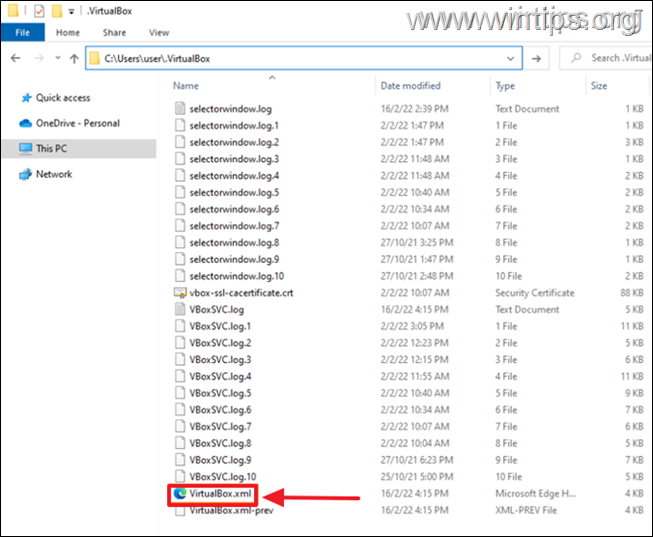
4. Nimeä sitten uudelleen VirtualBox.xml-prev to VirtualBox.xml
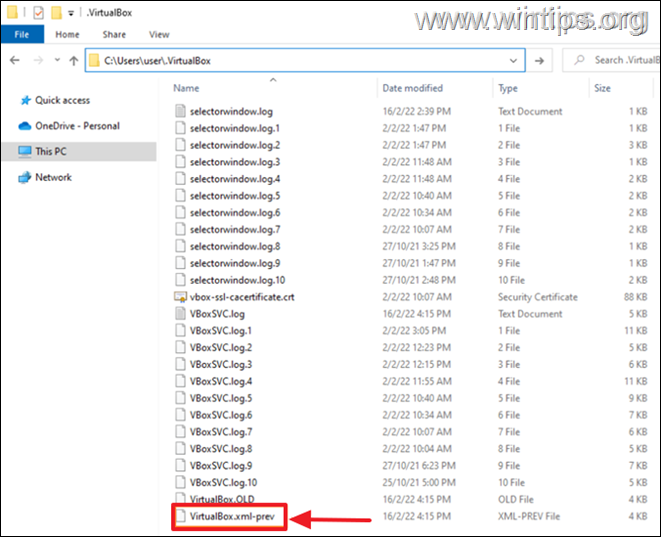
5. Yritä nyt käynnistää VirtualBox. Ongelman pitäisi poistua! Jos näin ei ole, jatka menetelmällä 2.
Menetelmä 2. Poista VirtualBox.xml ja tuo VM:t uudelleen.
1. Avaa Tehtävienhallinta ja varmista, ettei VirtualBoxin tehtäviä ole käynnissä (tai käynnistä tietokoneesi uudelleen).
2. Avaa Explorer ja siirry virheilmoituksessa esitettyyn sijaintiin: esim:
- C:\Users\user\.VirtualBox\\
3. Nimeä uudelleen ... VirtualBox.xml osoitteeseen VirtualBox.OLD & the VirtualBox.xml-prev osoitteeseen VirtualBox.xml-prev.OLD
4. Avaa VirtualBox-sovellus. Sen pitäisi nyt avautua ilman virheitä, mutta ilman virtuaalikoneiden luetteloa. Lisää ne uudelleen seuraavasti:
a. Napsauta VirtualBox Managerissa Lisää nappi.
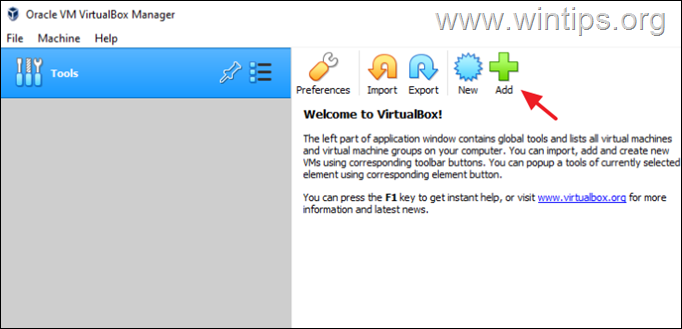
b. Siirry levyllä olevaan paikkaan, johon virtuaalikoneiden tiedostot on tallennettu, esim:
- C:\Users\käyttäjä\VirtualBox VM:t
c. Valitse .vbox tiedosto ja klikkaa Avaa .
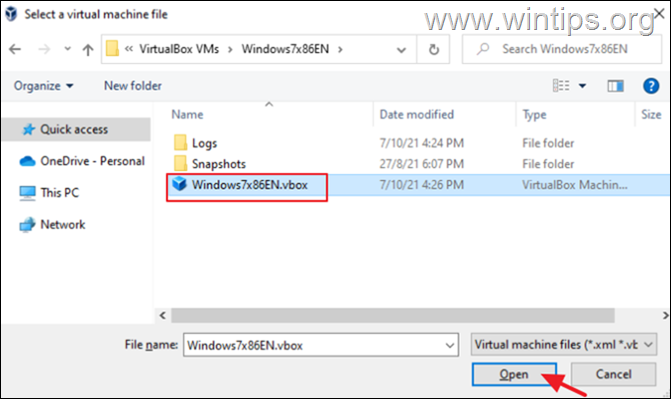
d. Suorita samat vaiheet muiden VM:ien lisäämiseksi (jos sinulla on), ja olet valmis! *
Huomautus: Jos kaikki on kunnossa, poista tiedostot "VirtualBox.OLD" ja "VirtualBox.xml-prev.OLD".
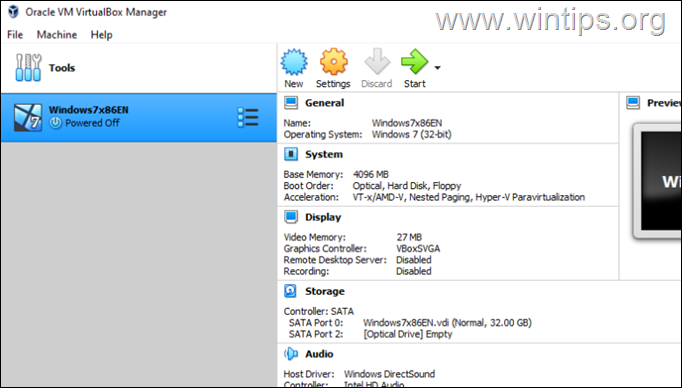
Siinä se! Mikä menetelmä toimi teillä?
Kerro minulle, jos tämä opas on auttanut sinua jättämällä kommentti kokemuksestasi. Tykkää ja jaa tätä opasta auttaaksesi muita.

Andy Davis
Järjestelmänvalvojan blogi Windowsista





