Зміст
Якщо Ви не можете запустити VirtualBox через критичну помилку "Документ порожній", то це означає, що основний конфігураційний файл VirtualBox пошкоджений. В такому випадку для усунення проблеми дотримуйтесь наведених нижче інструкцій.
Проблема в деталях: VirtualBox Manager не запускається і видає наступну помилку:
Не вдалося отримати COM-об'єкт VirtualBox.
Наразі дія програми буде припинена
Документ порожній
Розташування: 'C:\Users\user\.VirtualBox\VirtualBox.xml', рядок 1 (0), колонка 1.
F:\tinderbox\win-6.1\src\VBox\Main\src-server\VirtualBoxImpl.cpp[740] (long __cdecl VirtualBox::init(void)).
Код результату: E_FAIL (0x80004005)
Компонент: VirtualBoxWrap
Inerface: IVirtualBox {d0a0163f-e254-4e5b-a1f2-011cf991c38d}
Callee: IVirtualBoxClient {d2937a8e-cb8d-4382-90ba-b7da78a74573}

Як виправити: Не вдалося отримати COM-об'єкт VirtualBox - Документ порожній в VirtualBox Manager.
Спосіб 1. Відновити VirtualBox.xml з резервної копії.
1. Відкрийте Диспетчер завдань і переконайтеся, що не запущено жодної задачі VirtualBox (або перезавантажте комп'ютер).
2. Відкрийте Провідник і перейдіть до місця, вказаного в повідомленні про помилку: наприклад
- C:\Users\user\.VirtualBox\
3. Знайти та перейменовувати в "Урядовому кур'єрі". VirtualBox.xml до VirtualBox.OLD
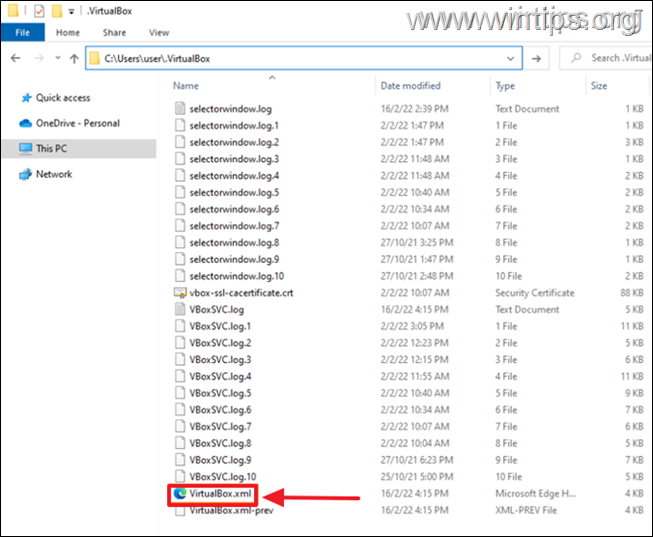
4. Потім перейменувати VirtualBox.xml-prev to VirtualBox.xml
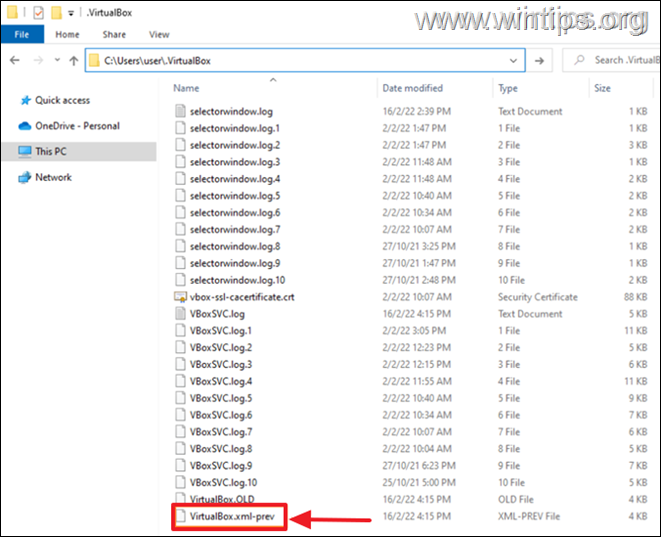
5. Тепер спробуйте запустити VirtualBox, проблема повинна зникнути! Якщо ні, то перейдіть до способу-2 нижче.
Спосіб 2. Видалити VirtualBox.xml і повторно імпортувати ВМ.
1. Відкрийте Диспетчер завдань і переконайтеся, що не запущено жодної задачі VirtualBox (або перезавантажте комп'ютер).
2. Відкрийте Провідник і перейдіть до місця, вказаного в повідомленні про помилку: наприклад
- C:\Users\user\.VirtualBox\
3. перейменувати в "Урядовому кур'єрі". VirtualBox.xml до VirtualBox.OLD & the VirtualBox.xml-prev до VirtualBox.xml-prev.OLD
4. Відкрийте програму VirtualBox, вона повинна відкритися без помилок, але без списку віртуальних машин. Перейдіть до їх додавання наступним чином:
a. У диспетчері VirtualBox натисніть кнопку Додати кнопку.
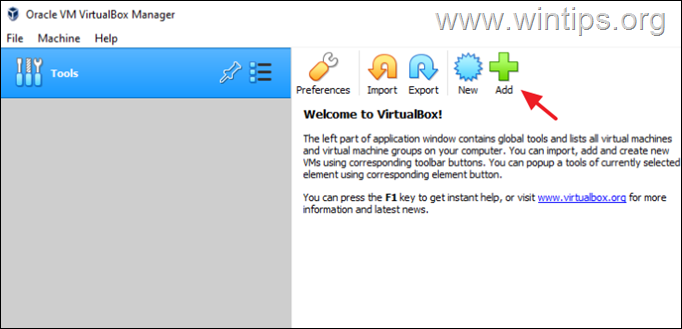
b. Перейдіть до місця на диску, де зберігаються файли ваших віртуальних машин, наприклад:
- C:\Users\user\VirtualBox VMs
c. Виберіть пункт .vbox файл і натисніть Відкрито .
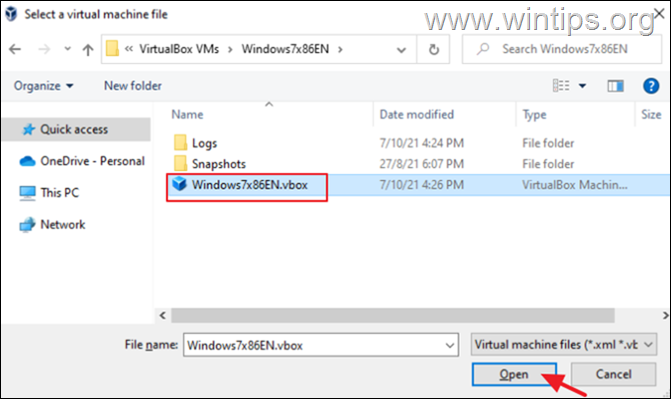
d. Виконайте ті ж дії для додавання інших ВМ (якщо вони у вас є), і все готово *.
Примітка: Якщо все в порядку, видаліть файли "VirtualBox.OLD" та "VirtualBox.xml-prev.OLD".
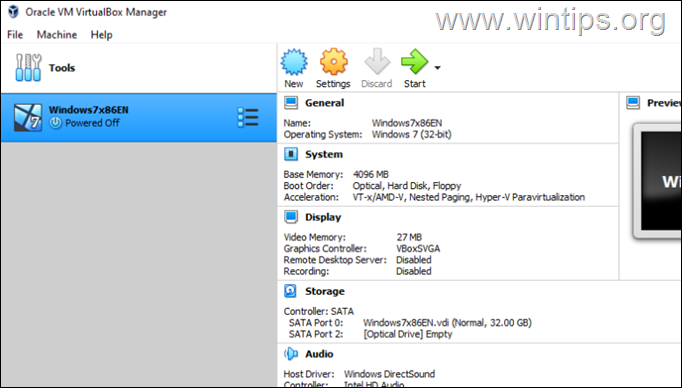
Ось так! Який метод спрацював у вас?
Повідомте мене, якщо цей посібник допоміг вам, залишивши свій коментар про ваш досвід. Будь ласка, поставте лайк і поділіться цим посібником, щоб допомогти іншим.

Енді Девіс
Блог системного адміністратора про Windows





