Daftar Isi
Jika Anda tidak dapat memulai VirtualBox karena Kesalahan Kritis "Dokumen kosong", maka file konfigurasi utama untuk VirtualBox rusak. Pada kasus seperti itu, ikuti petunjuk di bawah ini untuk memperbaiki masalah.
Masalah dalam Rincian: VirtualBox Manager tidak memulai dan menampilkan kesalahan berikut:
Gagal mendapatkan objek COM VirtualBox.
Aplikasi sekarang akan dihentikan
Dokumen Kosong
Lokasi: 'C:\Users\user\.VirtualBox\VirtualBox.xml', baris 1 (0), kolom 1.
F:\tinderbox\win-6.1\src\VBox\Main\src-server\VirtualBoxImpl.cpp[740] (long __cdecl VirtualBox::init(void)).
Kode Hasil: E_FAIL (0x80004005)
Komponen: VirtualBoxWrap
Inerface: IVirtualBox {d0a0163f-e254-4e5b-a1f2-011cf991c38d}
Callee: IVirtualBoxClient {d2937a8e-cb8d-4382-90ba-b7da78a74573}

Cara MEMPERBAIKI: Gagal mendapatkan objek COM VirtualBox - Dokumen kosong di VirtualBox Manager.
Metode 1. Kembalikan VirtualBox.xml dari Cadangan.
1. Buka Task Manager dan pastikan tidak ada tugas VirtualBox yang berjalan (atau restart PC Anda).
2. Buka Explorer dan arahkan ke lokasi yang ditunjukkan pada pesan kesalahan: mis:
- C:\Users\user\.VirtualBox\
3. Temukan dan ganti nama yang VirtualBox.xml untuk VirtualBox.OLD
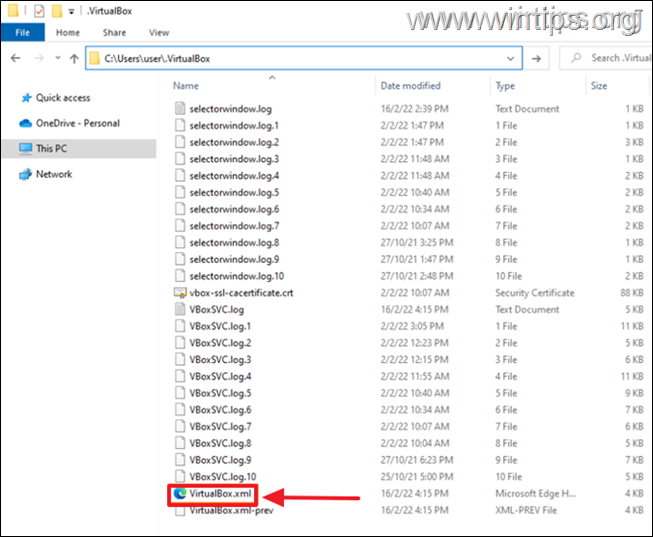
4. Lalu, ganti nama VirtualBox.xml-prev to VirtualBox.xml
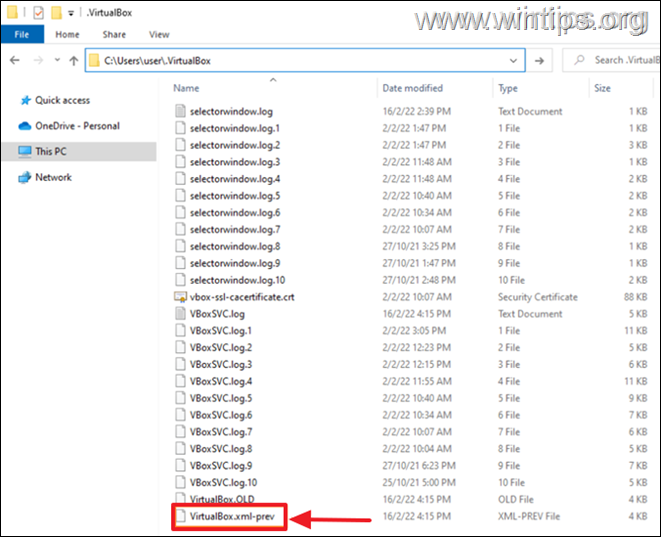
5. Sekarang cobalah untuk memulai VirtualBox. Masalahnya seharusnya hilang! Jika tidak, lanjutkan ke metode-2 di bawah ini.
Metode 2. Hapus VirtualBox.xml dan impor ulang VM.
1. Buka Task Manager dan pastikan tidak ada tugas VirtualBox yang berjalan (atau restart PC Anda).
2. Buka Explorer dan arahkan ke lokasi yang ditunjukkan pada pesan kesalahan: mis:
- C:\Users\user\.VirtualBox\
3. Ganti nama yang VirtualBox.xml untuk VirtualBox.OLD & VirtualBox.xml-prev untuk VirtualBox.xml-prev.OLD
4. Buka aplikasi VirtualBox. Seharusnya sekarang terbuka tanpa kesalahan, tetapi tanpa daftar Mesin Virtual. Lanjutkan untuk menambahkannya kembali sebagai berikut:
a. Di Manajer VirtualBox, klik tombol Tambahkan tombol.
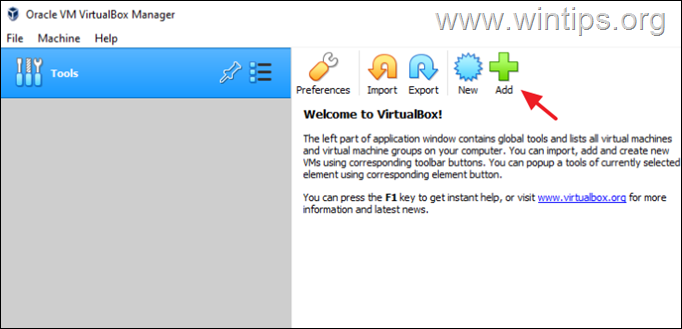
b. Arahkan ke lokasi pada disk tempat file Mesin Virtual Anda disimpan:
- C:\Users\user\VirtualBox VMs
c. Pilih .vbox file dan klik Terbuka .
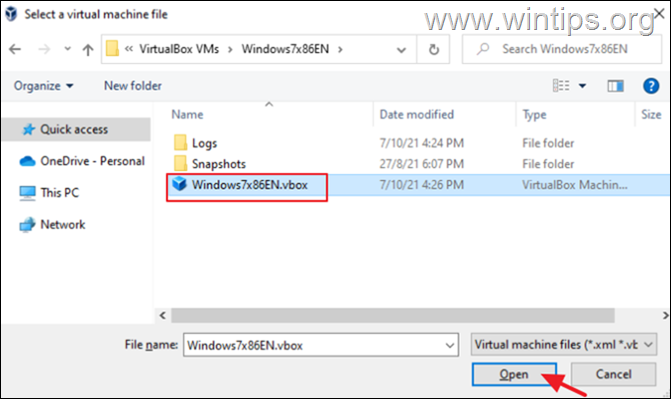
d. Lakukan langkah yang sama untuk menambahkan VM lainnya (jika ada), dan selesai!
Catatan: Jika semuanya baik-baik saja, hapus file "VirtualBox.OLD" & "VirtualBox.xml-prev.OLD".
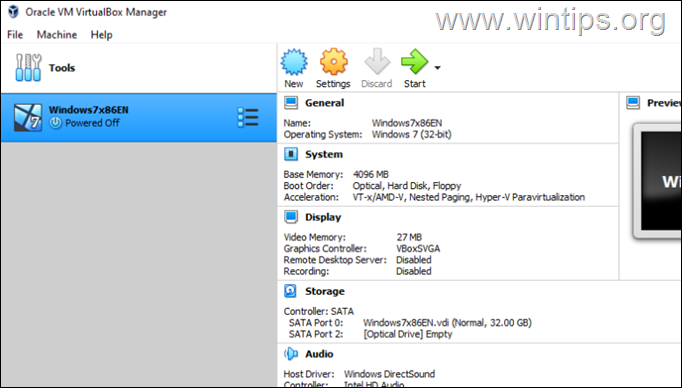
Itu saja! Metode mana yang berhasil untuk Anda?
Beri tahu saya jika panduan ini telah membantu Anda dengan meninggalkan komentar tentang pengalaman Anda. Silakan sukai dan bagikan panduan ini untuk membantu orang lain.

Andy Davis
Blog administrator sistem tentang Windows





