Índice
Se você não pode iniciar o VirtualBox por causa do Erro Crítico "Documento está vazio", então o arquivo de configuração principal do VirtualBox está corrompido. Nesse caso, siga as instruções abaixo para corrigir o problema.
Problema em Detalhes: O VirtualBox Manager não inicia e exibe o seguinte erro:
Falha na aquisição do objeto COM da VirtualBox.
A aplicação irá agora terminar
O documento está vazio
Localização: 'C:\Users\User\.VirtualBox\VirtualBox.xml', linha 1 (0), coluna 1.
F:{\i1}f:{\i1}f:{\i1}f:{\i1}f:{\i1}f:{\i1}f:{\i1}f:{\i1}f:{\i1}f:{\i1}f:{\i1}f:{\i1}f:{\i1}cdecl VirtualBox::init(void)
Código de resultado: E_FAIL (0x80004005)
Componente: VirtualBoxWrap
Inerface: IVirtualBox {d0a0163f-e254-4e5b-a1f2-011cf991c38d}
Callee: IVirtualBoxClient {d2937a8e-cb8d-4382-90ba-b7da78a74573}

Como FIX: Falha na aquisição do objecto COM VirtualBox - O documento está vazio no VirtualBox Manager.
Método 1. restaurar o VirtualBox.xml do Backup.
1. Abra o Gerenciador de Tarefas e certifique-se de que nenhuma tarefa VirtualBox esteja sendo executada (ou reinicie seu PC).
2. Abra o Explorer e navegue até ao local indicado na mensagem de erro: por exemplo:
- C:Utentes. VirtualBox
3. Encontrar e renomear o VirtualBox.xml para VirtualBox.OLD
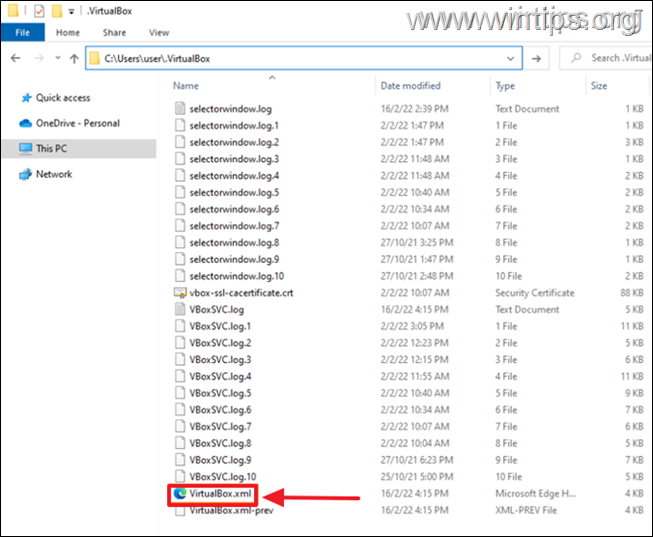
4. Então renomeie o VirtualBox.xml-prev to VirtualBox.xml
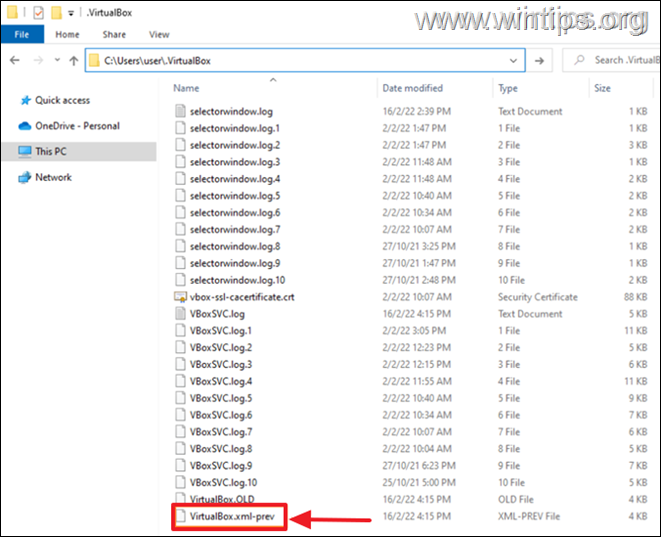
5. Agora tente iniciar o VirtualBox. O problema deve ter desaparecido! Caso contrário, continue para o método-2 abaixo.
Método 2: Apagar VirtualBox.xml e reimportar VMs.
1. Abra o Gerenciador de Tarefas e certifique-se de que nenhuma tarefa VirtualBox esteja sendo executada (ou reinicie seu PC).
2. Abra o Explorer e navegue até ao local indicado na mensagem de erro: por exemplo:
- C:Utentes. VirtualBox
3. renomear o VirtualBox.xml para VirtualBox.OLD & o VirtualBox.xml-prev para VirtualBox.xml-prev.OLD
4. Abra a aplicação VirtualBox. Deve agora abrir sem erros, mas sem a lista de Máquinas Virtuais. Proceda a readicioná-las como se segue:
a. No VirtualBox Manager clique no botão Adicione ...botão.
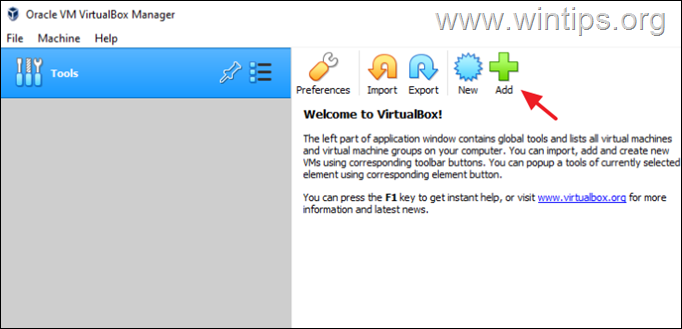
b. Navegue até ao local no disco onde os seus ficheiros de Máquinas Virtuais estão armazenados. p. ex:
- C:Utentes VMs VirtualBox
c. Selecione o .vbox arquivar e clicar Aberto .
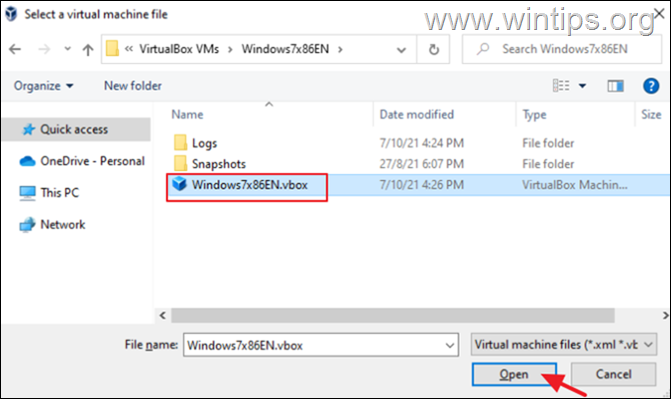
d. Execute os mesmos passos para adicionar os outros VM's (se tiver), e está feito! *
Nota: Se tudo estiver bem, apague os arquivos "VirtualBox.OLD" & "VirtualBox.xml-prev.OLD".
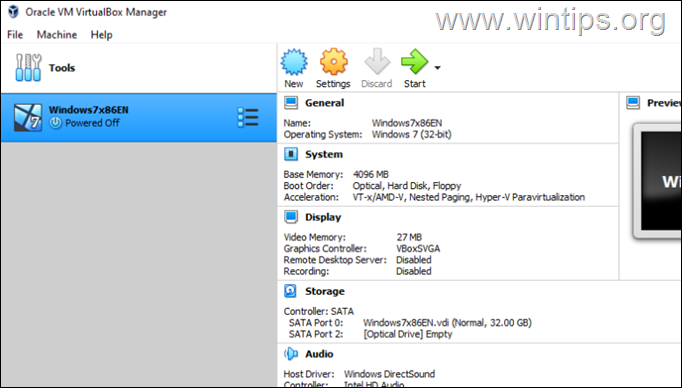
É isso! Que método funcionou para si?
Diga-me se este guia o ajudou deixando o seu comentário sobre a sua experiência. Por favor, goste e partilhe este guia para ajudar os outros.

Andy Davis
O blog de um administrador de sistema sobre o Windows





