Sommario
Se non è possibile avviare VirtualBox a causa dell'errore critico "Il documento è vuoto", il file di configurazione principale di VirtualBox è danneggiato. In tal caso, seguire le istruzioni riportate di seguito per risolvere il problema.
Il problema nei dettagli: VirtualBox Manager non si avvia e visualizza il seguente errore:
Impossibile acquisire l'oggetto COM di VirtualBox.
L'applicazione termina ora
Il documento è vuoto
Posizione: 'C:´Users'user´.VirtualBox´VirtualBox.xml´, riga 1 (0), colonna 1.
F:\tinderbox\win-6.1\src\VBox\Main\src-server\VirtualBoxImpl.cpp[740] (long __cdecl VirtualBox::init(void)).
Codice risultato: E_FAIL (0x80004005)
Componente: VirtualBoxWrap
Interfaccia: IVirtualBox {d0a0163f-e254-4e5b-a1f2-011cf991c38d}
Callee: IVirtualBoxClient {d2937a8e-cb8d-4382-90ba-b7da78a74573}

Come risolvere il problema: Impossibile acquisire l'oggetto COM di VirtualBox - Il documento è vuoto in VirtualBox Manager.
Metodo 1. Ripristinare VirtualBox.xml dal backup.
1. Aprire Task Manager e assicurarsi che non ci siano attività di VirtualBox in esecuzione (o riavviare il PC).
2. Aprire Explorer e navigare nella posizione indicata nel messaggio di errore: ad es:
- C:´Users'user´.VirtualBox´
3. Trova e rinominare il VirtualBox.xml a VirtualBox.OLD
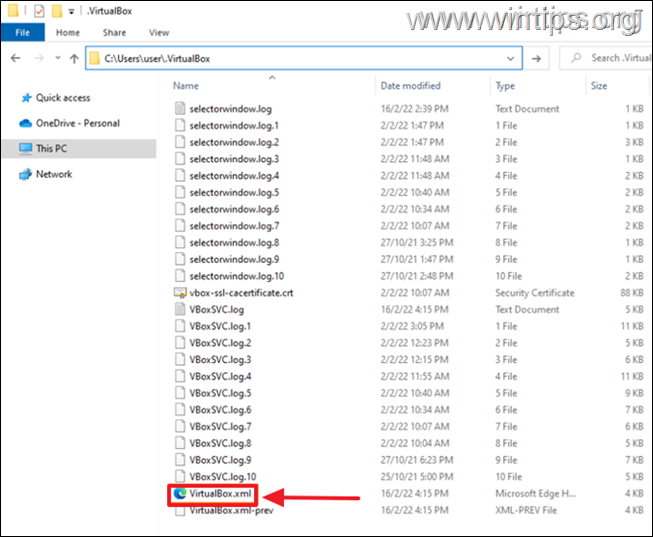
4. Quindi rinominare il file VirtualBox.xml-prev to VirtualBox.xml
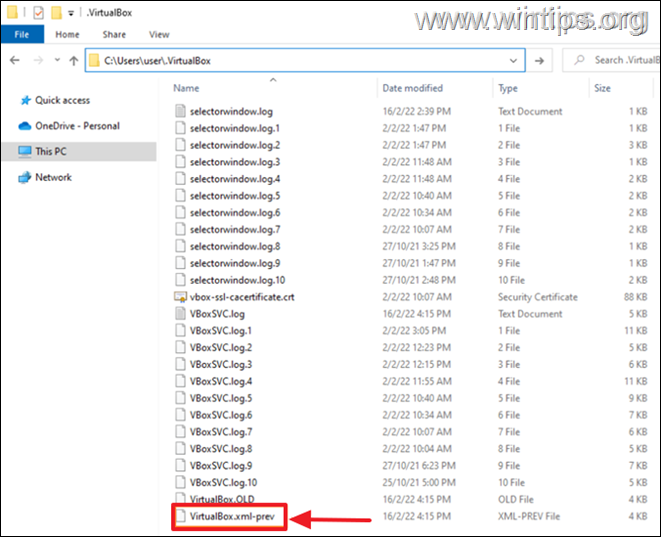
5. Ora provate ad avviare VirtualBox e il problema dovrebbe essere risolto. In caso contrario, continuate con il metodo 2 qui sotto.
Metodo 2. Eliminare VirtualBox.xml e importare nuovamente le macchine virtuali.
1. Aprire Task Manager e assicurarsi che non ci siano attività di VirtualBox in esecuzione (o riavviare il PC).
2. Aprire Explorer e navigare nella posizione indicata nel messaggio di errore: ad es:
- C:´Users'user´.VirtualBox´
3. Rinominare il VirtualBox.xml a VirtualBox.OLD & il VirtualBox.xml-prev a VirtualBox.xml-prev.OLD
4. Aprire l'applicazione VirtualBox, che dovrebbe aprirsi senza errori, ma senza l'elenco delle macchine virtuali. Procedere al loro reinserimento come segue:
a. In VirtualBox Manager fare clic sul pulsante Aggiungi pulsante.
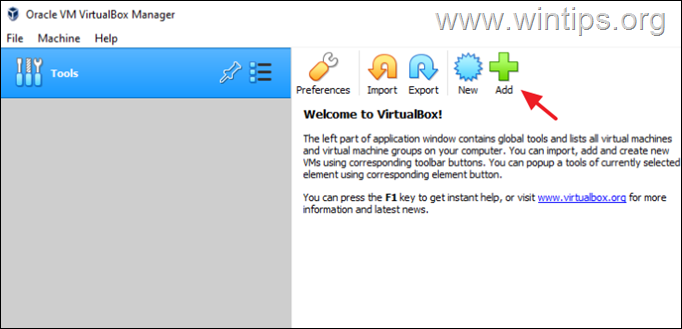
b. Navigare fino alla posizione sul disco in cui sono memorizzati i file delle macchine virtuali, ad es:
- C:´Users'user´VirtualBox VMs
c. Selezionare la voce .vbox e fare clic su Aperto .
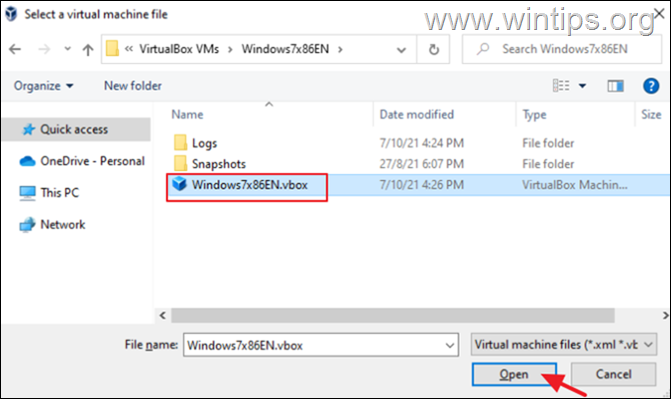
d. Eseguire gli stessi passaggi per aggiungere le altre macchine virtuali (se presenti) e il gioco è fatto!
Nota: se tutto è a posto, eliminare i file "VirtualBox.OLD" e "VirtualBox.xml-prev.OLD".
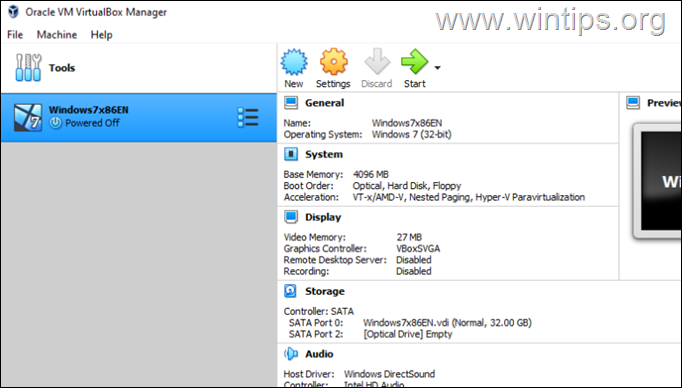
Ecco! Quale metodo ha funzionato per voi?
Fatemi sapere se questa guida vi ha aiutato lasciando un commento sulla vostra esperienza. Vi prego di mettere "Mi piace" e condividere questa guida per aiutare gli altri.

Andy Davis
Il blog di un amministratore di sistema su Windows





