Indholdsfortegnelse
I Windows 10 og Windows 11 har Microsoft tilføjet Miracast-funktionen, som gør det muligt at bruge din bærbare skærm som en anden skærm på en anden computer. Miracast-teknologien giver dig mulighed for trådløst at sende eller modtage indhold mellem enheder, der understøtter den.
Det kan være kontraproduktivt og mindre effektivt at udføre flere opgaver på en enkelt computerskærm. Forestil dig, at du som dataanalytiker forventes at indsamle data ved hjælp af Excel-regneark, forespørge dataene med SQL for at finde konsistens og bruge Tableau til at visualisere dine resultater. Hvis du udfører alle disse opgaver på en enkelt skærm, vil det føre til forsinkelser og udbrændthed.
Det er en praktisk og nyttig løsning at konfigurere din bærbare computer som en sekundær skærm til en anden computer, og det giver dig mange fordele. Du får f.eks. mere arbejdsplads og kan køre flere programmer på samme tid ved at flytte musen fra den ene skærm til den anden.
Hvis du er interesseret i at lære, hvordan du bruger din bærbare computer som en anden skærm på din hovedcomputer, skal du læse videre nedenfor (vejledningen kan anvendes til både Windows 10/11 OS).
Sådan bruger du skærmen på en bærbar computer som en anden skærm på en anden computer.
* Vigtigt: Hvis du vil bruge din bærbare skærm som en sekundær skærm på en anden computer, skal begge computere være trådløst forbundet til det samme netværk, køre Windows 10 eller 11 og understøtte Miracast. **
** Bemærk: Du kan finde ud af, om dine enheder understøtter Miracast:
1. Tryk på Windows + K for at åbne Forbind muligheder.
2. Hvis du ser indstillingen "Tilslut til en trådløs skærm" nederst, betyder det, at din enhed understøtter Miracast.
Trin 1. Konfigurer din bærbare computer som en anden skærm.
For at kunne bruge din bærbare computers skærm som en anden skærm på en anden pc skal du aktivere funktionen "projektion til denne pc" på din bærbare computer. For at gøre det:
1. Fra Start menu  klik Indstillinger
klik Indstillinger  og vælg System.
og vælg System.
2. I højre rude skal du rulle ned og klikke på Projektion til denne pc.
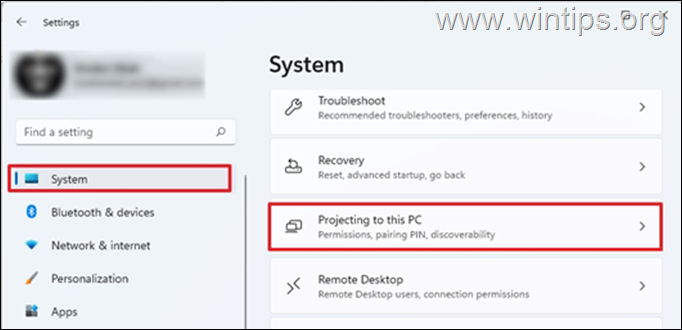
3. Ved indstillingerne "Projektion til denne pc":
a. Vælg Tilgængelig overalt på sikre netværk under Nogle Windows- og Android-enheder kan projicere til denne pc, når du siger, at det er OK. Dette sikrer, at kun sikrede netværk fra dit hjem vil kunne projicere til den bærbare computer.
b. På Bed om at blive projiceret til denne pc muligheder: vælg Hver gang der anmodes om en forbindelse , eller vælge Kun første gang hvis du ikke ønsker at få en prompt, hver gang du bruger den bærbare computer som skærm.
c. Kræver PIN-kode for parring: Indstil en pinkode for at forhindre andre enheder i at projicere på din bærbare skærm (dette anbefales, hvis du har forbindelse til et offentligt netværk, ellers skal du lade den stå på "Aldrig").
d. Denne pc kan kun findes til projektion, når den er tilsluttet: Indstil den til ON hvis du ønsker at spare på batteriet.*
Bemærk: Når du har konfigureret alt det ovenstående, skal du notere dig computerens navn (pc-navn) nederst, fordi du skal bruge det, når du vælger, hvilken enhed du skal oprette forbindelse til på den anden computer.
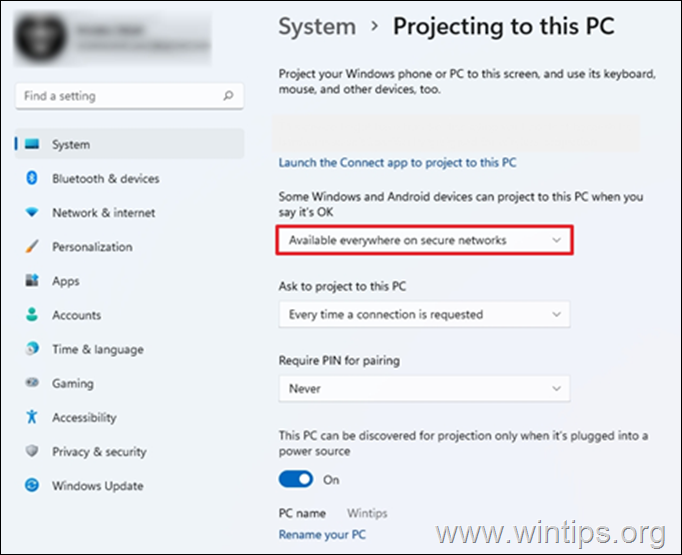
4. Når du er færdig med ovenstående indstillinger, skal du skrive Forbind på søgelinjen og klik på Åbent. Dette gør den bærbare computer klar til at oprette forbindelse til den fra den anden pc.
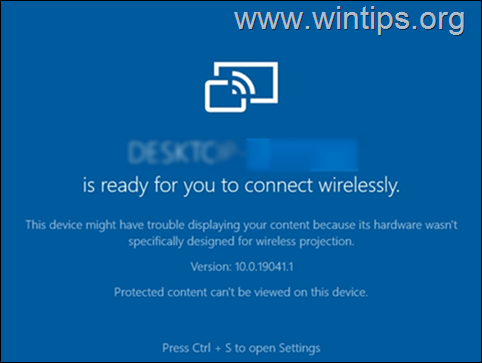
Trin 2. Tilslut til skærmen på din bærbare computer fra en anden pc.
På den anden pc, som du vil projicere til din bærbare computers skærm:
1. Tryk på Windows + P for at åbne Projekt widget og vælg Duplikat eller Forlæng.
- Duplikat: PC'en og den eksterne skærm vil vise det samme. Forlæng: Denne indstilling giver dig mulighed for at udvide skrivebordet til den tilsluttede skærm. Ved at udvide skærmen kan du få mere plads på skærmen og forskellige åbne vinduer på hver af skærmene.
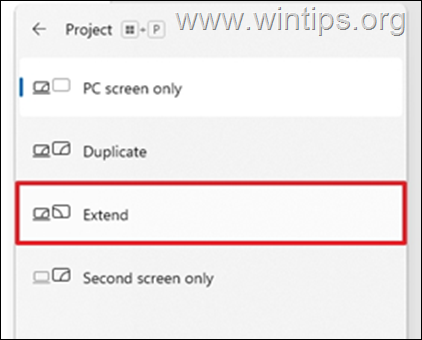
2. Endelig skal du vælge den bærbare computer med den "delte skærm" blandt de tilgængelige enheder og oprette forbindelse til den. *
Noter
1. En anden måde at oprette forbindelse til den bærbare computers skærm på, er at trykke på Windows + K tasterne og derefter for at vælge din bærbare computer for at oprette forbindelse til den.
2. Hvis du har valgt "Udvid", kan du efter tilslutning til den bærbare computers skærm "omarrangere" skærmene efter dine behov eller indstille den bærbare computers skærm som din hovedskærm fra indstillingerne for visning. Sådan gør du det:
a. Gå til Start menu > Indstillinger og vælg Vis til venstre.
b. Find og klik på Identificer Dette viser nummeret på hvert display for at hjælpe dig med at identificere dem.
c. Træk og slip skærme for at omarrangere dem, hvis du ønsker det (og vælg Anvend), eller vælg den bærbare computers skærm, og marker feltet "Gør dette til min hovedskærm" i slutningen af denne side, for at indstille den bærbare computers skærm som din primære skærm.
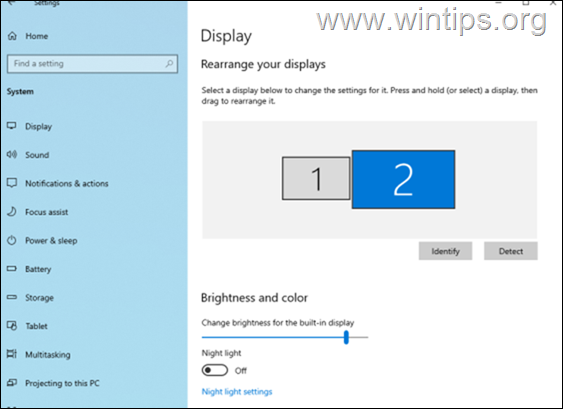
Lad mig vide, om denne guide har hjulpet dig ved at skrive en kommentar om dine erfaringer. Synes godt om og del denne guide for at hjælpe andre.

Andy Davis
En systemadministrators blog om Windows





