Съдържание
В Windows 10 и Windows 11 Microsoft добави функцията Miracast, която ви позволява да използвате екрана на лаптопа си като втори монитор на друг компютър. Технологията Miracast, ви позволява безжично да предавате или получавате съдържание между устройства, които я поддържат.
Изпълнението на няколко задачи на един компютърен екран може да бъде непродуктивно и по-малко ефективно. Представете си, че като анализатор на данни от вас се очаква да събирате данни с помощта на таблица в Excel, да правите заявки за данните с помощта на SQL, за да откриете последователност, и да използвате Tableau, за да визуализирате констатациите си. Изпълнението на всички тези задачи на един екран ще доведе до забавяне и прегаряне.
Настройването на лаптопа като втори монитор на друг компютър е удобно и полезно решение, което ще ви даде много предимства. Например ще ви осигури повече работно пространство и ще ви позволи да стартирате няколко програми едновременно, като преместите мишката от един екран на друг.
Ако искате да научите как да използвате лаптопа си като втори монитор на основния си компютър, продължете да четете по-долу. (Инструкциите могат да се прилагат както за операционна система Windows 10/11, така и за други операционни системи)
Как да използвате екрана на лаптопа като втори монитор на друг компютър.
* Важно: За да използвате екрана на лаптопа си като допълнителен дисплей на друг компютър, и двата компютъра трябва да са безжично свързани към една и съща мрежа, да работят с Windows 10 или 11 и да поддържат Miracast.
** Забележка: За да разберете дали вашите устройства поддържат Miracast:
1. Натиснете Windows + K да отворите бутоните Свържете опции.
2. Ако в долната част видите опцията "Connect to a wireless display" (Свързване с безжичен дисплей), това означава, че устройството ви поддържа Miracast.
Стъпка 1. Настройте лаптопа си като втори монитор.
За да можете да използвате монитора на лаптопа си като втори монитор на друг компютър, трябва да активирате функцията "прожектиране към този компютър" на лаптопа си. За да направите това:
1. От Начало меню  кликнете върху Настройки
кликнете върху Настройки  и изберете Система.
и изберете Система.
2. В десния прозорец превъртете надолу и щракнете върху Проектиране на този компютър.
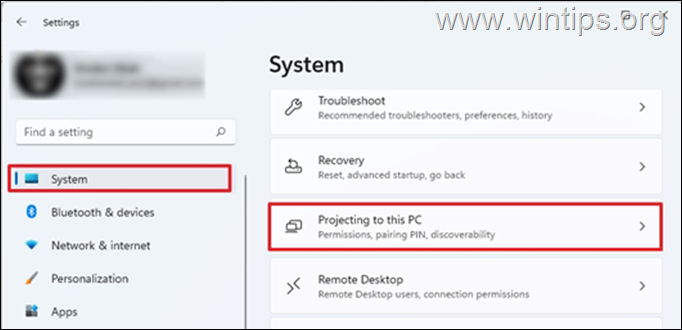
3. В опциите "Прожектиране към този компютър":
а. Изберете Налични навсякъде в защитени мрежи под Някои устройства с Windows и Android могат да проектират към този компютър, когато кажете, че е добре. Това ще гарантира, че само защитените мрежи от дома ви ще могат да се проектират към лаптопа.
b. в Поискайте да проектирате към този компютър опции: изберете Всеки път, когато се изисква връзка или изберете Само за първи път ако не искате да получавате подкана всеки път, когато използвате лаптопа като монитор.
c. Изискване на ПИН код за сдвояване: Задайте ПИН код, за да предотвратите прожектирането на други устройства върху екрана на лаптопа (това се препоръчва, ако сте свързани към обществена мрежа, в противен случай оставете "Никога").
d. Този компютър може да бъде открит за прожектиране само когато е включен към електрическата мрежа: Задайте го на ON ако искате да пестите енергия от батерията.*
Бележка: След като конфигурирате всичко горепосочено, обърнете внимание на името на компютъра (PC name) в долната част, защото то ще ви е необходимо, когато избирате към кое устройство да се свържете на другия компютър.
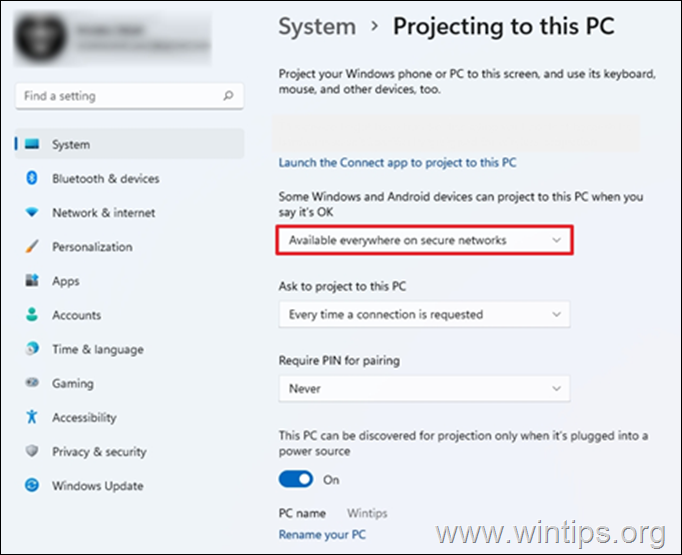
4. Когато приключите с горните настройки, въведете Свържете в лентата за търсене и щракнете върху Отворено. Това ще подготви лаптопа за свързване с него от другия компютър.
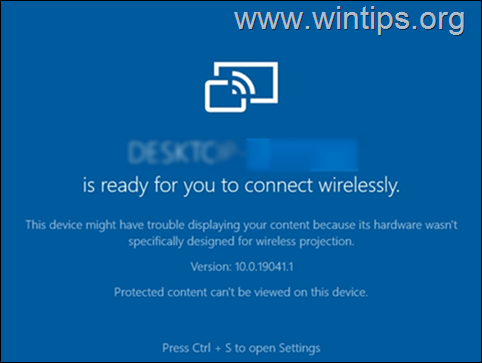
Стъпка 2. Свържете се с монитора на лаптопа от друг компютър.
На другия компютър, който искате да прожектирате на монитора на лаптопа си:
1. Натиснете бутона Windows + P да отворите бутоните Проект джаджа и изберете Дублиране на или Разширяване.
- Дублиране: Компютърът и външният монитор ще показват едно и също нещо. Разширяване: Тази опция ви позволява да разширите работния плот до свързания монитор. Разширяването на екрана ви позволява да разполагате с повече екранно пространство и различни отворени прозорци на всеки от екраните.
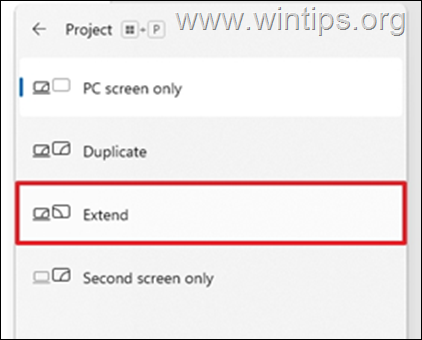
2. Накрая изберете лаптопа със "споделения монитор" от наличните устройства и се свържете с него. *
Бележки
1. Допълнителен начин за свързване с монитора на лаптопа е да натиснете бутона Windows + K и след това изберете лаптопа, за да се свържете с него.
2. Ако сте избрали опцията "Extend" (Разширяване), след свързване към монитора на лаптопа можете да "пренаредите" мониторите, за да отговарят на нуждите ви, или да зададете монитора на лаптопа като основен дисплей от настройките на дисплея. За да направите това:
а. Отидете в Начало меню > Настройки и изберете Дисплей вляво.
b. Намерете и щракнете върху Идентифицирайте Това ще покаже номера на всеки дисплей, за да ви помогне да ги идентифицирате.
в. Плъзнете и пуснете дисплеите, за да ги пренаредите, ако искате (и изберете Прилагайте), или изберете монитора на лаптопа и поставете отметка в квадратчето "Make this my main display" (Направете го мой основен дисплей) в края на тази страница, за да зададете монитора на лаптопа като основен.
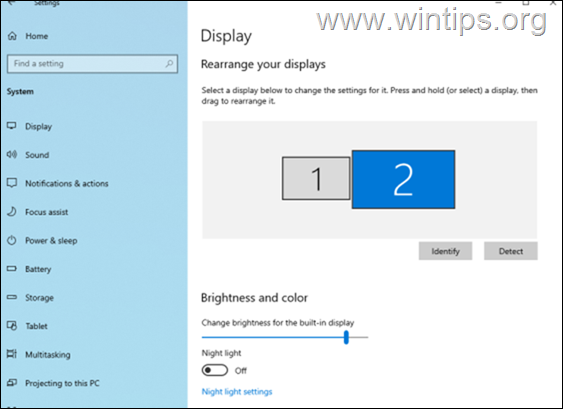
Това е! Уведомете ме дали това ръководство ви е помогнало, като оставите коментар за опита си. Моля, харесайте и споделете това ръководство, за да помогнете на другите.

Анди Дейвис
Блог на системен администратор за Windows





