Зміст
У Windows 10 і Windows 11 компанія Microsoft додала функцію Miracast, яка дозволяє використовувати екран ноутбука в якості другого монітора на іншому комп'ютері. Технологія Miracast, дозволяє бездротово передавати або приймати контент між пристроями, які її підтримують.
Виконання декількох завдань на одному екрані комп'ютера може бути контрпродуктивним і менш ефективним. Уявіть собі, що як аналітик даних ви повинні збирати дані за допомогою таблиці Excel, запитувати дані за допомогою SQL для пошуку узгодженості та використовувати Tableau для візуалізації ваших результатів. Виконання всіх цих завдань на одному екрані призведе до затримок і вигорання.
Налаштування вашого ноутбука в якості додаткового монітора іншого комп'ютера - зручне і корисне рішення, яке дасть вам багато переваг. Наприклад, це дасть вам більше робочого простору і дозволить запускати кілька програм одночасно, переміщаючи мишу з одного екрану на інший.
Якщо вам цікаво дізнатися, як використовувати ноутбук як другий монітор на основному комп'ютері, продовжуйте читати нижче (інструкція може бути застосована для обох ОС Windows 10/11).
Як використовувати екран ноутбука як другий монітор на іншому комп'ютері.
* Важливо: Щоб використовувати екран ноутбука як додатковий дисплей на іншому комп'ютері, обидва комп'ютери повинні бути бездротово підключені до однієї мережі, працювати під управлінням Windows 10 або 11 і підтримувати Miracast.
** Примітка: Щоб дізнатися, чи підтримують ваші пристрої Miracast:
1. натисніть Вікна + K клавіші, щоб відкрити Підключіться варіанти.
2. якщо внизу ви бачите опцію "Підключитися до бездротового дисплея", це означає, що ваш пристрій підтримує Miracast.
Крок 1. Налаштуйте свій ноутбук як другий монітор.
Для того, щоб мати можливість використовувати монітор свого ноутбука як другий монітор на іншому ПК, необхідно увімкнути функцію "Проектування на цей ПК" на своєму ноутбуці. Для цього необхідно увімкнути функцію "Проектування на цей ПК" на своєму ноутбуці:
1. Від Старт меню  клацнути Налаштування
клацнути Налаштування  та оберіть Система.
та оберіть Система.
2. На правій панелі прокрутіть вниз і натисніть Проектування на цей ПК.
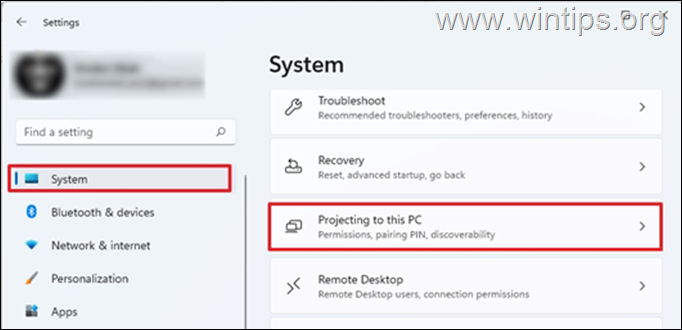
3. При виборі опції "Проектування на цей ПК":
a. Виберіть Доступний скрізь у захищених мережах під Деякі пристрої Windows та Android можуть проектувати на цей ПК, якщо ви дозволите. Це гарантує, що тільки захищені мережі з вашого будинку зможуть проектуватися на ноутбук.
b. за адресою Попросити спроектувати на цей ПК опції: вибрати Кожного разу, коли запитується з'єднання або виберіть Тільки в перший раз якщо ви не хочете отримувати підказку кожного разу, коли використовуєте ноутбук як монітор.
c. Вимагати PIN-код для створення пари: Встановіть PIN-код, щоб заборонити іншим пристроям проектувати зображення на екран вашого ноутбука (це рекомендується, якщо ви підключені до загальнодоступної мережі, в іншому випадку залиште значення "Ніколи").
d. Цей ПК можна виявити для проектування, тільки коли він підключений до мережі: Встановіть його на ON якщо ви хочете заощадити заряд акумулятора.*
Примітка: Після того, як ви налаштували все вищезазначене, запишіть ім'я комп'ютера (ім'я ПК) внизу, оскільки воно вам знадобиться, коли ви будете вибирати, до якого пристрою підключитися на іншому комп'ютері.
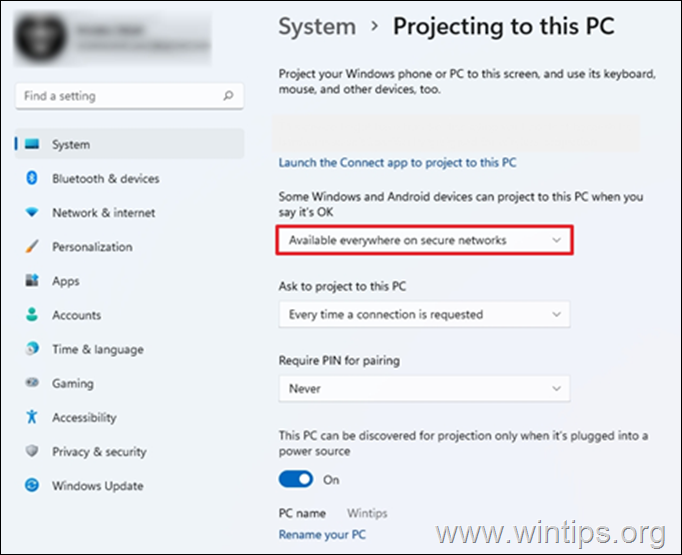
4. Закінчивши з вищевказаними налаштуваннями, введіть Підключіться у рядку пошуку та натисніть Відчиняй. Це підготує ноутбук до підключення до нього іншого ПК.
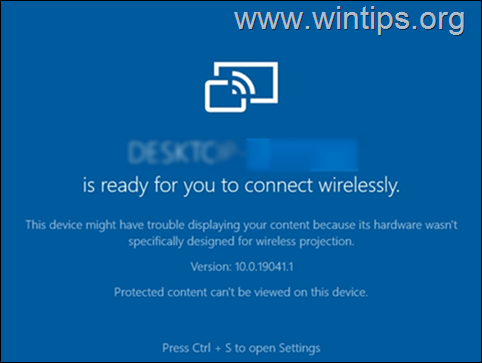
Крок 2. Підключіться до монітора ноутбука з іншого ПК.
На іншому ПК, який ви хочете спроектувати на монітор вашого ноутбука:
1. Натисніть кнопку Windows + P клавіші, щоб відкрити Проект віджет і виберіть Дублікат або Подовжити.
- Дублікат: На ПК та зовнішньому моніторі буде відображатися одне й те ж саме. Подовжити: Ця опція дозволяє розширити робочий стіл на підключений монітор. Розширення екрану дозволяє мати більше екранного простору і різні відкриті вікна на кожному з екранів.
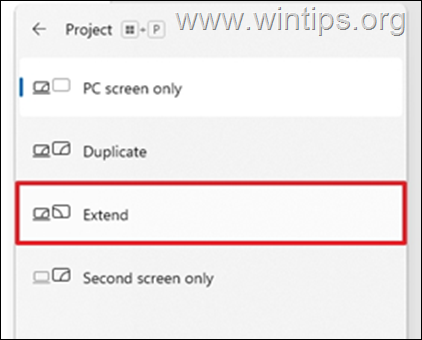
2. Нарешті, виберіть ноутбук з "загальним монітором" з доступних пристроїв і підключіться до нього.
Примітки
1. додатковим способом підключення до монітора ноутбука, є натискання клавіші Вікна + K а потім вибрати свій ноутбук для підключення до нього.
2. якщо Ви обрали опцію "Розширити", то після підключення до монітора ноутбука, Ви можете "переставити" монітори відповідно до Ваших потреб, або встановити монітор ноутбука основним дисплеєм, в налаштуваннях дисплея. Для цього необхідно виконати наступні дії:
a. Перейдіть до Старт меню > Налаштування та оберіть Дисплей зліва.
b. Знайдіть і натисніть кнопку Ідентифікувати При цьому на кожному дисплеї з'явиться номер, який допоможе вам їх ідентифікувати.
c. Перетягніть дисплеї, щоб переставити їх, якщо потрібно (і виберіть Подати заявку), або виберіть монітор ноутбука та встановіть прапорець "Зробити це моїм основним дисплеєм" в кінці цієї сторінки, щоб встановити монітор ноутбука як основний монітор.
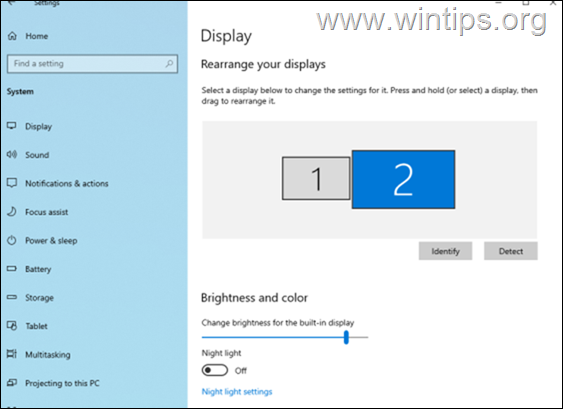
Ось і все! Дайте мені знати, якщо цей посібник допоміг вам, залишивши свій коментар про ваш досвід. Будь ласка, поставте лайк і поділіться цим посібником, щоб допомогти іншим.

Енді Девіс
Блог системного адміністратора про Windows





