Obsah
V systémech Windows 10 a Windows 11 přidala společnost Microsoft funkci Miracast, která umožňuje používat obrazovku notebooku jako druhý monitor na jiném počítači. Technologie Miracast umožňuje bezdrátově vysílat nebo přijímat obsah mezi zařízeními, která ji podporují.
Provádění více úkolů na jediné obrazovce počítače může být kontraproduktivní a méně efektivní. Představte si, že jako datový analytik máte shromažďovat data pomocí tabulky Excel, dotazovat se na data pomocí SQL, abyste zjistili konzistenci, a používat Tableau k vizualizaci svých zjištění. Provádění všech těchto úkolů na jediné obrazovce vede ke zpoždění a vyhoření.
Nastavení notebooku jako sekundárního monitoru jiného počítače je pohodlné a užitečné řešení, které vám přinese mnoho výhod. Například vám poskytne více pracovního prostoru a umožní spustit několik programů najednou přesunutím myši z jedné obrazovky na druhou.
Pokud máte zájem dozvědět se, jak používat notebook jako druhý monitor na hlavním počítači, pokračujte ve čtení níže. (Pokyny lze použít pro oba operační systémy Windows 10/11).
Jak používat obrazovku notebooku jako druhý monitor v jiném počítači.
* Důležité: Chcete-li obrazovku notebooku používat jako sekundární displej na jiném počítači, musí být oba počítače bezdrátově připojeny ke stejné síti, musí na nich běžet systém Windows 10 nebo 11 a musí podporovat technologii Miracast. **.
** Poznámka: Chcete-li zjistit, zda vaše zařízení podporují technologii Miracast:
1. Stiskněte tlačítko Windows + K klávesy pro otevření Připojení možnosti.
2. Pokud se v dolní části zobrazí možnost "Připojit k bezdrátovému displeji", znamená to, že vaše zařízení podporuje technologii Miracast.
Krok 1. Nastavte notebook jako druhý monitor.
Abyste mohli používat monitor notebooku jako druhý monitor na jiném počítači, musíte v notebooku povolit funkci "promítání na tento počítač". Chcete-li to udělat:
1. Z Start nabídka  klikněte na Nastavení
klikněte na Nastavení  a vyberte Systém.
a vyberte Systém.
2. V pravém podokně sjeďte dolů a klikněte na možnost Promítání do tohoto počítače.
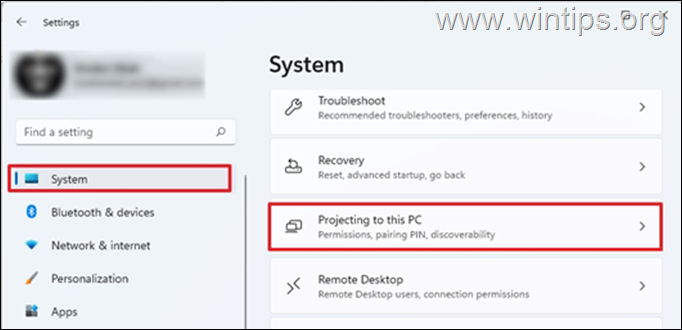
3. V možnostech "Promítání na tento počítač":
a. Vyberte Dostupné všude v zabezpečených sítích pod Některá zařízení se systémem Windows a Android se mohou promítat do tohoto počítače, když řeknete, že je to v pořádku. Tím zajistíte, že se do notebooku budou moci promítat pouze zabezpečené sítě z vašeho domova.
b. na Požádejte o promítání do tohoto počítače možnosti: vyberte Při každém požadavku na připojení , nebo zvolit Pouze poprvé pokud nechcete, aby se při každém použití notebooku jako monitoru zobrazovala výzva.
c. Vyžadování kódu PIN pro spárování: Nastavte kód PIN, abyste zabránili promítání na obrazovku notebooku jiným zařízením (doporučuje se, pokud jste připojeni k veřejné síti, jinak ponechte hodnotu "Nikdy").
d. Tento počítač lze pro promítání objevit pouze tehdy, když je připojen k síti: Nastavte ji na ON pokud chcete šetřit energii baterie.*
Poznámka: Po provedení všech výše uvedených konfigurací si v dolní části poznamenejte název počítače (název PC), protože jej budete potřebovat při výběru zařízení, ke kterému se chcete připojit na druhém počítači.
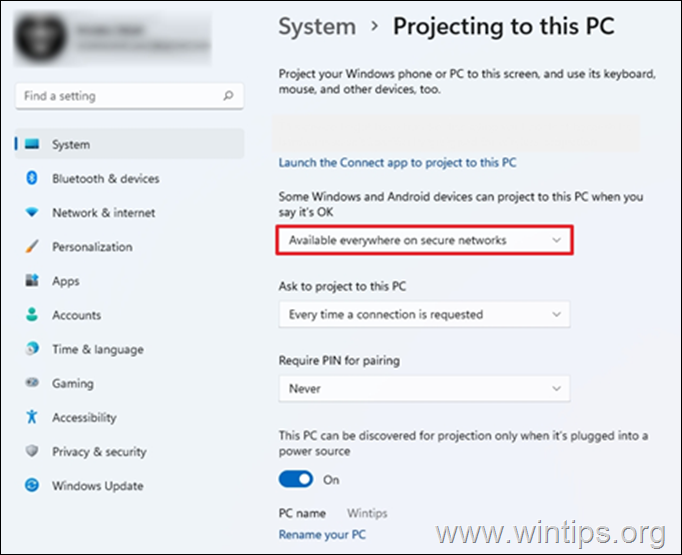
4. Po dokončení výše uvedených nastavení zadejte Připojení na vyhledávacím řádku a klikněte na Otevřeno. Tím se notebook připraví na připojení z jiného počítače.
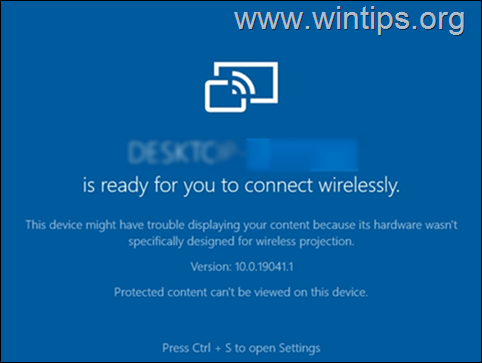
Krok 2. Připojte se k monitoru notebooku z jiného počítače.
Na druhém počítači, který chcete promítat na monitor notebooku:
1. Stiskněte tlačítko Windows + P klávesy pro otevření Projekt widget a vyberte Duplikát nebo Rozšířit.
- Duplikát: Počítač a externí monitor zobrazí totéž. Rozšířit: Tato možnost umožňuje rozšířit plochu na připojený monitor. Rozšíření obrazovky umožňuje mít více místa na obrazovce a různá otevřená okna na každé z obrazovek.
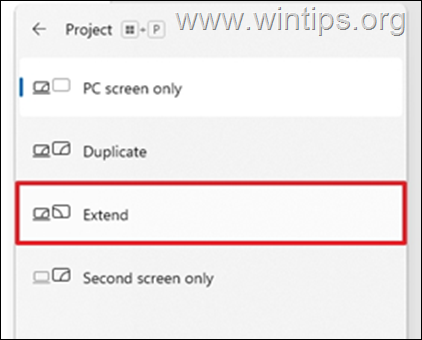
2. Nakonec vyberte z dostupných zařízení notebook se "sdíleným monitorem" a připojte se k němu. *
Poznámky
1. Dalším způsobem připojení k monitoru notebooku je stisknutí tlačítka Windows + K a poté vyberte notebook a připojte se k němu.
2. Pokud jste vybrali možnost "Rozšířit", můžete po připojení k monitoru notebooku "přeskládat" monitory podle svých potřeb nebo nastavit monitor notebooku jako hlavní displej v nastavení zobrazení. To provedete takto:
a. Přejděte na Start menu > Nastavení a vyberte Zobrazit vlevo.
b. Najděte a klikněte na Identifikace Tlačítko zobrazí číslo na každém displeji, abyste je mohli identifikovat.
c. Pokud chcete změnit uspořádání displejů, přetáhněte je (a vyberte možnost Použít), nebo vyberte monitor notebooku a zaškrtněte políčko "Make this my main display" na konci této stránky, čímž nastavíte monitor notebooku jako hlavní monitor.
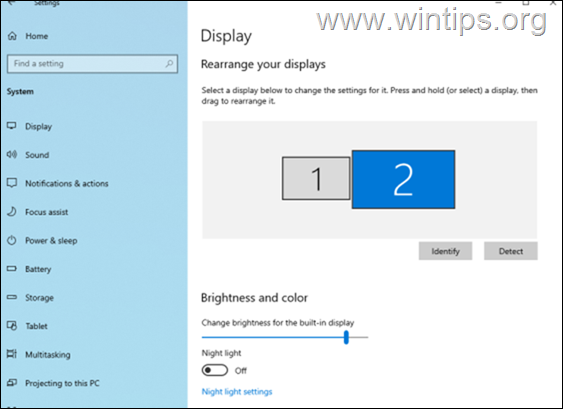
To je vše! Dejte mi vědět, zda vám tento návod pomohl, a zanechte komentář o svých zkušenostech. Prosím, lajkujte a sdílejte tento návod, abyste pomohli ostatním.

Andy Davis
Blog správce systému o Windows





