Sisällysluettelo
Windows 10:ssä ja Windows 11:ssä Microsoft lisäsi Miracast-ominaisuuden, jonka avulla voit käyttää kannettavan tietokoneen näyttöä toisena näyttönä toisessa tietokoneessa. Miracast-tekniikan avulla voit lähettää tai vastaanottaa sisältöä langattomasti sitä tukevien laitteiden välillä.
Useiden tehtävien suorittaminen yhdellä tietokoneen näytöllä voi olla haitaksi ja tehottomaksi. Kuvittele, että data-analyytikkona sinun odotetaan keräävän tietoja Excel-taulukkolaskentaohjelmalla, kysyvän tietoja SQL:llä johdonmukaisuuden löytämiseksi ja käyttävän Tableaun havainnollistamiseen. Kaikkien näiden tehtävien suorittaminen yhdellä näytöllä johtaa viivytykseen ja loppuun palamiseen.
Kannettavan tietokoneen asettaminen toisen tietokoneen toissijaiseksi näytöksi on kätevä ja hyödyllinen ratkaisu, josta on monia etuja. Saat esimerkiksi enemmän työskentelytilaa ja voit käyttää useita ohjelmia samanaikaisesti siirtämällä hiiren näytöltä toiselle.
Jos sinua kiinnostaa, miten voit käyttää kannettavaa tietokonettasi toisena näyttönä päätietokoneessasi, jatka lukemista alla. (Ohjeita voidaan soveltaa sekä Windows 10/11 -käyttöjärjestelmään).
Kuinka käyttää kannettavan tietokoneen näyttöä toisena näyttönä toisessa tietokoneessa.
* Tärkeää: Jos haluat käyttää kannettavan tietokoneen näyttöä toisen tietokoneen toisena näyttönä, molempien tietokoneiden on oltava langattomasti yhteydessä samaan verkkoon, niissä on oltava Windows 10 tai 11 ja niiden on tuettava Miracast-toimintoa **.
** Huomautus: Voit selvittää, tukevatko laitteesi Miracastia:
1. Paina Windows + K näppäimillä avaat Yhdistä vaihtoehtoja.
2. Jos näet alareunassa vaihtoehdon "Yhdistä langattomaan näyttöön", tämä tarkoittaa, että laitteesi tukee Miracastia.
Vaihe 1. Aseta kannettava tietokone toiseksi näytöksi.
Jotta voit käyttää kannettavan tietokoneen näyttöä toisena näyttönä toisessa tietokoneessa, sinun on otettava käyttöön kannettavan tietokoneen "projisointi tähän tietokoneeseen" -ominaisuus. Voit tehdä sen seuraavasti:
1. Osoitteesta Aloita menu  klikkaa Asetukset
klikkaa Asetukset  ja valitse Järjestelmä.
ja valitse Järjestelmä.
2. Selaa oikeassa ruudussa alaspäin ja valitse Projisointi tähän tietokoneeseen.
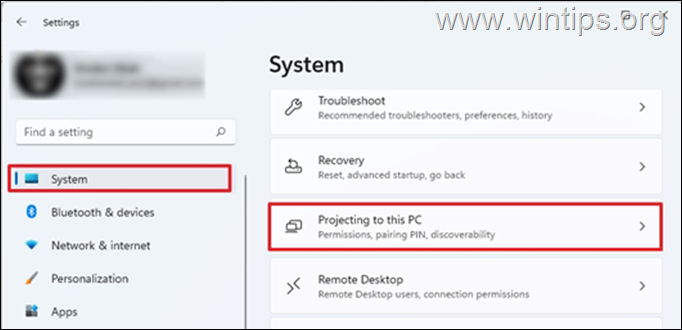
3. Kohdassa 'Projisointi tähän tietokoneeseen':
a. Valitse Saatavilla kaikkialla suojatuissa verkoissa osoitteessa Jotkin Windows- ja Android-laitteet voivat projisoida tähän tietokoneeseen, kun sanot, että se on OK. Näin varmistetaan, että vain kotisi suojatut verkot voivat heijastaa kannettavaan tietokoneeseen.
b. Klo Pyydä projisoimaan tähän tietokoneeseen vaihtoehdot: valitse Aina kun yhteyttä pyydetään , tai valitse Vain ensimmäinen kerta jos et halua saada kehotusta joka kerta, kun käytät kannettavaa tietokonetta näyttönä.
c. Vaadi PIN-koodi pariliitosta varten: Aseta PIN-koodi, joka estää muita laitteita heijastamasta tietoja kannettavan tietokoneen näytölle (tätä suositellaan, jos olet yhteydessä julkiseen verkkoon, muuten jätä asetus kohtaan "Ei koskaan").
d. Tämä tietokone voidaan havaita projisointia varten vain, kun se on kytketty verkkovirtaan: Aseta se ON jos haluat säästää akkuvirtaa.*
Huomautus: Kun olet määrittänyt kaikki edellä mainitut asetukset, merkitse tietokoneen nimi (PC-nimi) alareunaan, koska tarvitset sitä, kun valitset, mihin laitteeseen haluat muodostaa yhteyden toisella tietokoneella.
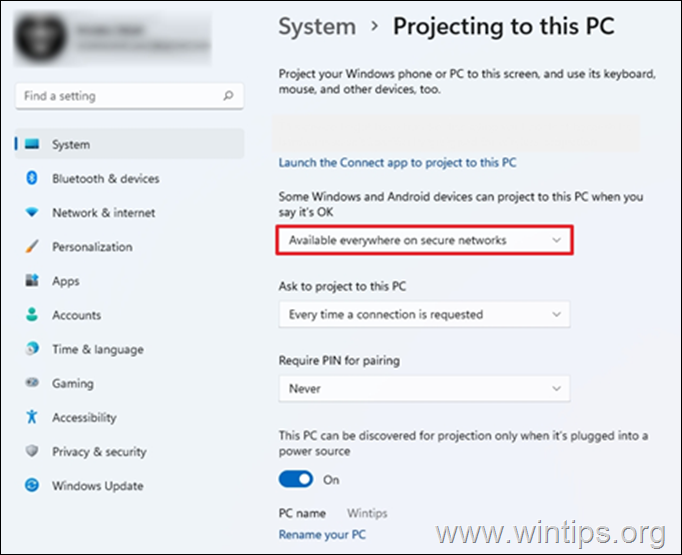
4. Kun olet tehnyt edellä mainitut asetukset, kirjoita Yhdistä hakupalkissa ja napsauta Avaa. Näin saat kannettavan tietokoneen valmiiksi muodostamaan siihen yhteyden toisesta tietokoneesta.
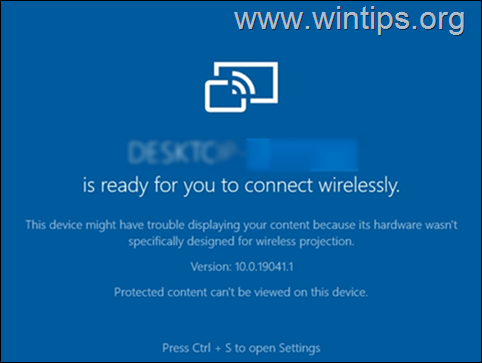
Vaihe 2. Liitä kannettavan tietokoneen näyttöön toisesta tietokoneesta.
Toisessa tietokoneessa, jonka haluat heijastaa kannettavan tietokoneen näyttöön:
1. Paina Windows + P näppäimillä avaat Hanke widget ja valitse Kaksoiskappaleet tai Laajenna.
- Kaksoiskappale: Tietokone ja ulkoinen näyttö näyttävät saman asian. Laajenna: Tämän vaihtoehdon avulla voit laajentaa työpöytää liitettyyn näyttöön. Näytön laajentaminen mahdollistaa suuremman näyttötilan ja eri avoimet ikkunat kussakin näytössä.
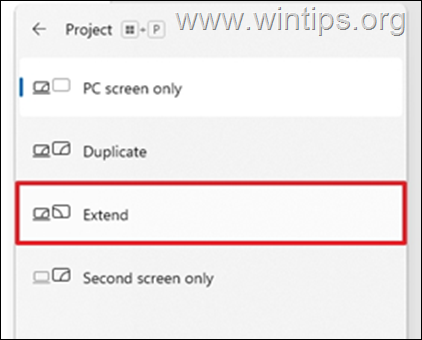
2. Valitse lopuksi käytettävissä olevista laitteista kannettava tietokone, jossa on "jaettu näyttö", ja muodosta yhteys siihen. *.
Huomautukset
1. Toinen tapa muodostaa yhteys kannettavan tietokoneen näyttöön on painaa painiketta Windows + K näppäimillä ja valitse sitten kannettava tietokone, johon haluat muodostaa yhteyden.
2. Jos olet valinnut vaihtoehdon "Laajenna", voit kannettavan tietokoneen näyttöön liittämisen jälkeen "järjestää" näytöt uudelleen tarpeidesi mukaan tai asettaa kannettavan tietokoneen näytön päänäytöksi Näyttöasetuksista. Voit tehdä sen seuraavasti:
a. Siirry osoitteeseen Aloita menu > Asetukset ja valitse Näyttö vasemmalla.
b. Etsi ja napsauta Tunnista Tämä näyttää kunkin näytön numeron, joka auttaa sinua tunnistamaan ne.
c. Voit halutessasi järjestää näytöt uudelleen vetämällä ja pudottamalla (ja valitsemalla Sovelletaan), tai valitse kannettavan tietokoneen näyttö ja rastita tämän sivun lopussa oleva valintaruutu "Aseta tämä päänäytöksi", jos haluat asettaa kannettavan tietokoneen näytön ensisijaiseksi näytöksi.
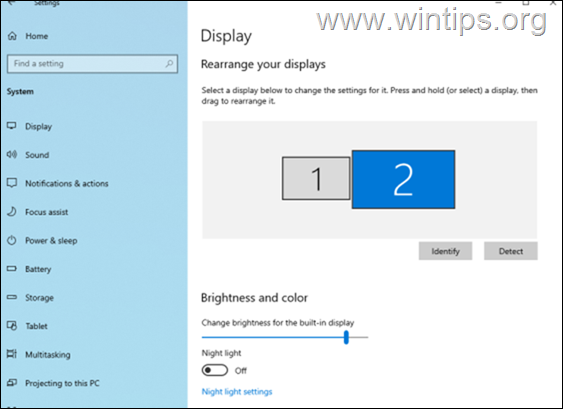
Kerro minulle, onko tämä opas auttanut sinua jättämällä kommentti kokemuksestasi. Tykkää ja jaa tätä opasta auttaaksesi muita.

Andy Davis
Järjestelmänvalvojan blogi Windowsista





