Inhaltsverzeichnis
In einem früheren Tutorial hatte ich beschrieben, wie man Windows 8 mit Hilfe des Standalone-Installationsprogramms (Windows 8.1 Update 1 Standalone) auf Windows 8.1 aktualisieren kann, falls Windows 8.1 nicht automatisch über den Windows Store gefunden und installiert werden kann, aber seither habe ich festgestellt, dass in einigen Fällen das Update auf Windows 8.1 nicht möglich ist, weil die Fehlermeldung "Nicht auf Ihren Computer anwendbar" erscheint, wenn Sie versuchenInstallieren Sie das Update KB2919442 (die vollständige Fehlermeldung lautet wie folgt: " Windows Update Standalone Installer: Das Update ist nicht auf Ihren Computer anwendbar. ").
Vor einigen Tagen beschloss ich, die Fehlermeldung "Update nicht auf Ihren Computer anwendbar" zu beheben, indem ich zwei verschiedene Lösungen auf zwei verschiedenen Installationen (Computern) anwandte. Um es kurz zu machen: Im ersten Fall konnte ich Windows 8 dazu bringen, Windows 8.1 automatisch herunterzuladen und zu installieren, indem ich die Probleme mit Windows Update behoben habe (Lösung 1), im zweiten FallFall, indem Sie Windows 8 in einen unlizenzierten Zustand versetzen (Lösung 2).
In diesem Tutorial finden Sie eine detaillierte Anleitung, wie Sie das Problem "Update ist nicht auf Ihren Computer anwendbar" in Windows 8 OS umgehen können.

Vergewissern Sie sich, bevor Sie mit der Anwendung der folgenden Korrekturen fortfahren:
1. die Systemsprache von Windows 8 wird von Windows 8.1 Update* unterstützt. Dazu müssen Sie
- Navigieren Sie zu Windows Bedienfeld und klicken Sie Sprache. Sehen Sie sich die Liste der unterstützten Sprachen unten an, um herauszufinden, ob die installierte Sprache von Windows 8.1 unterstützt wird. Wenn Ihre Sprache nicht unterstützt wird, lesen Sie diese Anleitung, wie Sie die Sprache in Windows 8 ändern können.
Windows 8.1 unterstützte Sprachen: Arabisch, Englisch (Vereinigtes Königreich), Englisch (USA), Chinesisch (vereinfacht), Chinesisch (traditionell), Französisch, Deutsch, Japanisch, Koreanisch, Portugiesisch (Brasilien), Russisch, Spanisch, Schwedisch, Türkisch.
2. der Computer hat das richtige Datum und die richtige Uhrzeit.
3. Ihr Computer hat die richtige Zeitzone für Ihr Land.
4. der Windows Update-Dienst läuft (Systemsteuerung > Alle Elemente der Systemsteuerung > Verwaltung > Dienste).
Vergewissern Sie sich, dass Sie über die entsprechenden Systemvoraussetzungen für Windows 8.1 verfügen, um Windows 8.1 zu installieren. Überprüfen Sie vor allem, ob Ihre CPU PAE, NX und SSE2 unterstützt und stellen Sie sicher, dass diese im BIOS aktiviert sind. {Suchen Sie unter Erweiterte Einstellungen oder unter Sicherheitseinstellungen und NX aktivieren (No eXecute bit) Der Name kann sich je nach Computerhersteller unterscheiden, so dass der Name z.B. lauten könnte Ausführen Deaktivieren oder Kein Ausführungsspeicherschutz , Ausführen Deaktivierter Speicherschutz , EDB (Execute Disabled Bit) ), usw.}
So lösen Sie den Fehler Update ist für Ihren Computer nicht geeignet.
Lösung 1: Behebung von Windows-Update-Problemen und Erzwingen, dass Windows 8 über Windows-Updates Windows 8.1 findet und installiert (zeitaufwändige Lösung)
Lösung 2: Versetzen Sie Windows in den unlizenzierten Zustand, indem Sie einen generischen Produktschlüssel verwenden, und installieren Sie dann Windows 8.1 aus dem Store (meine Lieblingslösung).
Lösung 1: Beheben Sie Probleme mit Windows Update und zwingen Sie Windows 8, Windows 8.1 über Windows Updates zu finden und zu installieren.
Diese Lösung wurde auf einem Windows 8 32-Bit-basierten System angewendet, das die Fehlermeldung "Update nicht anwendbar" ausgab.
Schritt 1: Installieren Sie alle verfügbaren Updates über Windows Update.
Zwingen Sie Windows zunächst, nach Updates zu suchen, und installieren Sie dann alle gefundenen wichtigen und optionalen Updates. Umgehen Sie während dieses Vorgangs NICHT die Installation von Microsoft .NET Framework (z. B. Microsoft .NET Framework 4.5.2 für Windows 8 (KB2901982).
So zwingen Sie Windows, nach Updates zu suchen:
1. Presse Windows + R Tasten zum Laden der ausführen. Dialogfeld.
2. Geben Sie den folgenden Befehl ein, um Windows Update zu öffnen, und drücken Sie die Eingabetaste.
- wuapp.exe
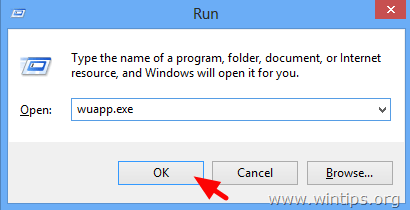
3. Presse Prüfen Sie auf Aktualisierungen.
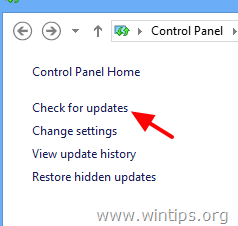
4. Wählen Sie die Wichtige Updates Link.
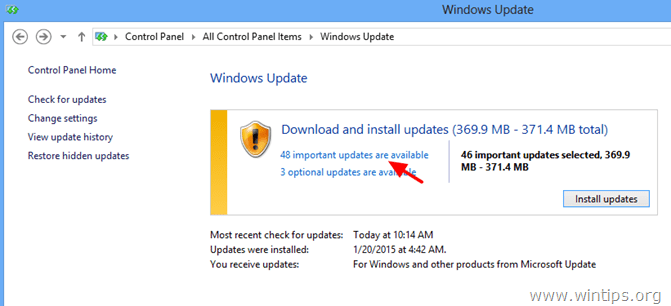
5. abwählen und erneut überprüfen. die Name um alle wichtigen Updates auszuwählen, und wählen Sie dann Optional.
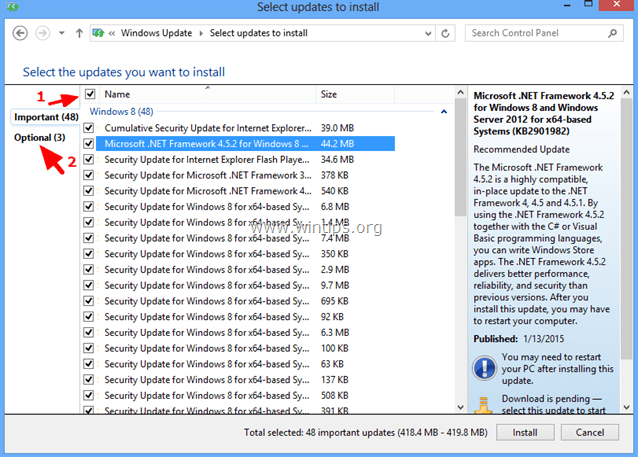
6. abwählen und erneut überprüfen. die Name um alle gefundenen optionalen Updates auszuwählen, und drücken Sie dann Installieren Sie .

7. Gedulden Sie sich, während Windows Updates installiert.
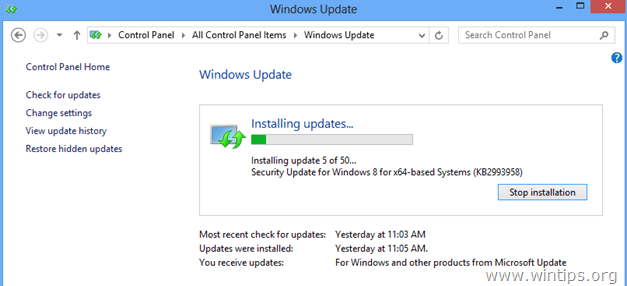
8. Nachdem Windows-Updates installiert wurden, Führen Sie das gleiche Verfahren durch, bis Sie alle verfügbaren Updates installiert haben. .
Schritt 2: Installieren Sie die erforderlichen Updates für Windows 8.1.
1. Laden Sie die folgenden vorausgesetzten Updates für Windows 8.1* herunter und installieren Sie sie:
- KB2871389KB2917499 * Anmerkung: Wenn Sie weiterhin die Meldung " Update nicht anwendbar Fehler", fahren Sie mit dem nächsten Schritt fort.
Schritt 3: Installieren Sie alle verfügbaren App-Updates aus dem Windows Store.
Navigieren Sie zum Windows Store und installieren Sie alle Updates: So geht's:
1. Offene Fenster Laden Sie aus dem Startmenü.
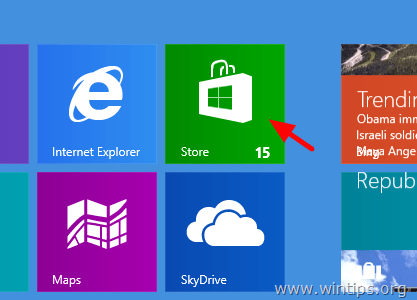
2. Klicken Sie auf Aktualisierungen Link.
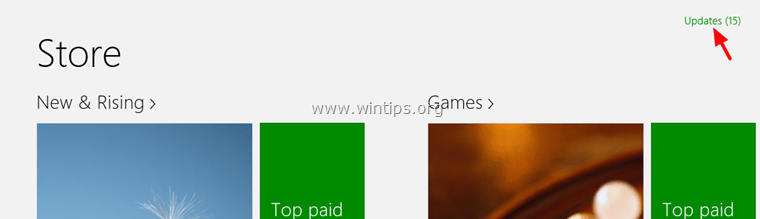
3. Wählen Sie alle verfügbaren Updates aus und installieren Sie sie.
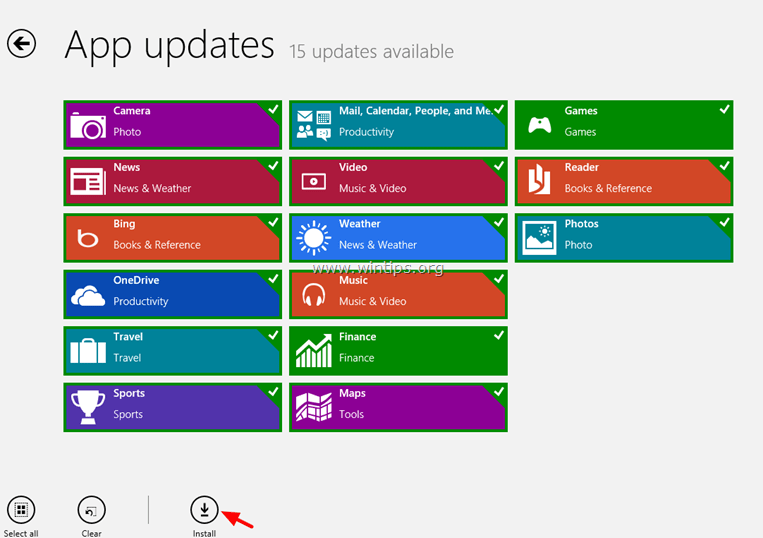
4. Schließen Sie nach der Installation den Windows-Store und setzen Sie den Inhalt des Windows-Stores zurück (aktualisieren Sie ihn), um dies zu tun:
- Presse Windows + R Tasten zum Laden der ausführen. Geben Sie den folgenden Befehl ein, um den Windows Store-Cache zu löschen, und drücken Sie Eingabe .
- wsreset.exe

5. Schließen Sie den Windows Store und starten Sie den Computer neu.
6. Prüfen Sie nach dem Neustart, ob das Windows 8.1-Update jetzt im Windows Store erscheint, andernfalls fahren Sie mit dem nächsten Schritt fort.
Schritt 4: Führen Sie das System Update Readiness Tool aus, um die Beschädigung des Windows Component Store zu beheben.
1. Öffnen Sie dazu eine erweiterte Eingabeaufforderung::
- Klicken Sie mit der rechten Maustaste auf . auf dem Bildschirm linke untere Ecke und wählen Sie aus dem Pop-up-Menü " Eingabeaufforderung (Admin) ”.
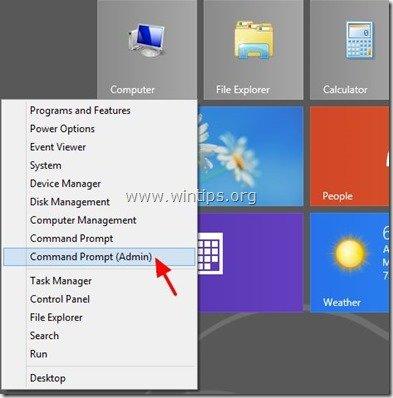
2. Geben Sie in der Eingabeaufforderung den folgenden Befehl ein und drücken Sie Eintreten:
- Dism.exe /Online /Aufräumen-Bilder /Gesundheit wiederherstellen
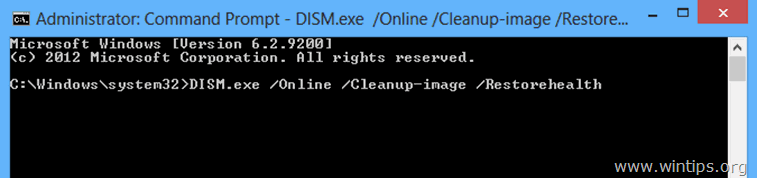
3. Haben Sie Geduld, bis DISM den Komponentenspeicher repariert.
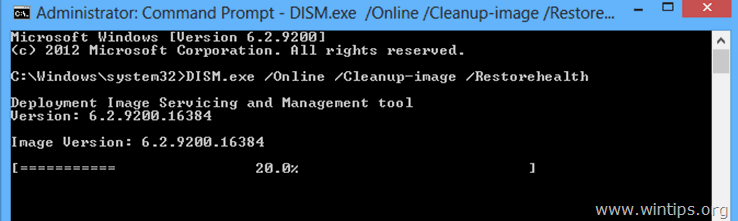
4. Wenn der Vorgang abgeschlossen ist, sollten Sie darüber informiert werden, dass die Beschädigung des Komponentenspeichers repariert wurde.
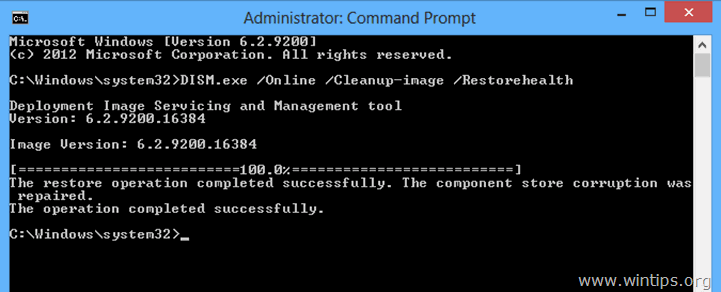
5. Schließen Sie das Eingabeaufforderungsfenster und starten Sie Ihren Computer neu.
6. Zwingen Sie Windows, nach Updates zu suchen (Schritt 1), oder sehen Sie nach, ob Windows 8.1 jetzt im Windows Store verfügbar ist. Wenn das Update immer noch nicht verfügbar ist, lassen Sie den Computer ein paar Stunden lang offen (in meinem Fall musste ich den Computer mindestens 10 Stunden lang offen und unangetastet lassen, und als ich dann wieder nach Updates suchte, forderte Windows mich auf, Windows 8.1 automatisch zu installieren).
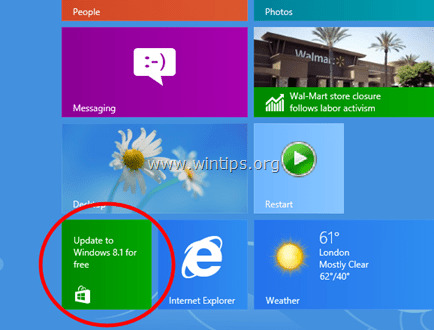
Ich hoffe, dass Sie inzwischen auf Windows 8.1 aktualisiert haben. Wenn nicht, versuchen Sie Lösung 2 unten.
Lösung 2: Versetzen Sie Windows in den unlizenzierten Zustand, indem Sie einen generischen Produktschlüssel verwenden, und installieren Sie dann Windows 8.1 aus dem Store.
Diese Lösung wurde auf einem Windows 8 32-Bit-basierten System angewendet, das die Fehlermeldung "Update nicht anwendbar" ausgab.
Ich beschloss, diese Lösung zu prüfen und anzuwenden, denn laut Microsoft: Wenn Sie eine Windows 8-Volumenlizenz (VLK) besitzen, können Sie NICHT mit dem Standalone-Installationsprogramm auf Windows 8.1 aktualisieren. Die einzige Möglichkeit für ein Upgrade auf Windows 8.1 besteht darin, die Windows 8.1-ISO-Datei herunterzuladen und eine Neuinstallation durchzuführen.
Nach diesen Informationen entfernte ich zunächst den aktuell installierten Product Key und verwendete dann einen Retail Product Key, um auf 8.1 zu aktualisieren. Danach fand Windows endlich das Windows 8.1-Upgrade (verfügbar im Windows Store) und ich aktualisierte ohne Probleme! Schließlich (nach der Installation von Windows 8.1) entfernte ich den Retail Product Key und aktivierte dann Windows erneutindem ich den mit dem Computer gelieferten Produktschlüssel verwende. So habe ich es gemacht:
WICHTIG! Bevor Sie den installierten Produktschlüssel aus Ihrer Windows 8-Installation entfernen, vergewissern Sie sich, dass Sie den aktuellen Produktschlüssel notiert haben, denn Sie müssen ihn nach dem Windows 8.1.-Upgrade eingeben, um Ihre Windows-Kopie zu reaktivieren. Wenn Sie nicht wissen, wie Sie Ihren Produktschlüssel finden, lesen Sie diese Anleitung.
Anmerkung: Befolgen Sie die unten beschriebenen Schritte auf eigene Gefahr. Ich bin mir (noch) nicht sicher, ob diese Lösung in allen Fällen funktioniert (ich warte auf Ihre Kommentare).
Schritt 1: Entfernen Sie den Windows 8-Produktschlüssel.
Bitte beachten Sie, dass Sie Windows durch das Entfernen des Produktschlüssels in einen Zustand versetzen, in dem es nie aktiviert wird. Sie können denselben Produktschlüssel zu einem späteren Zeitpunkt verwenden, um denselben Computer zu aktivieren.
1. Öffnen Sie eine erweiterte Eingabeaufforderung:
- Klicken Sie mit der rechten Maustaste auf . auf dem Bildschirm linke untere Ecke und wählen Sie aus dem Pop-up-Menü " Eingabeaufforderung (Admin) ”.
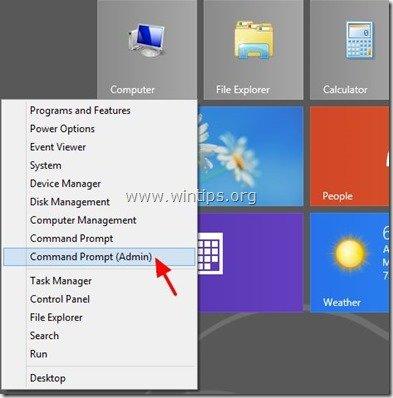
2. Geben Sie in der Eingabeaufforderung den folgenden Befehl ein und drücken Sie Eintreten:
- slmgr.vbs /upk
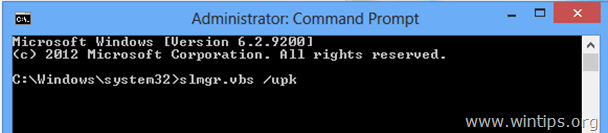
Sie sollten eine Erfolgsmeldung erhalten.
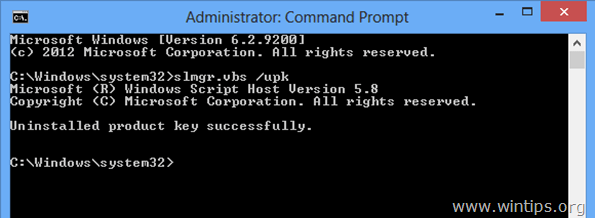
3. Geben Sie dann den folgenden Befehl ein und drücken Sie Eingabe , um einen neuen Produktschlüssel für Windows anzugeben.
- slmgr.vbs -ipk xxxx-xxxx-xxxx-xxxx-xxxx
(Geben Sie als "xxxx-xxxx-xxxx-xxxx-xxxx" eine der folgenden generischen Windows 8-Tasten ein)*
* Anmerkung: Diese Schlüssel sind generisch, d. h. Sie können sie legal nur für die Installation von Windows 8.1 verwenden. Sie können die folgenden Windows 8-Schlüssel nicht zur Aktivierung von Windows verwenden.
Einzelhandel
Windows 8 : FB4WR-32NVD-4RW79-XQFWH-CYQG3
Windows 8 Professional : XKY4K-2NRWR-8F6P2-448RF-CRYQH
OEM
Windows 8 : 46V6N-VCBYR-KT9KT-6Y4YF-QGJYH
Windows 8 Professional : V7C3N-3W6CM-PDKR2-KW8DQ-RJMRD
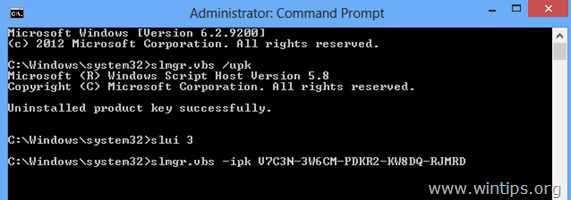
4. Sie sollten erhalten, dass der installierte Produktschlüssel xxxx-xxxx-xxxx-xxxx-xxxx erfolgreich installiert wurde.
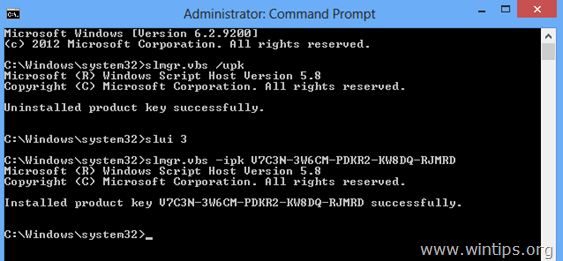
5. Schließen Sie das Fenster der Eingabeaufforderung.
4. Setzen Sie dann den Windows-Speicherinhalt zurück:
- Presse Windows + R Tasten zum Laden der ausführen. Geben Sie den folgenden Befehl ein, um den Windows Store-Cache zu löschen, und drücken Sie Eingabe . wsreset.exe
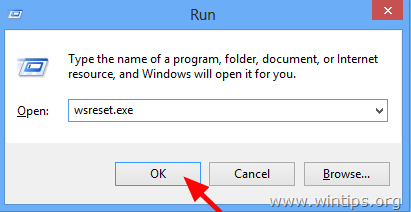
5. Schließen Sie den Windows Store und starten Sie den Computer neu.
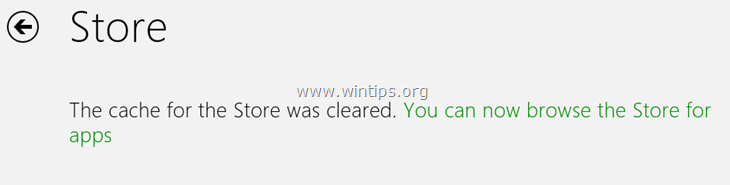
6. Öffnen Sie nach dem Neustart den Windows-Store. Das Windows 8.1-Update sollte jetzt erscheinen. Wenn nicht, navigieren Sie zu diesem Link: http://windows.microsoft.com/en-us/windows-8/update-from-preview. Dort sollten Sie eine Popup-Meldung erhalten, die Sie darüber informiert, dass " Ihr PC hat Windows 8, aber die Informationen auf dieser Seite beziehen sich auf Windows 8.1 ". Wählen Sie Jetzt kostenloses Update auf Windows 8.1 .
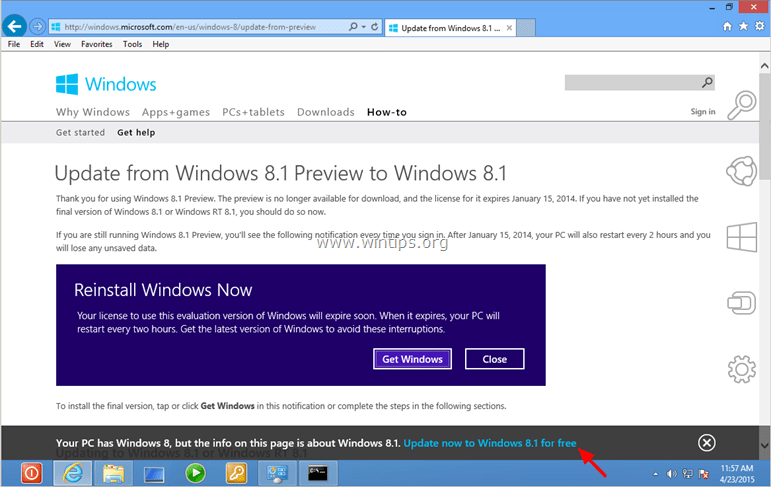
7. Fahren Sie mit dem Upgrade auf Windows 8.1 fort.
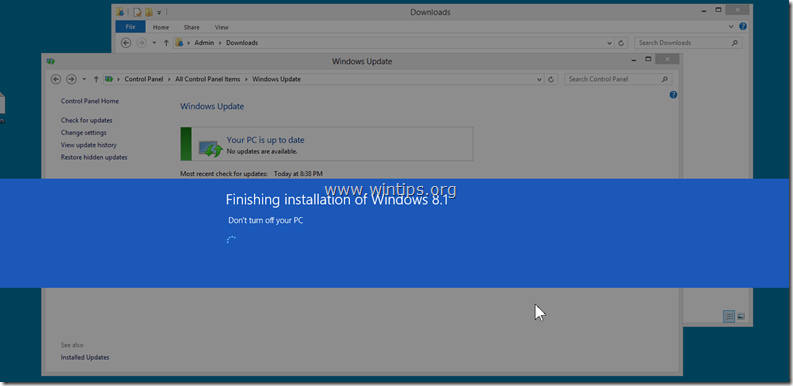
8. Sie sind fertig!
Andere Dinge, die Sie ausprobieren können, wenn das Windows 8.1-Update immer noch nicht im Laden verfügbar ist:
- Lassen Sie den Computer ein paar Stunden lang geöffnet und führen Sie erneut das System-Update-Bereitschaftstool (DISM) (siehe Schritt 4 oben). Setzen Sie die Windows-Update-Komponenten zurück, indem Sie das FixIt Tool von diesem Link und starten Sie Ihren Computer neu (https://support.microsoft.com/kb/971058). Letzter Ratschlag: Wenn Sie nach Durchführung der oben genannten Lösungen immer noch nicht auf Windows 8.1 aktualisieren können, führen Sie eine Windows-Aktualisierung durch oder installieren Sie Windows 8.1 von Grund auf neu, indem Sie die Windows 8.1 ISO-Datei verwenden.
Nach der Installation von Windows 8.1:
Schritt 2: Geben Sie Ihren eigenen Produktschlüssel erneut ein und aktivieren Sie Windows erneut.
Nach der Installation von Windows 8.1 müssen Sie Ihren eigenen Produktschlüssel erneut eingeben und Ihre Windows-Kopie erneut aktivieren, um dies zu tun:
1. Öffnen Sie eine erweiterte Eingabeaufforderung.
2. Geben Sie im Fenster der Eingabeaufforderung die folgenden Befehle ein und drücken Sie Eintreten:
- slmgr.vbs /upk slmgr.vbs -ipk xxxx-xxxx-xxxx-xxxx-xxxx
(wobei "xxxx-xxxx-xxxx-xxxx-xxxx" Ihr eigener gültiger Produktschlüssel ist)
3. Geben Sie dann den folgenden Befehl ein, um Windows zu aktivieren, und drücken Sie Eingabe .
- slmgr.vbs /ato
4. Warten Sie, bis Ihre Windows 8.1-Kopie erfolgreich aktiviert wurde. *
* Anmerkung: Wenn Sie Probleme mit der Aktivierung haben, müssen Sie Windows mit der Telefonmethode aktivieren.
Viel Glück!

Andy Davis
Der Blog eines Systemadministrators über Windows





