Índice
Em um tutorial anterior eu tinha descrito como você pode atualizar o Windows 8 para o Windows 8.1 usando o instalador autônomo (Windows 8.1 Update 1 Standalone) no caso do Windows não encontrar e instalar o Windows 8.1 automaticamente via Windows store. Mas - desde então - eu percebi que em alguns casos você não pode atualizar para o Windows 8.1 por causa de um erro "não aplicável ao seu computador" quando você tentainstalar a actualização KB2919442. (A mensagem de erro completa é a seguinte: " Windows Update Instalador autônomo. A atualização não é aplicável ao seu computador ").
Há alguns dias, decidi resolver o erro "Update not applicable to your computer", aplicando duas soluções diferentes em duas instalações diferentes (computadores). Para resumir a longa história e para ser honesto, consegui forçar o Windows 8 a baixar e instalar o Windows 8.1 automaticamente no primeiro caso, resolvendo os problemas do Windows Update (Solução 1) e no segundocolocando o Windows 8 em um estado sem licença (Solução 2).
Neste tutorial você pode encontrar instruções detalhadas sobre como contornar o problema "Update is not applicable to your computer" no Windows 8 OS.

Antes de continuar a aplicar as correções abaixo, certifique-se disso:
O seu idioma de sistema Windows 8 é suportado pelo Windows 8.1 Update*. Para fazer isso:
- Navegar para o Windows Painel de Controlo e clique Linguagem. Veja a lista de idiomas suportados abaixo para saber se o idioma instalado é suportado pelo Windows 8.1. Se o seu idioma não é suportado, então leia este tutorial sobre como você pode mudar o idioma no Windows 8.
Idiomas suportados pelo Windows 8.1: árabe, inglês (Reino Unido), inglês (EUA), chinês (simplificado), chinês (tradicional), francês, alemão, japonês, coreano, português (Brasil), russo, espanhol, sueco, turco.
2. seu computador tem a data e hora corretas.
3. seu computador tem o fuso horário certo de acordo com seu país.
4. o serviço Windows Update está em execução (Painel de controle > Todos os itens do Painel de controle > Ferramentas administrativas > Serviços).
5. certifique-se de que tem os requisitos de sistema apropriados do Windows 8.1 para instalar o Windows 8.1. Acima de tudo, verifique se a sua CPU suporta PAE, NX e SSE2 e certifique-se de que estão actualmente activados na BIOS. {Look under Advanced Settings or under Security settings and Habilitar NX (Sem bit eXecute) O nome pode ser diferente por fabricante de computador, por isso o nome pode ser Executar Desativar ou Não Executar Memória Proteger , Executar proteção de memória para deficientes , EDB (Executar Bit de Deficiente ), etc.}
Como resolver a Actualização não se aplica ao erro do seu computador.
Solução 1: Resolução de problemas do Windows Update e forçar o Windows 8 a encontrar e instalar o Windows 8.1 através do Windows Updates. (Solução demorada)
Solução 2: Coloque o Windows no estado sem licença usando uma chave de produto genérica e depois instale o Windows 8.1 a partir da loja (Minha solução favorita).
Solução 1. resolução de problemas do Windows Update e forçar o Windows 8 a encontrar e instalar o Windows 8.1 através do Windows Updates.
Esta solução foi aplicada em um sistema baseado no Windows 8 32 bits que deu o erro "Update not applicable" (Atualização não aplicável).
Passo 1: Instale todas as Atualizações Disponíveis via Windows Update.
Primeiro force o Windows a verificar por atualizações e depois instale todas as atualizações importantes e opcionais que forem encontradas. Durante este procedimento NÃO ignore a instalação do Microsoft .NET Framework (por exemplo, Microsoft .NET Framework 4.5.2 para Windows 8 (KB2901982).
Para forçar o Windows a verificar atualizações:
1. Imprensa Windows + R chaves para carregar o Corre caixa de diálogo.
2. Digite o seguinte comando para abrir o Windows Update e pressione Enter.
- wuapp.exe
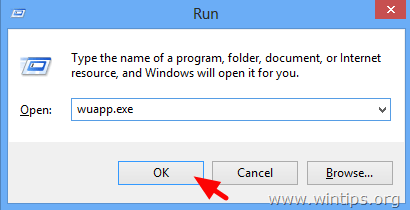
3. Imprensa Verifique por atualizações.
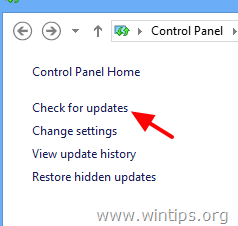
4. Escolha o Atualizações importantes ligação.
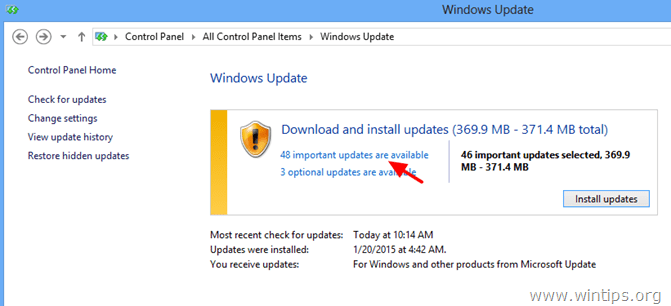
5. Desmarcar e reconfirmar o Nome para selecionar todas as Atualizações importantes e, em seguida, selecionar Opcional.
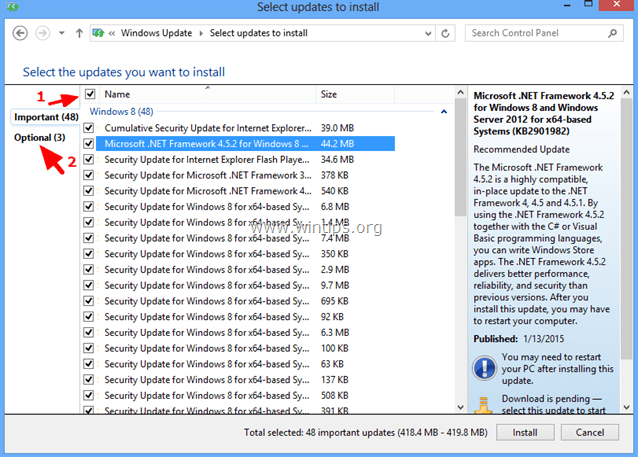
6. Desmarcar e reconfirmar o Nome para selecionar todas as Atualizações Opcionais encontradas e, em seguida, pressione Instalar .

7. Seja paciente enquanto o Windows instala atualizações.
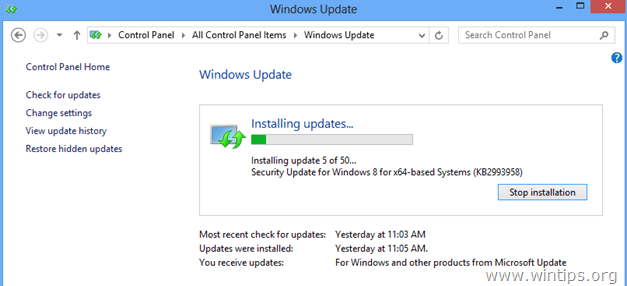
8. Após a instalação do Windows Updates, realizar o mesmo procedimento até que você instale todas as atualizações disponíveis .
Passo 2. instalar atualizações pré-requisitos para o Windows 8.1.
1. Baixe e instale as seguintes atualizações de pré-requisitos para o Windows 8.1*:
- KB2871389KB2917499 * Nota: Se você ainda receber o " atualização não aplicável "erro, continue para o próximo passo.
Passo 3. instale todas as atualizações disponíveis da App Store do Windows.
Navegue até a loja do Windows e instale todas as atualizações: Para fazer isso:
1. Janelas Abertas Loja do menu inicial.
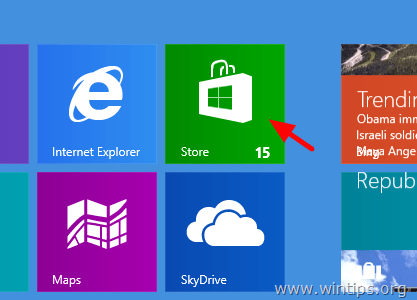
2. Clique Actualizações ligação.
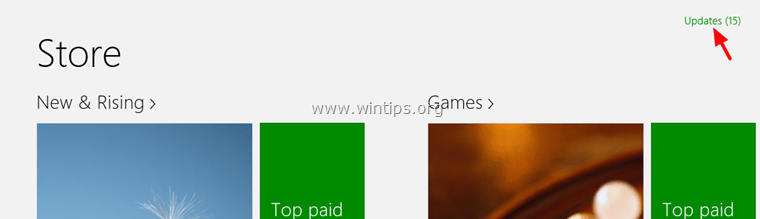
3. Selecione e instale todas as atualizações disponíveis.
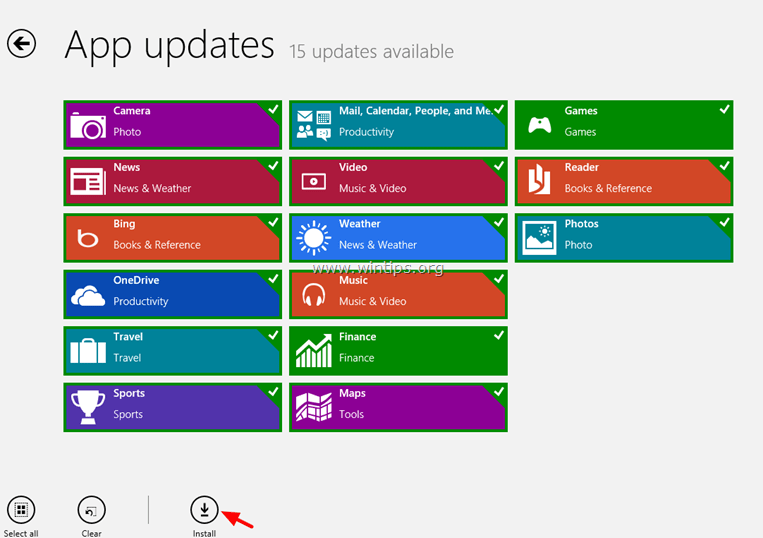
4. Após a instalação, feche o Windows store e reinicie (atualize) o conteúdo do Windows store. Para fazer isso:
- Imprensa Windows + R chaves para carregar o Corre Digite o seguinte comando para limpar o cache do Windows Store e pressione Entre .
- wsreset.exe

5. Feche o Windows Store e reinicie o seu computador.
6. Após a reinicialização, verifique se a atualização do Windows 8.1 aparece agora na loja do Windows, caso contrário, continue para o próximo passo.
Passo 4: Execute a Ferramenta de Prontidão de Atualização do Sistema para corrigir a Corrupção da Loja de Componentes do Windows.
1. Abra um prompt de comando elevado: para fazer isso:
- Clique com o botão direito do mouse em na tela canto inferior esquerdo e no menu pop-up, escolha " Pronta de Comando (Admin) ”.
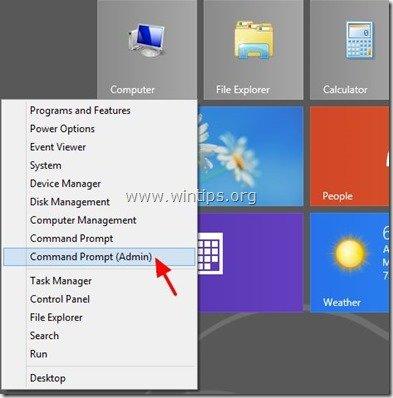
2. Na janela de comandos, digite o seguinte comando e pressione Entre:
- Dism.exe /Online /Cleanup-Image /Restorehealth
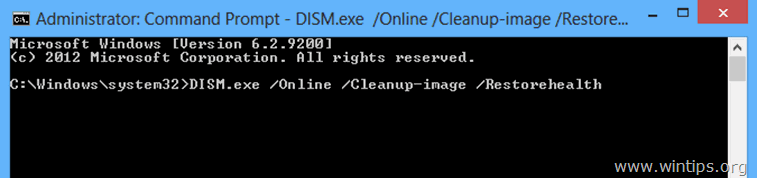
3. Seja paciente até o DISM reparar a loja de componentes.
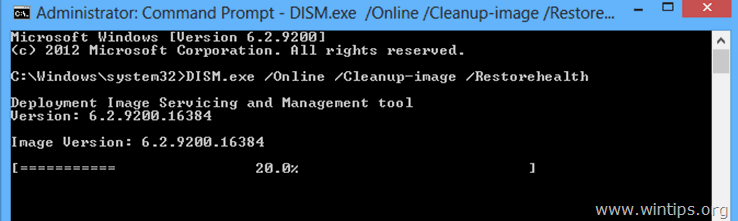
4. Quando a operação estiver concluída, você deve ser informado de que a corrupção da loja de componentes foi reparada.
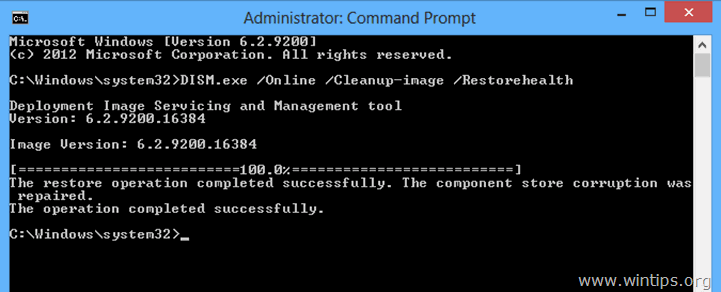
5. Feche a janela de comandos e reinicie o seu computador.
6. Forçar o Windows a verificar por atualizações (Passo 1) ou ver se o Windows 8.1 está disponível agora na loja do Windows. Se a atualização ainda não estiver disponível, deixe o computador aberto por algumas horas (no meu caso eu tive que deixar o computador aberto e intocado por pelo menos 10 horas e depois disso quando continuei a verificar por atualizações - novamente - o Windows me pediu para instalar o Windows 8.1 automaticamente).
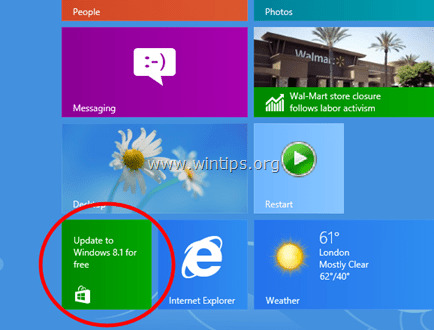
Espero que já tenha sido capaz de actualizar para o Windows 8.1. Caso contrário, tente a solução 2 abaixo.
Solução 2. colocar o Windows no estado sem licença usando uma chave de produto genérica e depois instalar o Windows 8.1 a partir da loja.
Esta solução foi aplicada em um sistema baseado no Windows 8 32 bits que deu o erro "Update not applicable" (Atualização não aplicável).
Eu decidi verificar e aplicar esta solução porque de acordo com a Microsoft: Se você possui uma edição da licença do Windows 8 Volume (VLK) você NÃO PODE atualizar para o Windows 8.1 usando o Instalador Autônomo e a única maneira de atualizar para o Windows 8.1 é baixar o arquivo ISO do Windows 8.1 e realizar uma instalação limpa.
Então, de acordo com essa informação, primeiro removi a chave do produto atualmente instalado e depois usei uma chave de produto de Varejo para atualizar para 8.1. Depois disso, o Windows finalmente encontrou a atualização do Windows 8.1 (disponível na loja do Windows) e depois atualizei sem problemas! Finalmente, (após a instalação do Windows 8.1) removi a chave do produto de Varejo e então procedi à reativação do Windowsusando a chave do produto que veio com o computador. Aqui está o que eu fiz:
IMPORTANTE: Antes de remover a chave do produto instalado de sua instalação do Windows 8, certifique-se de ter anotado a chave do produto atual, pois você tem que digitá-la, após a atualização do Windows 8.1. para reativar sua cópia do Windows. Se você não sabe como encontrar a chave do seu produto, então leia este tutorial.
Nota: Siga os passos descritos abaixo por sua própria conta e risco. Não tenho certeza (ainda) se esta solução funciona em todos os casos (espero pelos seus comentários).
Passo 1. remover a chave de produto do Windows 8.
Por favor, note que ao remover a chave do produto você configura o Windows para um estado "nunca ativação". Você pode usar a mesma chave de produto a qualquer momento posterior para ativar o mesmo computador.
1. Abra um prompt de comando elevado:
- Clique com o botão direito do mouse em na tela canto inferior esquerdo e no menu pop-up, escolha " Pronta de Comando (Admin) ”.
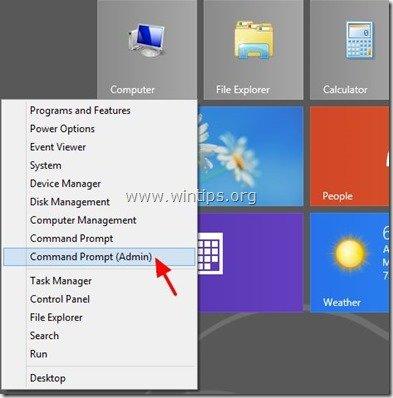
2. Na janela de comandos, digite o seguinte comando e pressione Entre:
- slmgr.vbs /upk
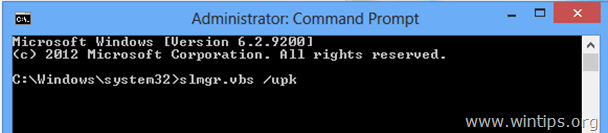
Você deve receber uma mensagem de sucesso.
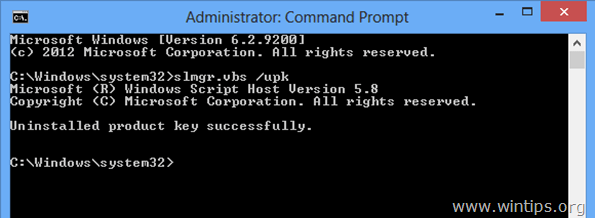
3. Depois digite o seguinte comando & pressione Entre para especificar uma nova chave de produto para Windows.
- slmgr.vbs -ipk xxxx-xxxx-xxxx-xxxx-xxxx-xxxx
(Como "xxxx-xxxx-xxxx-xxxx-xxxx-xxxx" digite uma das seguintes teclas genéricas do Windows 8)*
* Nota: Estas chaves são genéricas, portanto você pode usá-las legalmente apenas para a instalação do Windows 8.1. Você não pode usar as chaves do Windows 8 abaixo para ativar o Windows.
Varejo
Janelas 8 : FB4WR-32NVD-4RW79-XQFWH-CYQG3
Windows 8 Profissional : XKY4K-2NRWR-8F6P2-448RF-CRYQH
OEM
Janelas 8 : 46V6N-VCBYR-KT9KT-6Y4YF-QGJYH
Windows 8 Profissional : V7C3N-3W6CM-PDKR2-KW8DQ-RJMRD
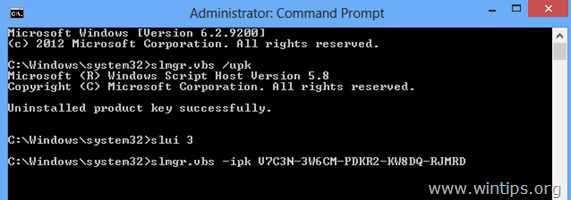
4. Você deve receber a chave de produto instalada xxxx-xxxx-xxxx-xxxx-xxxx-xxxx-xxxx instalada com sucesso.
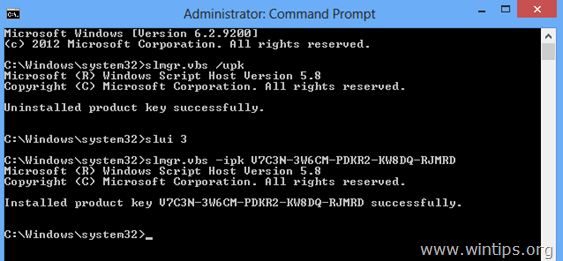
5. Fechar a janela de comandos.
4. Em seguida, reinicie o conteúdo do Windows Store:
- Imprensa Windows + R chaves para carregar o Corre Digite o seguinte comando para limpar o cache do Windows Store e pressione Entre . wsreset.exe
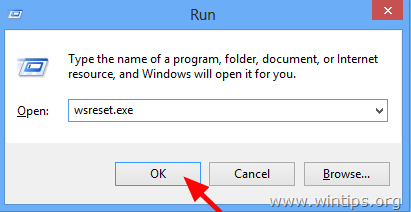
5. Feche o Windows Store e reinicie o seu computador.
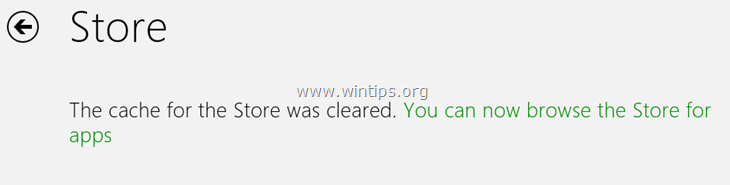
6. Após o reinício, abra a loja do Windows. A atualização do Windows 8.1 deve aparecer agora. Caso contrário, navegue para este link: http://windows.microsoft.com/en-us/windows-8/update-from-preview. Lá, você deve receber uma mensagem pop-up informando que " Seu PC tem Windows 8, mas a informação desta página é sobre o Windows 8.1 ". Escolha Atualize agora para o Windows 8.1 de graça .
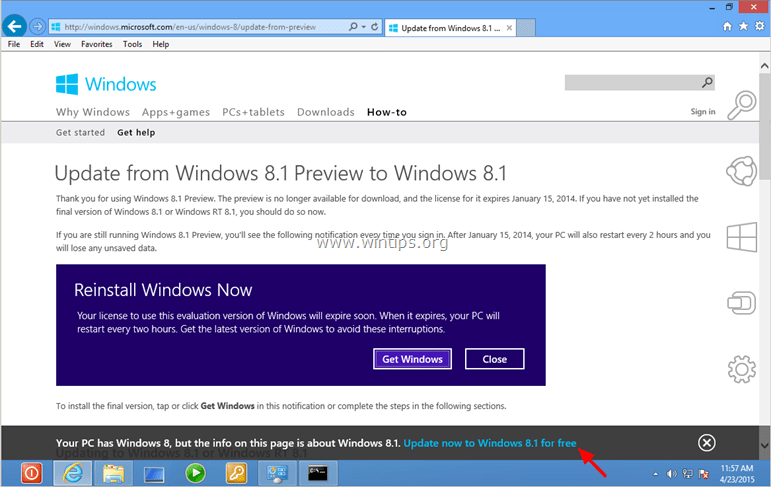
7. Proceda à actualização para o Windows 8.1.
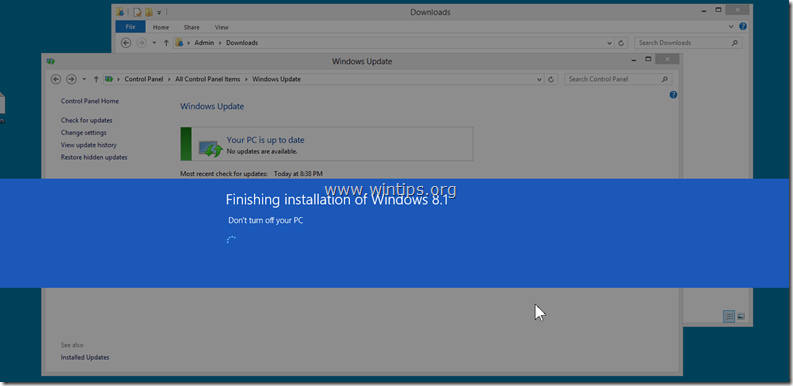
8. Você está acabado!
Outras coisas para tentar se a atualização do Windows 8.1 ainda não estiver disponível na loja:
- Deixe seu computador aberto por algumas horas. Execute novamente o Ferramenta de Prontidão de Atualização do Sistema (DISM). (Ver Passo 4 acima). Reinicialize os componentes do Windows executando a ferramenta FixIt a partir deste link e reinicie o seu computador (https://support.microsoft.com/kb/971058). Aconselhamento final: Se depois de executar as soluções acima, você ainda não conseguir atualizar para o Windows 8.1, então execute uma atualização ou reinstalação do Windows 8.1 do zero usando o arquivo ISO do Windows 8.1.
Após a instalação do Windows 8.1:
Etapa 2. reintroduza a sua própria chave de produto e reactive o Windows.
Após a instalação do Windows 8.1 você tem que digitar novamente sua própria chave do produto e reativar sua cópia do Windows. Para fazer isso:
1. Abra um prompt de comando elevado.
2. Na janela de comandos, digite os seguintes comandos e pressione Entre:
- slmgr.vbs /upk slmgr.vbs -ipk xxxx-xxxx-xxxx-xxxx-xxxx-xxxx-xxxx
(Onde "xxxx-xxxx-xxxx-xxxx-xxxx-xxxx" é a sua própria chave de produto válida)
3. Em seguida, digite o seguinte comando para ativar o Windows e pressione Entre .
- slmgr.vbs /ato
4. Espere até que a sua cópia do Windows 8.1 seja activada com sucesso. *
* Nota: Se você enfrentar problemas com a ativação, então você tem que ativar o Windows usando o método do telefone.
Boa sorte!

Andy Davis
O blog de um administrador de sistema sobre o Windows




