Kazalo
V prejšnjem priročniku sem opisal, kako lahko Windows 8 posodobite na Windows 8.1 z uporabo samostojnega namestitvenega programa (Windows 8.1 Update 1 Standalone) v primeru, da Windows ne more najti in samodejno namestiti Windows 8.1 prek trgovine Windows. Vendar sem od takrat ugotovil, da v nekaterih primerih ne morete posodobiti na Windows 8.1 zaradi napake "ne velja za vaš računalnik", ko poskušatenamestite posodobitev KB2919442. (Celotno sporočilo o napaki je naslednje: " Samostojni namestitveni program Windows Update. Posodobitev ne velja za vaš računalnik. ").
Pred nekaj dnevi sem se odločil, da bom odpravil napako "Posodobitev ne velja za vaš računalnik" z uporabo dveh različnih rešitev v dveh različnih namestitvah (računalnikih). Če skrajšam zgodbo in sem iskren, mi je v prvem primeru z odpravljanjem težav s posodobitvijo Windows Update (rešitev 1) uspelo prisiliti sistem Windows 8, da samodejno prenese in namesti Windows 8.1, v drugem patako, da Windows 8 preklopite v stanje brez licence (rešitev 2).
V tem priročniku najdete podrobna navodila, kako v operacijskem sistemu Windows 8 zaobiti težavo "Posodobitev ne velja za vaš računalnik".

Preden nadaljujete z uporabo spodnjih popravkov, se prepričajte, da:
1. Sistemski jezik operacijskega sistema Windows 8 je podprt s posodobitvijo Windows 8.1 Update*:
- Pojdite v sistem Windows Nadzorna plošča in kliknite Jezik. Oglejte si spodnji seznam podprtih jezikov in preverite, ali je jezik, ki je nameščen v sistemu Windows 8.1, podprt. Če vaš jezik ni podprt, si preberite to navodilo, kako lahko spremenite jezik v sistemu Windows 8.
Podprti jeziki operacijskega sistema Windows 8.1: Arabščina, angleščina (Združeno kraljestvo), angleščina (ZDA), kitajščina (poenostavljena), kitajščina (tradicionalna), francoščina, nemščina, japonščina, korejščina, portugalščina (Brazilija), ruščina, španščina, švedščina, turščina.
2. Vaš računalnik ima pravilen datum in čas.
3. V računalniku je nastavljen pravi časovni pas glede na vašo državo.
4. Storitev Windows Update deluje (Nadzorna plošča > Vsi elementi nadzorne plošče > Upravna orodja > Storitve).
5. Prepričajte se, da imate ustrezne sistemske zahteve za namestitev operacijskega sistema Windows 8.1. Predvsem preverite, ali vaš procesor podpira PAE, NX in SSE2, ter se prepričajte, da so trenutno omogočene v BIOS-u. {Poglejte v razdelku Dodatne nastavitve ali v razdelku Varnostne nastavitve in Omogoči NX (bit No eXecute) Ime se lahko razlikuje glede na proizvajalca računalnika, zato je lahko ime Izvedba onemogoči ali Ne Izvedba Zaščita pomnilnika , Izvedba onemogočena Zaščita pomnilnika , EDB (Bit z onemogočenim izvajanjem) ) itd.}
Kako rešiti napako Posodobitev ne velja za vaš računalnik.
Rešitev 1: Odpravljanje težav s posodobitvijo sistema Windows Update in prisiljevanje sistema Windows 8, da poišče in namesti sistem Windows 8.1 prek posodobitev sistema Windows. (dolgotrajna rešitev)
Rešitev 2: Z uporabo splošnega ključa izdelka spremenite sistem Windows v stanje brez licence in nato namestite sistem Windows 8.1 iz trgovine. (Moja najljubša rešitev).
Rešitev 1. Odpravite težave s posodobitvijo sistema Windows Update in prisilite sistem Windows 8, da poišče in namesti sistem Windows 8.1 prek posodobitev sistema Windows.
Ta rešitev je bila uporabljena v 32-bitnem sistemu Windows 8, v katerem se je pojavila napaka "Posodobitev se ne uporablja".
Korak 1: Namestite vse razpoložljive posodobitve prek storitve Windows Update.
Najprej prisilite sistem Windows, da preveri posodobitve, nato pa namestite vse najdene pomembne in izbirne posodobitve. Med tem postopkom NE obidite namestitve Microsoft .NET Framework (npr. Microsoft .NET Framework 4.5.2 za Windows 8 (KB2901982)).
Če želite Windows prisiliti, da preveri posodobitve:
1. Pritisnite Windows + R tipke za nalaganje Spustite pogovorno okno.
2. Vnesite naslednji ukaz za odprtje storitve Windows Update in pritisnite Enter.
- wuapp.exe
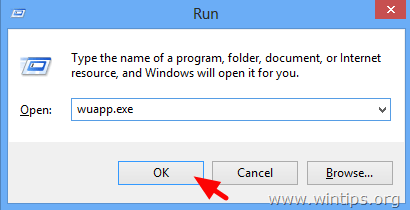
3. Pritisnite Preverite posodobitve.
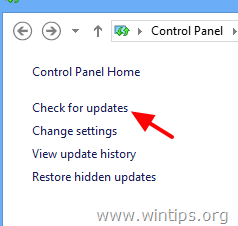
4. Izberite Pomembne posodobitve povezava.
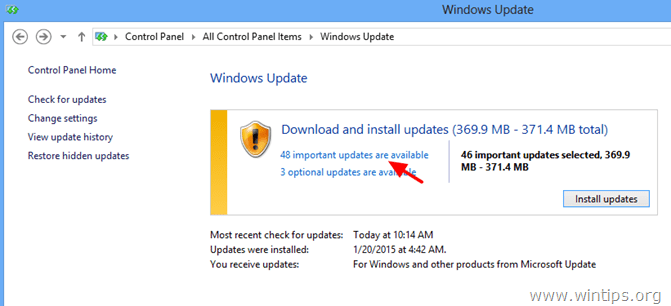
5. Odkljukajte potrditev in . ponovno preverite . Ime potrditveno polje za izbiro vseh pomembnih posodobitev in nato izberite Po želji.
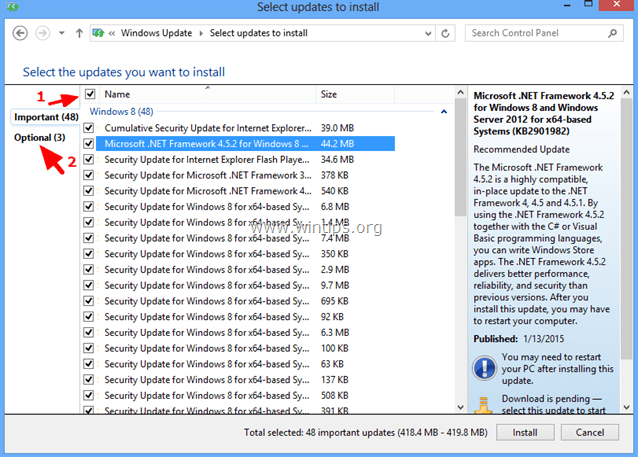
6. Odkljukajte potrditev in . ponovno preverite . Ime potrditveno polje za izbiro vseh najdenih izbirnih posodobitev in nato pritisnite Namestitev .

7. Bodite potrpežljivi, medtem ko Windows namešča posodobitve.
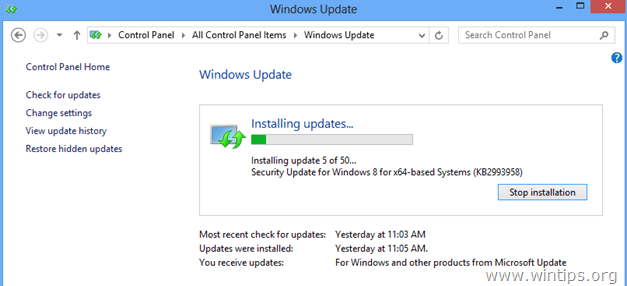
8. Po namestitvi posodobitev sistema Windows, izvajajte enak postopek, dokler ne namestite vseh razpoložljivih posodobitev. .
Korak 2. Namestite potrebne posodobitve za Windows 8.1.
1. Prenesite in namestite naslednje posodobitve predpogojev za Windows 8.1*:
- KB2871389KB2917499 * Opomba: Če še vedno prejmete sporočilo " posodobitev se ne uporablja ", nadaljujte z naslednjim korakom.
Korak 3. Namestite vse razpoložljive posodobitve aplikacij iz trgovine Windows Store.
Pojdite v trgovino Windows in namestite vse posodobitve: To storite tako:
1. Odprta okna Trgovina iz začetnega menija.
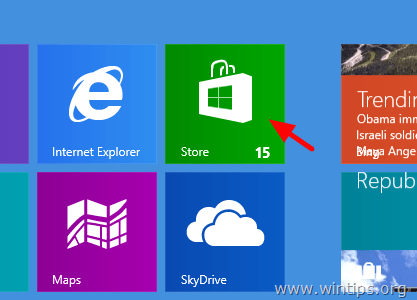
2. Kliknite . Posodobitve povezava.
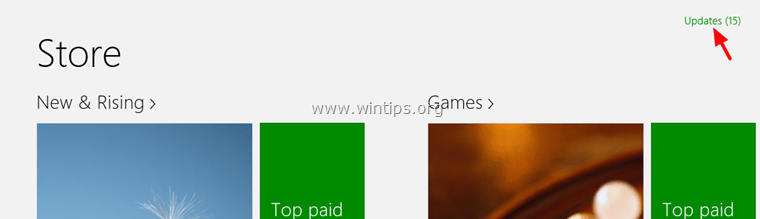
3. Izberite in namestite vse razpoložljive posodobitve.
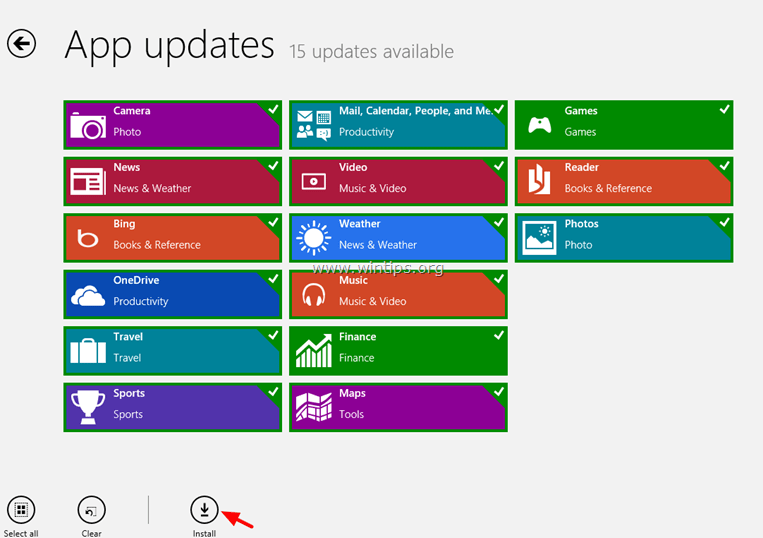
4. Po namestitvi zaprite trgovino Windows in ponastavite (osvežite) vsebino trgovine Windows. To storite tako:
- Pritisnite Windows + R tipke za nalaganje Spustite V pogovorno okno vnesite naslednji ukaz za čiščenje predpomnilnika trgovine Windows Store in pritisnite Vnesite .
- wsreset.exe

5. Zaprite trgovino Windows Store in znova zaženite računalnik.
6. Po ponovnem zagonu preverite, ali je posodobitev Windows 8.1 zdaj prikazana v trgovini Windows, sicer nadaljujte z naslednjim korakom.
Korak 4: Zaženite orodje za pripravljenost na posodobitev sistema, da popravite okvaro trgovine Windows Component Store.
1. Odprite povišano ukazno vrstico: to storite tako:
- Z desno tipko miške kliknite na zaslonu spodnji levi kot in v priročnem meniju izberite " Ukazni poziv (skrbnik) ”.
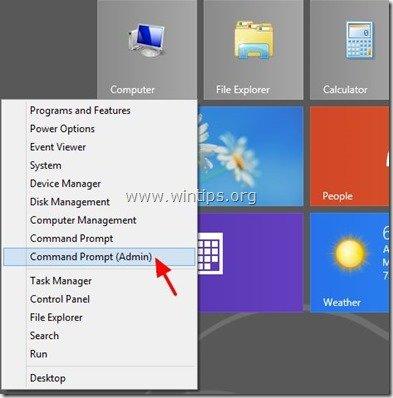
2. V okno ukazne vrstice vnesite naslednji ukaz in pritisnite Vstopite:
- Dism.exe /Online /Cleanup-Image /Restorehealth
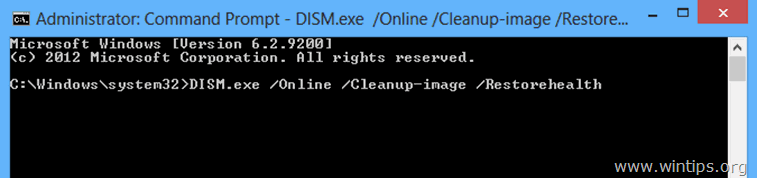
3. Bodite potrpežljivi, dokler DISM ne popravi skladišča komponent.
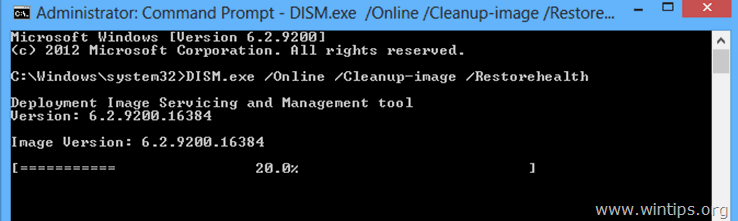
4. Po končani operaciji morate biti obveščeni, da je bila poškodba skladišča komponent popravljena.
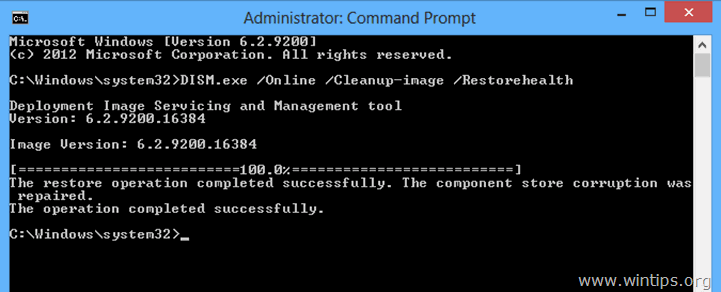
5. Zaprite okno ukaznega poziva in znova zaženite računalnik.
6. Prisilite sistem Windows, da preveri posodobitve (korak 1), ali pa preverite, ali je v trgovini Windows na voljo operacijski sistem Windows 8.1. Če posodobitev še vedno ni na voljo, pustite računalnik odprt nekaj ur (v mojem primeru sem moral računalnik pustiti odprt in nedotaknjen vsaj 10 ur, nato pa me je sistem Windows ponovno pozval k samodejni namestitvi sistema Windows 8.1, ko sem nadaljeval s preverjanjem posodobitev).
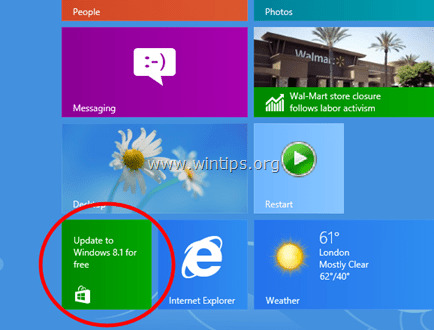
Upam, da vam je že uspelo posodobiti operacijski sistem Windows 8.1. Če ne, poskusite s spodnjo rešitvijo 2.
Rešitev 2. Z uporabo splošnega ključa izdelka spremenite sistem Windows v stanje brez licence in nato namestite sistem Windows 8.1 iz trgovine.
Ta rešitev je bila uporabljena v 32-bitnem sistemu Windows 8, v katerem se je pojavila napaka "Posodobitev se ne uporablja".
Odločil sem se, da preverim in uporabim to rešitev, ker po Microsoftovih besedah: Če imate Windows 8 Volume license (VLK) edition, ne morete nadgraditi na Windows 8.1 z uporabo samostojnega namestitvenega programa in edini način za nadgradnjo na Windows 8.1 je prenos datoteke ISO Windows 8.1 in izvedba čiste namestitve.
V skladu s temi informacijami sem najprej odstranil trenutno nameščeni ključ izdelka in nato uporabil maloprodajni ključ izdelka za nadgradnjo na 8.1. Po tem je Windows končno našel nadgradnjo Windows 8.1 (na voljo v trgovini Windows) in nato sem jo brez težav posodobil! Nazadnje sem (po namestitvi sistema Windows 8.1) odstranil maloprodajni ključ izdelka in nato ponovno aktiviral sistem Windows.z uporabo ključa izdelka, ki je bil priložen računalniku:
POMEMBNO: Pred odstranjevanjem nameščenega ključa izdelka iz namestitve sistema Windows 8 se prepričajte, da ste si zabeležili trenutni ključ izdelka, saj ga boste morali po nadgradnji sistema Windows 8.1. vnesti, da boste lahko ponovno aktivirali svojo kopijo sistema Windows. Če ne veste, kako najti ključ izdelka, preberite ta priročnik.
Opomba: Spodaj opisanim korakom sledite na lastno odgovornost. Nisem prepričan (še), ali ta rešitev deluje v vseh primerih (čakam na vaše pripombe).
Korak 1. Odstranite ključ izdelka sistema Windows 8.
Upoštevajte, da z odstranitvijo produktnega ključa Windows preklopite v stanje "nikoli ne aktiviraj". Isti produktni ključ lahko kadar koli pozneje uporabite za aktivacijo istega računalnika.
1. Odprite povišano ukazno vrstico:
- Z desno tipko miške kliknite na zaslonu spodnji levi kot in v priročnem meniju izberite " Ukazni poziv (skrbnik) ”.
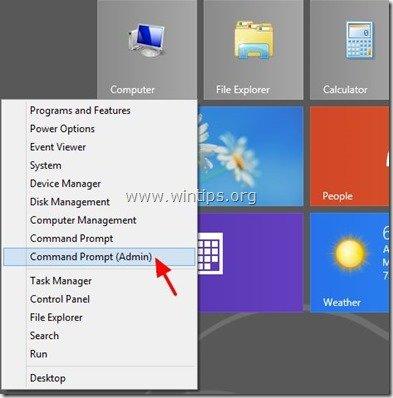
2. V oknu ukazne vrstice vnesite naslednji ukaz in pritisnite Vstopite:
- slmgr.vbs /upk
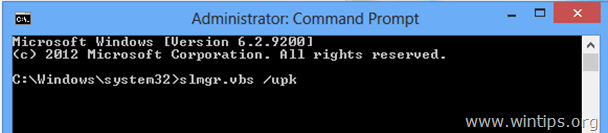
Prejeti morate uspešno sporočilo.
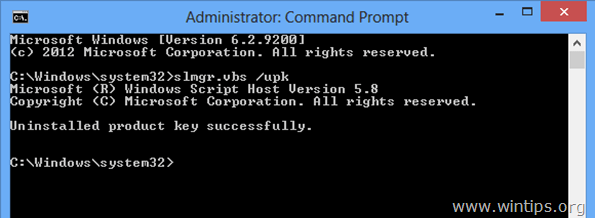
3. Nato vnesite naslednji ukaz in pritisnite Vnesite , če želite določiti nov ključ izdelka za sistem Windows.
- slmgr.vbs -ipk xxxx-xxxx-xxxx-xxxx-xxxx
(Kot "xxxx-xxxx-xxxx-xxxx-xxxx" vnesite eno od naslednjih splošnih tipk sistema Windows 8)*
* Opomba: Ti ključi so splošni, zato jih lahko zakonito uporabite le za namestitev operacijskega sistema Windows 8.1. Spodnjih ključev Windows 8 ne morete uporabiti za aktivacijo sistema Windows.
Trgovina na drobno
Windows 8 : FB4WR-32NVD-4RW79-XQFWH-CYQG3
Windows 8 Professional : XKY4K-2NRWR-8F6P2-448RF-CRYQH
OEM
Windows 8 : 46V6N-VCBYR-KT9KT-6Y4YF-QGJYH
Windows 8 Professional : V7C3N-3W6CM-PDKR2-KW8DQ-RJMRD
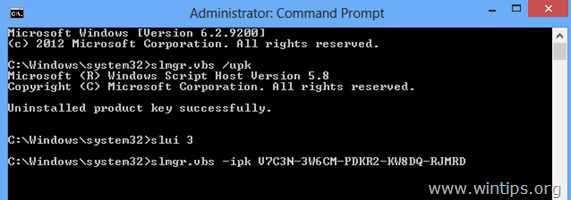
4. Prejeli boste sporočilo, da je bil nameščeni ključ izdelka xxxx-xxxx-xxxx-xxxx-xxxx uspešno nameščen.
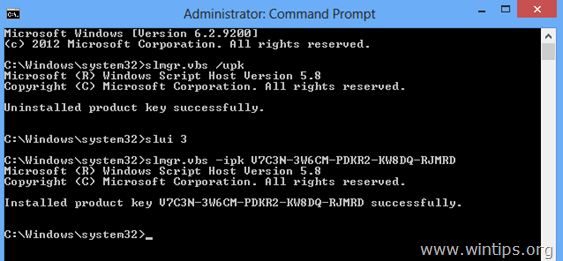
5. Zaprite okno ukazne vrstice.
4. Nato ponastavite vsebino trgovine Windows:
- Pritisnite Windows + R tipke za nalaganje Spustite V pogovorno okno vnesite naslednji ukaz za čiščenje predpomnilnika trgovine Windows Store in pritisnite Vnesite . wsreset.exe
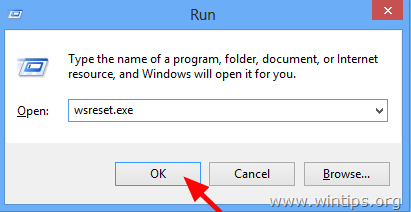
5. Zaprite trgovino Windows Store in znova zaženite računalnik.
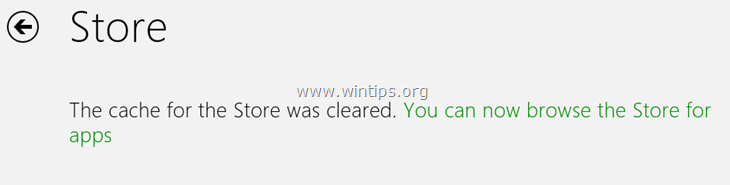
6. Po ponovnem zagonu odprite trgovino Windows. Zdaj bi se morala prikazati posodobitev sistema Windows 8.1. Če se ne, pojdite na to povezavo: http://windows.microsoft.com/en-us/windows-8/update-from-preview. Tam bi se moralo prikazati pojavno sporočilo, ki vas obvešča, da " V računalniku je nameščen operacijski sistem Windows 8, vendar so informacije na tej strani namenjene operacijskemu sistemu Windows 8.1. ". Posodobitev na Windows 8.1 brezplačno .
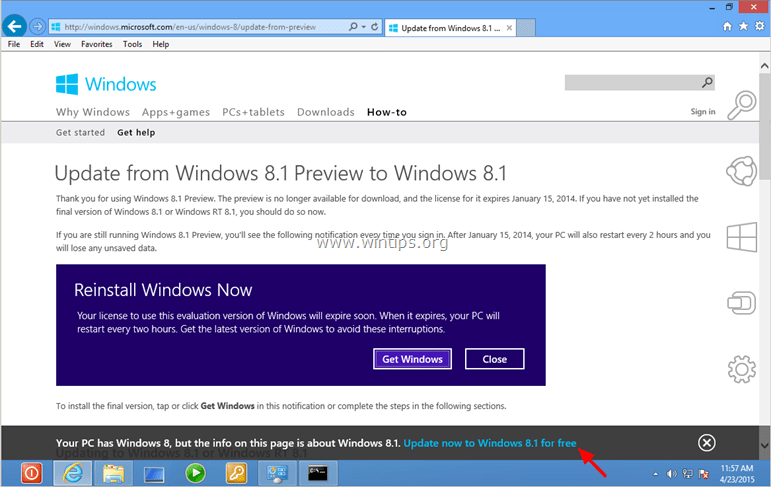
7. Nadaljujte z nadgradnjo na Windows 8.1.
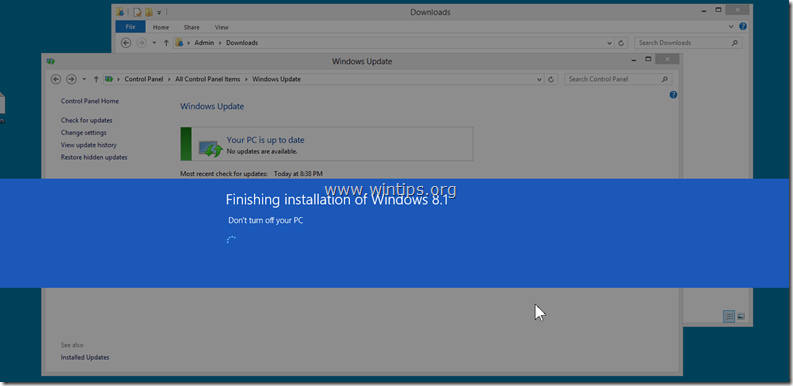
8. Končali ste!
Če posodobitev sistema Windows 8.1 še vedno ni na voljo v trgovini, lahko poskusite še kaj drugega:
- Računalnik pustite odprt nekaj ur. Ponovno zaženite program Orodje za pripravljenost na posodobitev sistema (DISM). (Glej korak 4 zgoraj). Ponastavite komponente Windows Updates Components tako, da zaženete FixIt orodje s te povezave in znova zaženite računalnik (https://support.microsoft.com/kb/971058). Končni nasvet: Če po izvedbi zgornjih rešitev še vedno ne morete posodobiti sistema Windows 8.1, izvedite osvežitev sistema Windows ali znova namestite sistem Windows 8.1 od začetka z uporabo datoteke ISO sistema Windows 8.1.
Po namestitvi sistema Windows 8.1:
Korak 2. Ponovno vnesite svoj ključ izdelka in ponovno aktivirajte sistem Windows.
Po namestitvi sistema Windows 8.1 morate ponovno vnesti svoj ključ izdelka in ponovno aktivirati kopijo sistema Windows:
1. Odprite povišano ukazno vrstico.
2. V okno ukaznega poziva vnesite naslednje ukaze in pritisnite Vstopite:
- slmgr.vbs /upk slmgr.vbs -ipk xxxx-xxxx-xxxx-xxxx-xxxx
(kjer je "xxxx-xxxx-xxxx-xxxx-xxxx" vaš veljavni ključ izdelka)
3. Nato vnesite naslednji ukaz za aktiviranje sistema Windows in pritisnite Vnesite .
- slmgr.vbs /ato
4. Počakajte, da se vaša kopija sistema Windows 8.1 uspešno aktivira. *
* Opomba: Če imate težave z aktiviranjem, morate sistem Windows aktivirati s telefonsko metodo.
Veliko sreče!

Andy Davis
Blog sistemskega skrbnika o sistemu Windows





