Sommario
In un precedente tutorial ho descritto come è possibile aggiornare Windows 8 a Windows 8.1 utilizzando il programma di installazione standalone (Windows 8.1 Update 1 Standalone) nel caso in cui Windows non riesca a trovare e installare automaticamente Windows 8.1 tramite il Windows Store. Ma - da allora - mi sono reso conto che in alcuni casi non è possibile aggiornare a Windows 8.1 a causa di un errore "non applicabile al computer" quando si cerca diinstallare l'aggiornamento KB2919442 (il messaggio di errore completo è il seguente: " Windows Update Standalone Installer. L'aggiornamento non è applicabile al computer in uso. ").
Qualche giorno fa, ho deciso di risolvere il problema dell'errore "Aggiornamento non applicabile al computer" applicando due soluzioni diverse in due installazioni (computer) differenti. Per farla breve e per essere onesto, sono riuscito a forzare Windows 8 a scaricare e installare Windows 8.1 automaticamente nel primo caso risolvendo i problemi di Windows Update (Soluzione 1) e nel secondomettendo Windows 8 in uno stato senza licenza (soluzione 2).
In questa guida troverete istruzioni dettagliate su come aggirare il problema "L'aggiornamento non è applicabile al computer" in Windows 8.

Prima di continuare ad applicare le correzioni riportate di seguito, accertarsi che:
1. La lingua di sistema di Windows 8 è supportata da Windows 8.1 Update*. A tal fine:
- Passare a Windows Pannello di controllo e fare clic su Lingua. Consultate l'elenco delle lingue supportate di seguito per scoprire se la lingua installata è supportata da Windows 8.1. Se la vostra lingua non è supportata, leggete questa guida su come cambiare la lingua in Windows 8.
Windows 8.1 lingue supportate: Arabo, inglese (Regno Unito), inglese (USA), cinese (semplificato), cinese (tradizionale), francese, tedesco, giapponese, coreano, portoghese (Brasile), russo, spagnolo, svedese, turco.
2. Il computer ha la data e l'ora corrette.
3. Il computer ha il fuso orario corretto in base al paese.
4. Il servizio Windows Update è in esecuzione (Pannello di controllo > Tutti gli elementi del pannello di controllo > Strumenti di amministrazione > Servizi).
5. Assicuratevi di avere i requisiti di sistema appropriati per installare Windows 8.1. Soprattutto verificate che la vostra CPU supporti PAE, NX e SSE2 e assicuratevi che siano attualmente abilitati nel BIOS. {Guardate sotto Impostazioni avanzate o sotto Impostazioni di sicurezza e Abilitazione del bit NX (No eXecute) Il nome può variare a seconda del produttore del computer, quindi potrebbe essere Esecuzione Disabilita o Nessuna protezione della memoria di esecuzione , Esecuzione disabilitata Protezione della memoria , EDB (bit di esecuzione disabilitato) ), ecc.}
Come risolvere l'errore Update is not applicable to your computer.
Soluzione 1: Risolvere i problemi di Windows Update e forzare Windows 8 a trovare e installare Windows 8.1 attraverso Windows Updates (soluzione che richiede tempo).
Soluzione 2: Mettete Windows in stato di assenza di licenza utilizzando un codice prodotto generico e poi installate Windows 8.1 dal negozio (la mia soluzione preferita).
Soluzione 1. Risolvere i problemi di Windows Update e forzare Windows 8 a trovare e installare Windows 8.1 attraverso Windows Updates.
Questa soluzione è stata applicata a un sistema basato su Windows 8 a 32 bit che ha dato l'errore "Aggiornamento non applicabile".
Fase 1: installare tutti gli aggiornamenti disponibili tramite Windows Update.
Innanzitutto, forzate Windows a verificare la presenza di aggiornamenti e quindi installate tutti gli aggiornamenti importanti e facoltativi trovati. Durante questa procedura NON ignorate l'installazione di Microsoft .NET Framework (ad esempio Microsoft .NET Framework 4.5.2 per Windows 8 (KB2901982).
Per forzare Windows a controllare gli aggiornamenti:
1. Stampa Finestre + R per caricare il file Correre finestra di dialogo.
2. Digitare il seguente comando per aprire Windows Update e premere Invio.
- wuapp.exe
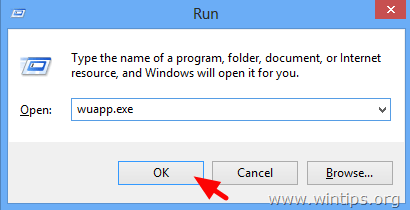
3. Stampa Verificare la presenza di aggiornamenti.
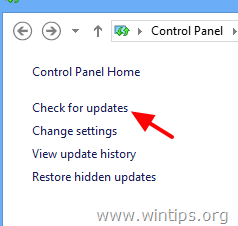
4. Scegliere il Aggiornamenti importanti link.
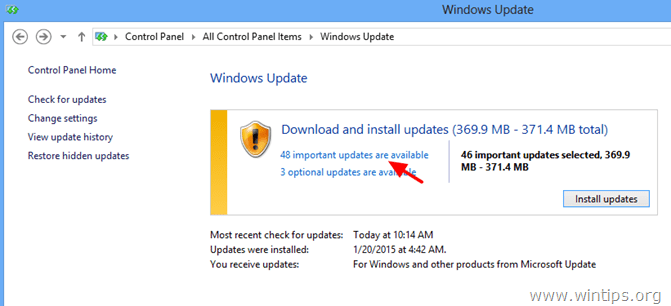
5. Deselezionare e ricontrollare il Nome per selezionare tutti gli Aggiornamenti importanti e quindi scegliere Opzionale.
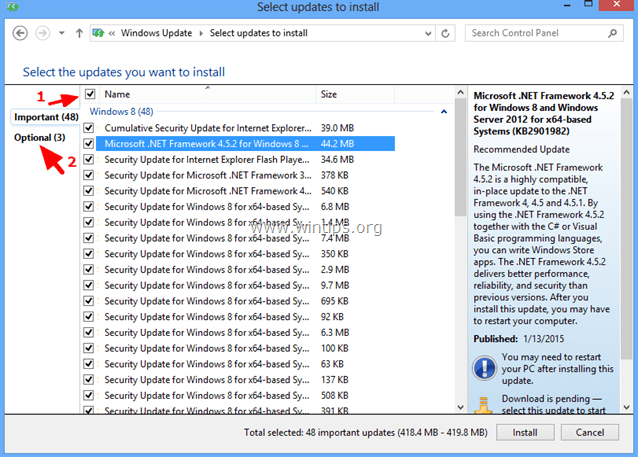
6. Deselezionare e ricontrollare il Nome per selezionare tutti gli aggiornamenti opzionali trovati e quindi premere Installare .

7. Siate pazienti mentre Windows installa gli aggiornamenti.
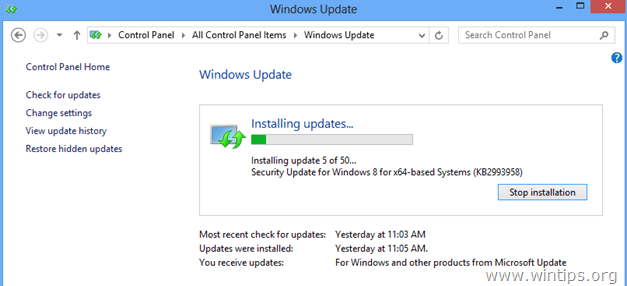
8. Dopo l'installazione degli aggiornamenti di Windows, eseguire la stessa procedura fino a installare tutti gli aggiornamenti disponibili. .
Passo 2. Installare gli aggiornamenti dei prerequisiti per Windows 8.1.
1. Scaricare e installare i seguenti aggiornamenti dei prerequisiti per Windows 8.1*:
- KB2871389KB2917499 * Nota: Se si riceve ancora il messaggio " aggiornamento non applicabile ", proseguire con il passaggio successivo.
Fase 3. Installare tutti gli aggiornamenti delle app disponibili su Windows Store.
Accedete al negozio di Windows e installate tutti gli aggiornamenti: per fare ciò:
1. Finestre aperte Negozio dal menu di avvio.
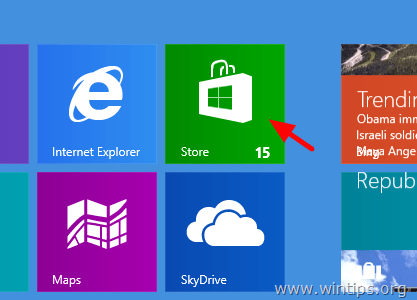
2. Cliccare Aggiornamenti link.
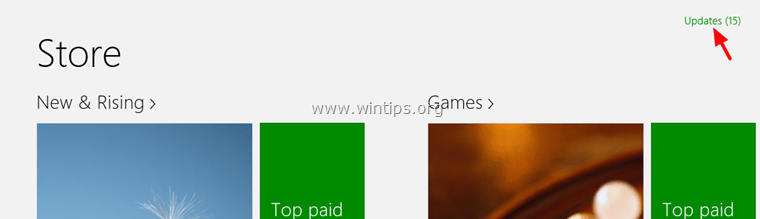
3. Selezionare e installare tutti gli aggiornamenti disponibili.
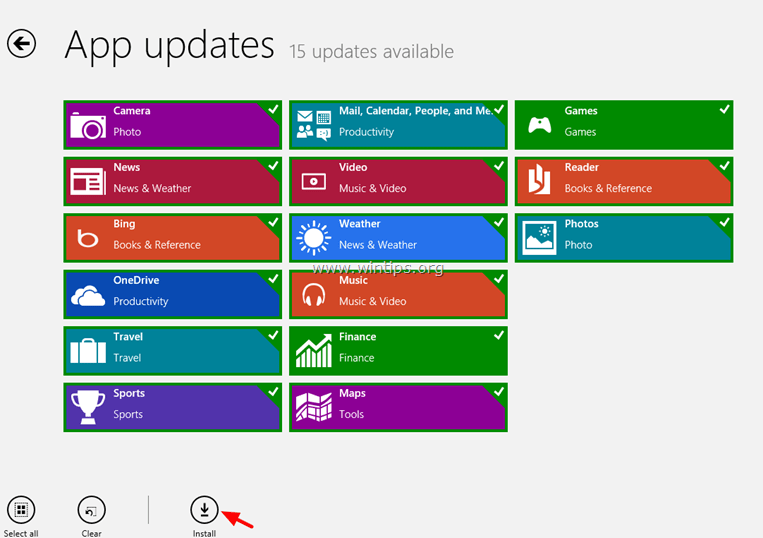
4. Dopo l'installazione, chiudere il negozio di Windows e ripristinare (aggiornare) il contenuto del negozio di Windows. A tal fine:
- Stampa Finestre + R per caricare il file Correre Digitare il seguente comando per cancellare la cache di Windows Store e premere Entrare .
- wsreset.exe

5. Chiudere Windows Store e riavviare il computer.
6. Dopo il riavvio, verificate se l'aggiornamento di Windows 8.1 è presente nello store di Windows, altrimenti proseguite con il passaggio successivo.
Fase 4: Eseguire System Update Readiness Tool per risolvere l'interruzione di Windows Component Store.
1. Aprire un prompt dei comandi elevato: per farlo:
- Cliccare con il tasto destro del mouse allo schermo angolo in basso a sinistra e dal menu a comparsa scegliere " Prompt dei comandi (Admin) ”.
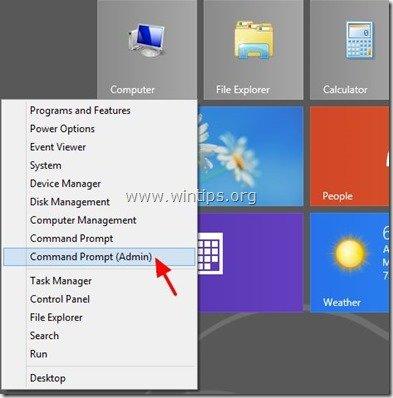
2. Nella finestra del prompt dei comandi, digitare il seguente comando e premere Entrare:
- Dism.exe /Online /Cleanup-Image /Restorehealth
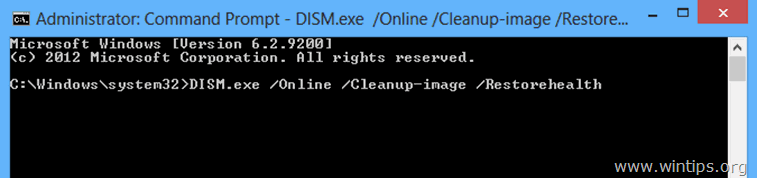
3. Siate pazienti finché DISM non ripara il negozio di componenti.
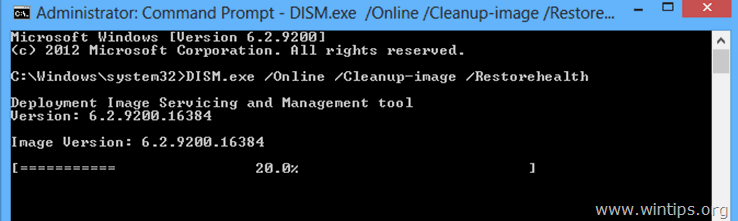
4. Al termine dell'operazione, l'utente verrà informato che il danneggiamento dell'archivio componenti è stato riparato.
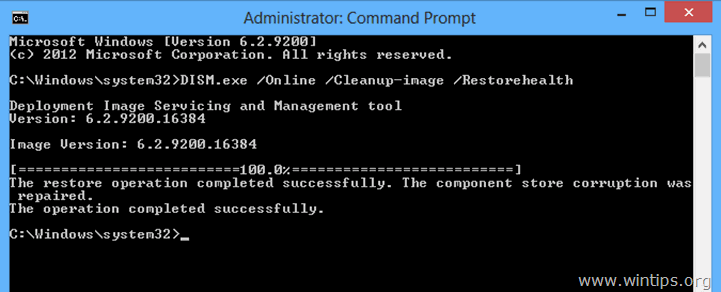
5. Chiudere la finestra del prompt dei comandi e riavviare il computer.
6. Forzare Windows a verificare la presenza di aggiornamenti (Fase 1) o vedere se Windows 8.1 è disponibile nel negozio di Windows. Se l'aggiornamento non è ancora disponibile, lasciare il computer aperto per un paio d'ore (nel mio caso ho dovuto lasciare il computer aperto e non toccato per almeno 10 ore, dopodiché quando ho proceduto a verificare la presenza di aggiornamenti - di nuovo - Windows mi ha chiesto di installare automaticamente Windows 8.1).
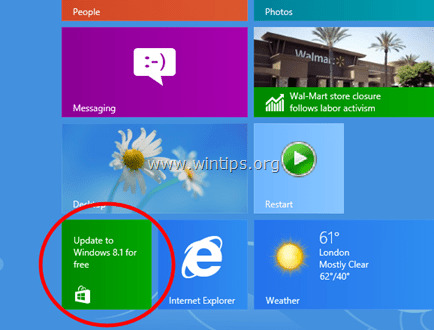
Spero che siate riusciti ad aggiornare a Windows 8.1. In caso contrario, provate la soluzione 2 qui sotto.
Soluzione 2. Mettete Windows in stato di assenza di licenza utilizzando un codice prodotto generico e poi installate Windows 8.1 dal negozio.
Questa soluzione è stata applicata a un sistema basato su Windows 8 a 32 bit che ha dato l'errore "Aggiornamento non applicabile".
Ho deciso di verificare e applicare questa soluzione perché secondo Microsoft: se si possiede un'edizione di Windows 8 con licenza a volume (VLK) non è possibile eseguire l'aggiornamento a Windows 8.1 utilizzando il programma di installazione standalone e l'unico modo per eseguire l'aggiornamento a Windows 8.1 è scaricare il file ISO di Windows 8.1 ed eseguire un'installazione pulita.
Quindi, in base a queste informazioni, ho prima rimosso il product key attualmente installato e poi ho usato un product key retail per aggiornare a 8.1. Dopo aver fatto ciò, Windows ha finalmente trovato l'aggiornamento a Windows 8.1 (disponibile nello store di Windows) e ho aggiornato senza problemi! Infine, (dopo l'installazione di Windows 8.1) ho rimosso il product key retail e ho proceduto a riattivare Windows.utilizzando il codice prodotto fornito con il computer. Ecco cosa ho fatto:
IMPORTANTE: Prima di rimuovere il codice prodotto installato dall'installazione di Windows 8, assicuratevi di aver preso nota del codice prodotto attuale, perché dovrete digitarlo dopo l'aggiornamento di Windows 8.1. per riattivare la vostra copia di Windows. Se non sapete come trovare il vostro codice prodotto, leggete questo tutorial.
Nota: Seguite i passaggi descritti di seguito a vostro rischio e pericolo. Non sono sicuro (ancora) che questa soluzione funzioni in tutti i casi (attendo i vostri commenti).
Passo 1. Rimuovere il codice prodotto di Windows 8.
Si noti che rimuovendo il codice prodotto si imposta Windows in uno stato di "non attivazione". È possibile utilizzare lo stesso codice prodotto in qualsiasi momento successivo per attivare lo stesso computer.
1. Aprire un prompt dei comandi elevato:
- Cliccare con il tasto destro del mouse allo schermo angolo in basso a sinistra e dal menu a comparsa scegliere " Prompt dei comandi (Admin) ”.
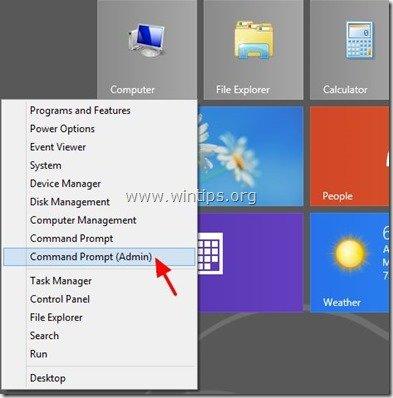
2. Nella finestra del prompt dei comandi, digitare il seguente comando e premere Entrare:
- slmgr.vbs /upk
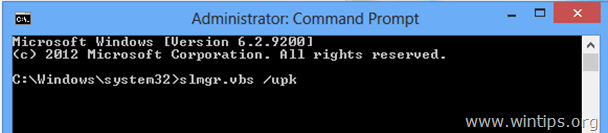
Si dovrebbe ricevere un messaggio di successo.
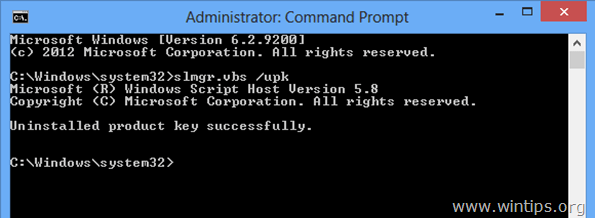
3. Digitare quindi il seguente comando e premere Entrare per specificare un nuovo codice prodotto per Windows.
- slmgr.vbs -ipk xxxx-xxxx-xxxx-xxxx-xxxx
(Come "xxxx-xxxx-xxxx-xxxx" digitare uno dei seguenti tasti generici di Windows 8)*
* Nota: Queste chiavi sono generiche, quindi possono essere utilizzate legalmente solo per l'installazione di Windows 8.1. Non è possibile utilizzare le chiavi di Windows 8 riportate di seguito per attivare Windows.
Vendita al dettaglio
Windows 8 : FB4WR-32NVD-4RW79-XQFWH-CYQG3
Windows 8 Professional : XKY4K-2NRWR-8F6P2-448RF-CRYQH
OEM
Windows 8 : 46V6N-VCBYR-KT9KT-6Y4YF-QGJYH
Windows 8 Professional : V7C3N-3W6CM-PDKR2-KW8DQ-RJMRD
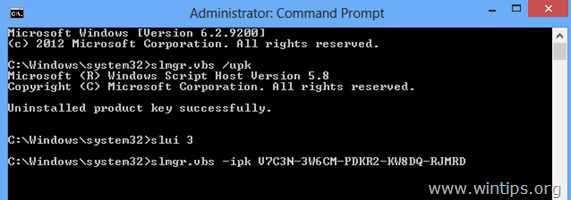
4. Si dovrebbe ricevere che il codice prodotto installato xxxx-xxxx-xxxx-xxxx-xxxx è stato installato correttamente.
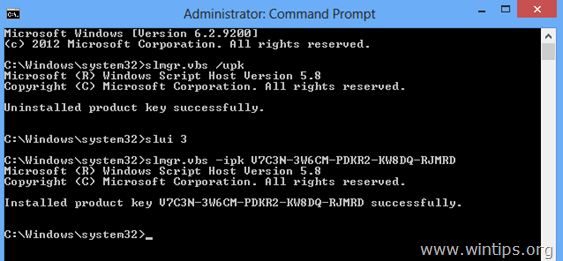
5. Chiudere la finestra del prompt dei comandi.
4. Quindi ripristinare il contenuto dell'archivio di Windows:
- Stampa Finestre + R per caricare il file Correre Digitare il seguente comando per cancellare la cache di Windows Store e premere Entrare . wsreset.exe
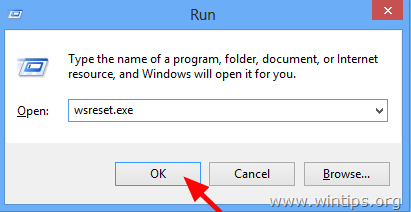
5. Chiudere Windows Store e riavviare il computer.
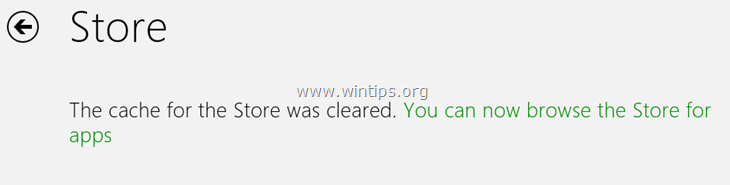
6. Dopo il riavvio, aprite lo store di Windows. Dovrebbe apparire l'aggiornamento di Windows 8.1. Se così non fosse, andate a questo link: http://windows.microsoft.com/en-us/windows-8/update-from-preview. Lì, dovreste ricevere un messaggio pop-up che vi informa che " Il vostro PC ha Windows 8, ma le informazioni di questa pagina riguardano Windows 8.1 ". Scegliere Aggiornamento gratuito a Windows 8.1 .
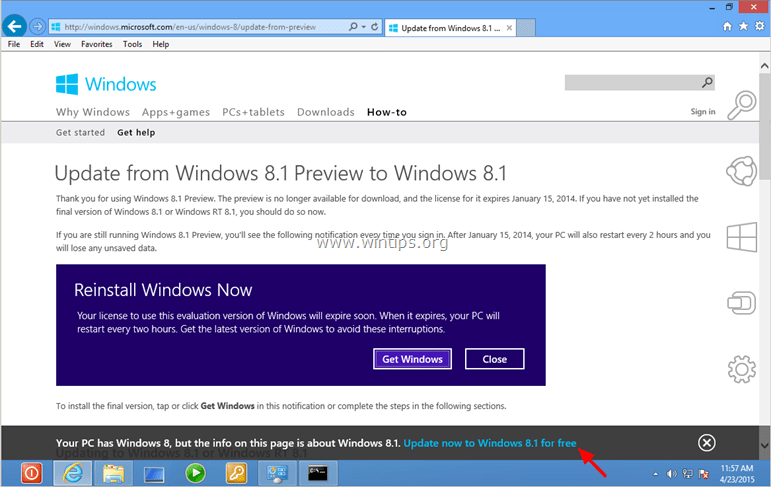
7. Procedere all'aggiornamento a Windows 8.1.
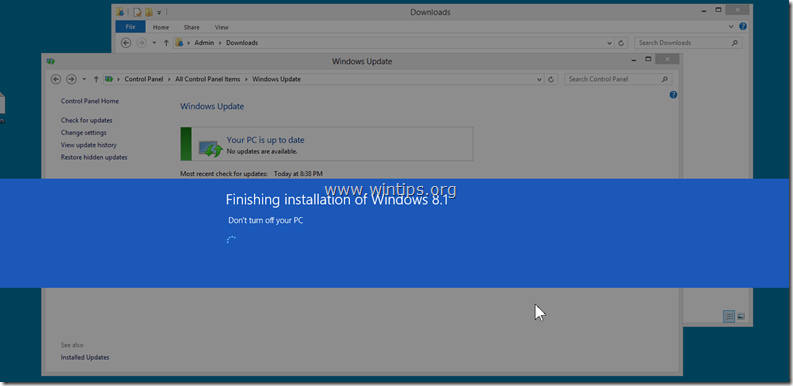
8. Hai finito!
Altre cose da provare se l'aggiornamento di Windows 8.1 non è ancora disponibile in negozio:
- Lasciare il computer aperto per un paio d'ore. Eseguire nuovamente il programma Strumento di preparazione all'aggiornamento del sistema (DISM) (vedere il punto 4). Ripristinare i componenti di Windows Updates eseguendo il comando Riparare da questo link e riavviare il computer (https://support.microsoft.com/kb/971058). Consiglio finale: Se dopo aver eseguito le soluzioni sopra descritte, non è ancora possibile aggiornare a Windows 8.1, eseguire un aggiornamento di Windows o reinstallare Windows 8.1 da zero utilizzando il file ISO di Windows 8.1.
Dopo l'installazione di Windows 8.1:
Passo 2. Reinserire il proprio codice prodotto e riattivare Windows.
Dopo l'installazione di Windows 8.1 è necessario reinserire il proprio codice prodotto e riattivare la copia di Windows. A tal fine, è necessario inserire il codice prodotto:
1. Aprire un prompt dei comandi elevato.
2. Nella finestra del prompt dei comandi, digitare i seguenti comandi e premere Entrare:
- slmgr.vbs /upk slmgr.vbs -ipk xxxx-xxxx-xxxx-xxxx-xxxx
(dove "xxxx-xxxx-xxxx-xxxx-xxxx" è il proprio codice prodotto valido)
3. Digitare quindi il seguente comando per attivare Windows e premere Entrare .
- slmgr.vbs /ato
4. Attendere che la copia di Windows 8.1 venga attivata con successo.
* Nota: Se si riscontrano problemi con l'attivazione, è necessario attivare Windows con il metodo del telefono.
Buona fortuna!

Andy Davis
Il blog di un amministratore di sistema su Windows





