Sisällysluettelo
Edellisessä opetusohjelmassa kuvailin, miten voit päivittää Windows 8:n Windows 8.1:een käyttämällä itsenäistä asennusohjelmaa (Windows 8.1 Update 1 Standalone) siinä tapauksessa, että Windows ei löydä ja asenna Windows 8.1:tä automaattisesti Windows-kaupan kautta. Mutta sen jälkeen olen huomannut, että joissakin tapauksissa et voi päivittää Windows 8.1:een, koska "ei sovellu tietokoneeseesi" -virheilmoitus tulee, kun yritätasenna KB2919442-päivitys. (Koko virheilmoitus on seuraava: " Windows Update Standalone Installer. Päivitys ei sovellu tietokoneeseesi. ").
Muutama päivä sitten päätin selvittää ja ratkaista "Update not applicable to your computer" -virheen soveltamalla kahta eri ratkaisua kahdessa eri asennuksessa (tietokoneessa). Lyhyesti ja rehellisesti sanottuna onnistuin pakottamaan Windows 8:n lataamaan ja asentamaan Windows 8.1:n automaattisesti ensimmäisessä tapauksessa Windows Update -ongelmien vianmäärityksen avulla (ratkaisu 1) ja toisessa tapauksessaasettamalla Windows 8 lisensoimattomaan tilaan (ratkaisu 2).
Tässä oppaassa on yksityiskohtaiset ohjeet siitä, miten ohitat "Päivitys ei koske tietokonettasi" -ongelman Windows 8 -käyttöjärjestelmässä.

Ennen kuin jatkat alla olevien korjausten soveltamista, varmista, että:
1. Windows 8:n järjestelmäkieli on tuettu Windows 8.1 -päivityksessä*. Voit tehdä sen:
- Siirry kohtaan Windows Ohjauspaneeli ja klikkaa Kieli. Katso alla olevasta tuettujen kielten luettelosta, onko asennettu kieli tuettu Windows 8.1:ssä. Jos kielesi ei ole tuettu, lue tämä ohje siitä, miten voit vaihtaa kielen Windows 8:ssa.
Windows 8.1 tuetut kielet: Arabia, englanti (Iso-Britannia), englanti (Yhdysvallat), kiina (yksinkertaistettu), kiina (perinteinen), ranska, saksa, japani, korea, portugali (Brasilia), venäjä, espanja, ruotsi, turkki.
2. Tietokoneessasi on oikea päivämäärä ja kellonaika.
3. Tietokoneessasi on oikea aikavyöhyke maasi mukaan.
4. Windows Update -palvelu on käynnissä (Ohjauspaneeli > Kaikki ohjauspaneelin kohteet > Hallintatyökalut > Palvelut).
5. Varmista, että sinulla on asianmukaiset järjestelmävaatimukset Windows 8.1:n asentamiseksi. Tarkista ennen kaikkea, että suorittimesi tukee PAE:tä, NX:ää ja SSE2:ta, ja varmista, että ne ovat tällä hetkellä käytössä BIOSissa. {Katso lisäasetusten kohdasta tai tietoturva-asetuksista ja Ota NX (No eXecute bitti) käyttöön. Nimi voi vaihdella tietokoneen valmistajan mukaan, joten nimi voi olla esimerkiksi Suorita Disable tai Ei Suorita muistin suojaus , Execute Disabled Muistisuojaus , EDB (Execute Disabled Bit) ) jne.}
Miten ratkaista Päivitys ei sovellu tietokoneeseen -virhe.
Ratkaisu 1: Windows Update -ongelmien vianmääritys ja Windows 8:n pakottaminen etsimään ja asentamaan Windows 8.1 Windows-päivitysten kautta (aikaa vievä ratkaisu).
Ratkaisu 2: Aseta Windows lisensoimattomaan tilaan käyttämällä yleistä tuoteavainta ja asenna sitten Windows 8.1 kaupasta (suosikkiratkaisuni).
Ratkaisu 1. Vianmääritys Windows Update -ongelmista ja pakota Windows 8 etsimään ja asentamaan Windows 8.1 Windows-päivitysten kautta.
Tätä ratkaisua sovellettiin 32-bittiseen Windows 8 -järjestelmään, joka antoi "Update not applicable" -virheen.
Vaihe 1: Asenna kaikki saatavilla olevat päivitykset Windows Update -ohjelman kautta.
Pakota ensin Windows tarkistamaan päivitykset ja asenna sitten kaikki tärkeät ja kaikki valinnaiset päivitykset, jotka löytyvät. Tämän menettelyn aikana ÄLÄ ohita Microsoft .NET Frameworkin asennusta (esim. Microsoft .NET Framework 4.5.2 for Windows 8 (KB2901982).
Pakottaa Windows tarkistamaan päivitykset:
1. Paina Windows + R näppäimillä ladataksesi Suorita valintaikkuna.
2. Kirjoita seuraava komento avataksesi Windows Update ja paina Enter-näppäintä.
- wuapp.exe
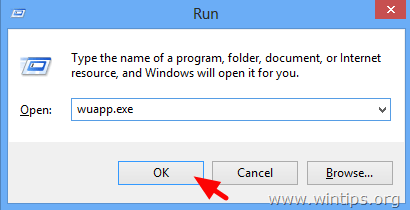
3. Paina Tarkista päivitykset.
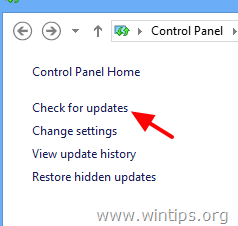
4. Valitse Tärkeitä päivityksiä linkki.
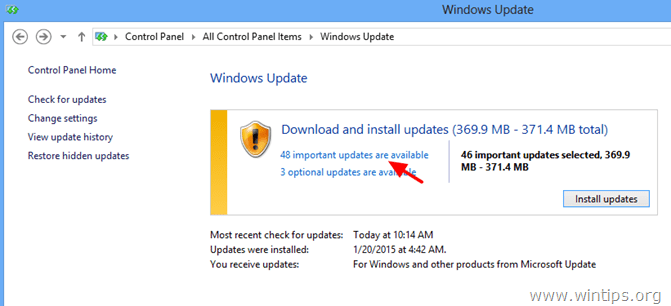
5. Poista rasti ja tarkista uudelleen ... Nimi valintaruutu valitsemaan kaikki tärkeät päivitykset ja valitse sitten Valinnainen.
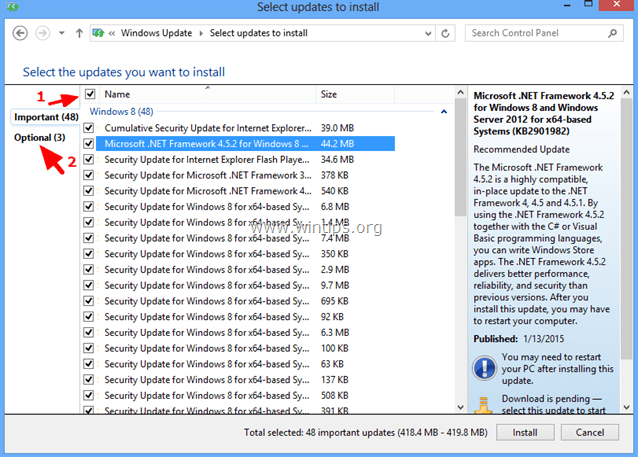
6. Poista rasti ja tarkista uudelleen ... Nimi valintaruutuun valitsemaan kaikki löytyneet valinnaiset päivitykset ja paina sitten painiketta Asenna .

7. Ole kärsivällinen, kun Windows asentaa päivityksiä.
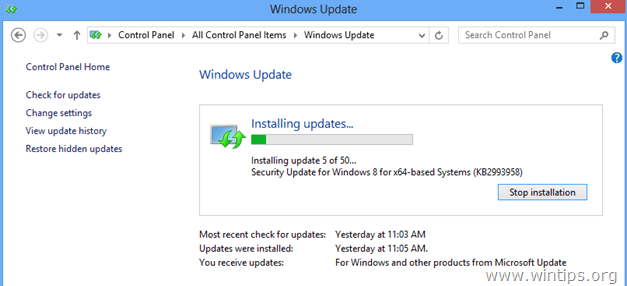
8. Kun Windows-päivitykset on asennettu, Toimi samalla tavalla, kunnes olet asentanut kaikki saatavilla olevat päivitykset. .
Vaihe 2. Asenna Windows 8.1:n edellytyspäivitykset.
1. Lataa ja asenna seuraavat Windows 8.1:n* edellyttämät päivitykset:
- KB2871389KB2917499 * Huom: Jos saat edelleen " päivitys ei sovellu " virhe, jatka seuraavaan vaiheeseen.
Vaihe 3. Asenna kaikki saatavilla olevat sovelluspäivitykset Windows Storesta.
Siirry Windows-kauppaan ja asenna kaikki päivitykset: Tee näin:
1. Avoimet ikkunat Myymälä käynnistysvalikosta.
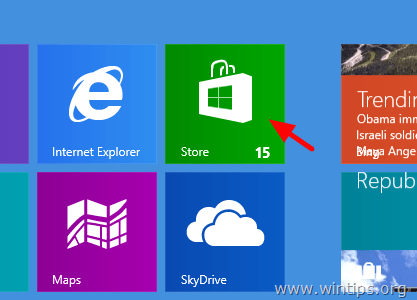
2. Klikkaa Päivitykset linkki.
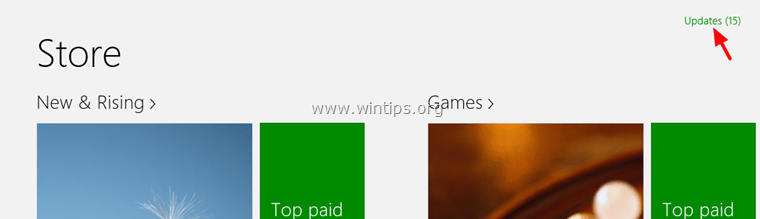
3. Valitse ja asenna kaikki saatavilla olevat päivitykset.
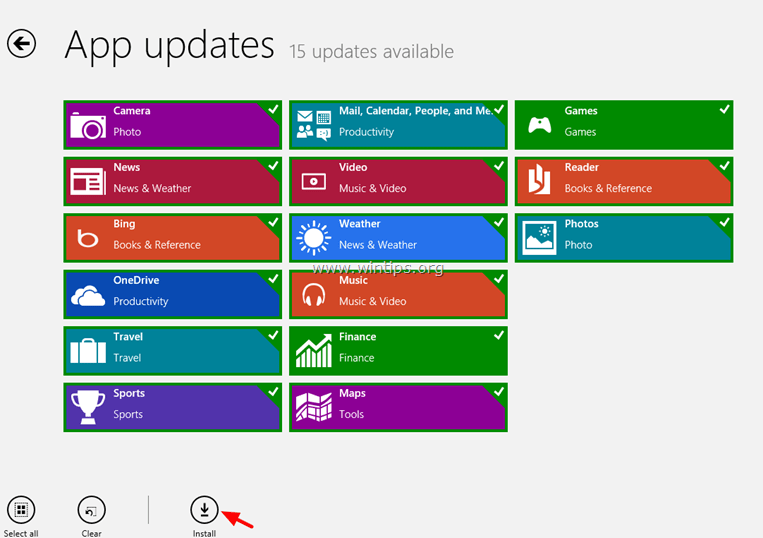
4. Sulje Windows-kauppa asennuksen jälkeen ja nollaa (päivitä) Windows-kaupan sisältö. Voit tehdä tämän seuraavasti:
- Paina Windows + R näppäimillä ladataksesi Suorita Kirjoita seuraava komento tyhjentääksesi Windows Store -välimuistin ja paina sitten Kirjoita .
- wsreset.exe

5. Sulje Windows Store ja käynnistä tietokone uudelleen.
6. Tarkista uudelleenkäynnistyksen jälkeen, näkyykö Windows 8.1 -päivitys nyt Windows-kaupassa, tai jatka seuraavaan vaiheeseen.
Vaihe 4: Suorita System Update Readiness Tool -työkalu Windows Component Store Corruption korjaamiseksi.
1. Avaa korotettu komentorivi: tehdäksesi sen:
- Napsauta hiiren kakkospainikkeella näytön vasen alakulma ja valitse ponnahdusvalikosta " Komentorivi (ylläpitäjä) ”.
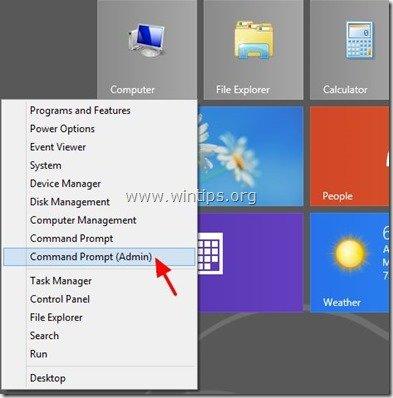
2. Kirjoita komentoriviikkunassa seuraava komento ja paina sitten painiketta Astu sisään:
- Dism.exe /Online /Cleanup-Image /Restorehealth /Puhdista kuvat /Restorehealth
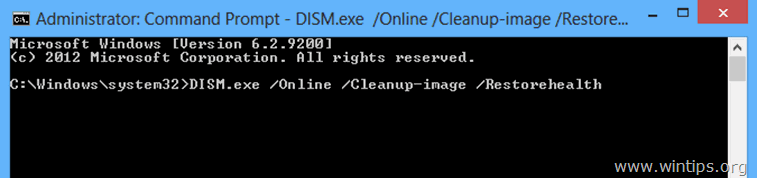
3. Ole kärsivällinen, kunnes DISM korjaa komponenttivaraston.
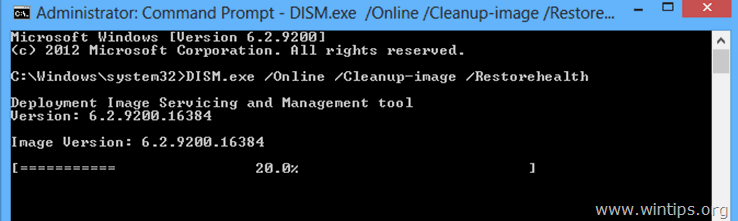
4. Kun toiminto on valmis, sinulle ilmoitetaan, että komponenttivaraston vioittuminen on korjattu.
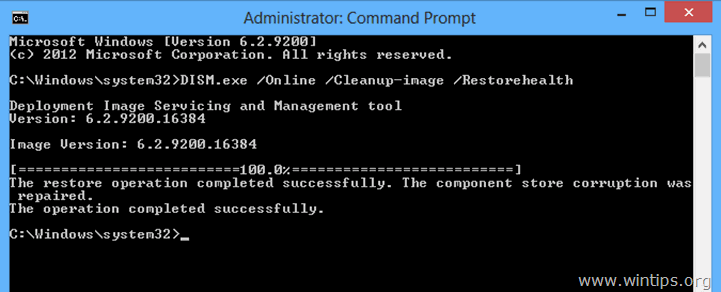
5. Sulje komentoriviikkuna ja käynnistä tietokone uudelleen.
6. Pakota Windows tarkistamaan päivitykset (vaihe 1) tai katso, onko Windows 8.1 nyt saatavilla Windows-kaupasta. Jos päivitys ei ole vieläkään saatavilla, jätä tietokone auki pariksi tunniksi. (Minun tapauksessani tietokoneen piti olla auki ja koskemattomana vähintään 10 tuntia, ja sen jälkeen, kun tarkistin päivitykset - jälleen kerran - Windows kehotti minua asentamaan Windows 8.1:n automaattisesti).
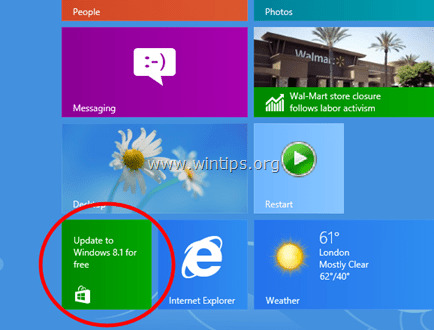
Toivottavasti olet jo päivittänyt Windows 8.1:een. Jos et ole, kokeile alla olevaa ratkaisua 2.
Ratkaisu 2. Aseta Windows lisensoimattomaan tilaan käyttämällä yleistä tuoteavainta ja asenna sitten Windows 8.1 kaupasta.
Tätä ratkaisua sovellettiin 32-bittiseen Windows 8 -järjestelmään, joka antoi "Update not applicable" -virheen.
Päätin tarkistaa ja soveltaa tätä ratkaisua, koska Microsoftin mukaan: Jos omistat Windows 8:n Volume license (VLK) -version, et voi päivittää Windows 8.1:een käyttämällä itsenäistä asennusohjelmaa ja ainoa tapa päivittää Windows 8.1:een on ladata Windows 8.1 ISO-tiedosto ja suorittaa puhdas asennus.
Näiden tietojen mukaan poistin ensin tällä hetkellä asennetun tuoteavaimen ja käytin sitten vähittäiskaupan tuoteavainta päivittääkseni 8.1:een. Tämän jälkeen Windows löysi lopulta Windows 8.1 -päivityksen (saatavilla Windows-kaupassa) ja päivitin sen ilman ongelmia! Lopuksi (Windows 8.1:n asentamisen jälkeen) poistin vähittäiskaupan tuoteavaimen ja ja sitten jatkoin Windowsin aktivointia uudelleen.käyttämällä tietokoneen mukana toimitettua tuoteavainta. Näin minä tein:
TÄRKEÄÄ: Ennen kuin poistat asennetun tuoteavaimen Windows 8 -asennuksestasi, varmista, että olet merkinnyt nykyisen tuoteavaimen muistiin, koska sinun on kirjoitettava se Windows 8.1 -päivityksen jälkeen, jotta voit aktivoida Windows-kopiosi uudelleen. Jos et tiedä, miten löydät tuoteavaimen, lue tämä ohje.
Huom: Seuraa alla kuvattuja vaiheita omalla vastuullasi. En ole varma (vielä), jos tämä ratkaisu toimii kaikissa tapauksissa. (Odotan kommentteja).
Vaihe 1. Poista Windows 8:n tuoteavain.
Huomaa, että poistamalla tuoteavaimen asetat Windowsin tilaan, jossa sitä ei koskaan aktivoida. Voit käyttää samaa tuoteavainta milloin tahansa myöhemmin aktivoidaksesi saman tietokoneen.
1. Avaa korotettu komentorivi:
- Napsauta hiiren kakkospainikkeella näytön vasen alakulma ja valitse ponnahdusvalikosta " Komentorivi (ylläpitäjä) ”.
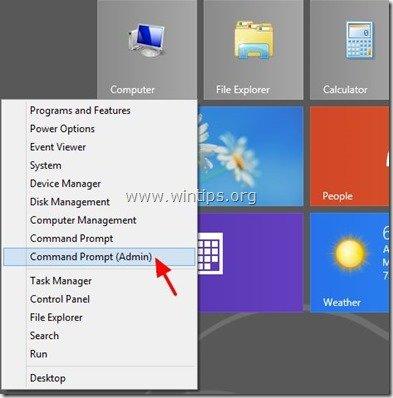
2. Kirjoita komentokehote-ikkunassa seuraava komento ja paina sitten Astu sisään:
- slmgr.vbs /upk
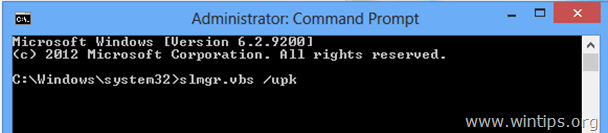
Sinun pitäisi saada onnistunut viesti.
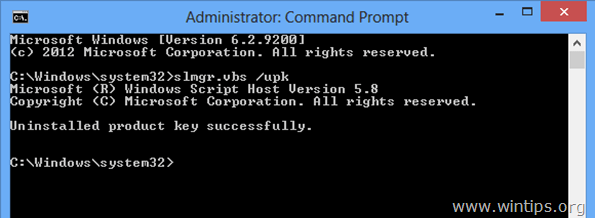
3. Kirjoita sitten seuraava komento ja paina Kirjoita , jotta voit määrittää uuden tuoteavaimen Windowsille.
- slmgr.vbs -ipk xxxx-xxxx-xxxx-xxxx-xxxx-xxxx-xxxxxxxx
(Kirjoita "xxxx-xxxx-xxxx-xxxx-xxxx-xxxx" -kenttään jokin seuraavista Windows 8:n yleisistä näppäimistä)*.
* Huom: Nämä avaimet ovat yleisiä, joten voit käyttää niitä laillisesti vain Windows 8.1:n asennukseen. Alla olevia Windows 8 -avaimia ei voi käyttää Windowsin aktivointiin.
Vähittäiskauppa
Windows 8 : FB4WR-32NVD-4RW79-XQFWH-CYQG3
Windows 8 Professional : XKY4K-2NRWR-8F6P2-448RF-CRYQH
OEM
Windows 8 : 46V6N-VCBYR-KT9KT-6Y4YF-QGJYH
Windows 8 Professional : V7C3N-3W6CM-PDKR2-KW8DQ-RJMRD
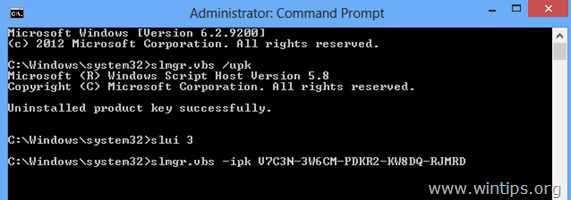
4. Sinun pitäisi saada ilmoitus, että asennettu tuoteavain xxxx-xxxx-xxxx-xxxx-xxxx-xxxxxx asennettiin onnistuneesti.
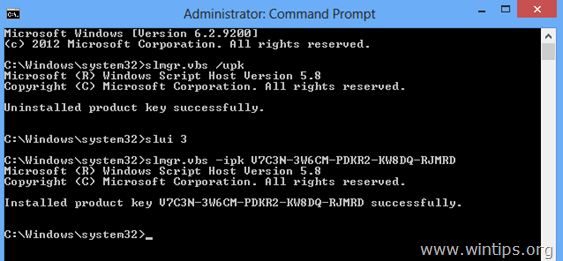
5. Sulje komentoriviikkuna.
4. Nollaa sitten Windows-kaupan sisältö:
- Paina Windows + R näppäimillä ladataksesi Suorita Kirjoita seuraava komento tyhjentääksesi Windows Store -välimuistin ja paina sitten Kirjoita . wsreset.exe
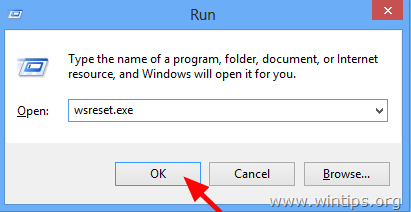
5. Sulje Windows Store ja käynnistä tietokone uudelleen.
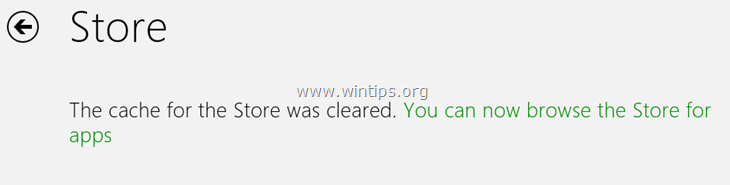
6. Avaa Windows-kauppa uudelleenkäynnistyksen jälkeen. Windows 8.1 -päivityksen pitäisi nyt näkyä. Jos näin ei ole, siirry tähän linkkiin: http://windows.microsoft.com/en-us/windows-8/update-from-preview. Siellä sinun pitäisi saada ponnahdusviesti, jossa ilmoitetaan, että " Tietokoneessasi on Windows 8, mutta tämän sivun tiedot koskevat Windows 8.1:tä. ". Valitse Päivitä nyt ilmaiseksi Windows 8.1:een .
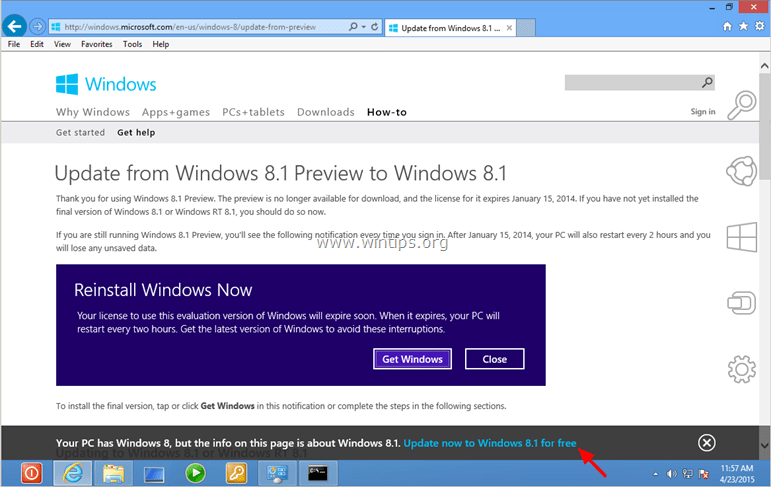
7. Jatka päivittämistä Windows 8.1:een.
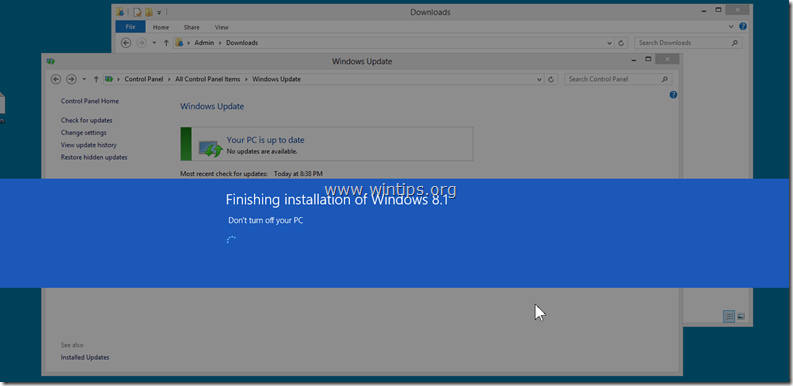
8. Olet valmis!
Muita kokeiltavia asioita, jos Windows 8.1 -päivitys ei ole vieläkään saatavilla kaupassa:
- Jätä tietokone auki pariksi tunniksi. Suorita uudelleen ohjelma Järjestelmäpäivitysvalmiustyökalu (DISM) -työkalun avulla (ks. vaihe 4 edellä). Nollaa Windows-päivitysten komponentit suorittamalla FixIt työkalun tästä linkistä ja käynnistä tietokone uudelleen (https://support.microsoft.com/kb/971058). Viimeinen neuvo: Jos et voi päivittää Windows 8.1:een edellä mainittujen ratkaisujen jälkeen, suorita Windowsin päivitys tai asenna Windows 8.1 uudelleen tyhjästä Windows 8.1 -ISO-tiedoston avulla.
Windows 8.1:n asennuksen jälkeen:
Vaihe 2. Syötä oma tuoteavain uudelleen ja aktivoi Windows uudelleen.
Windows 8.1:n asennuksen jälkeen sinun on syötettävä uudelleen oma tuoteavaimesi ja aktivoitava Windows-kopiosi uudelleen. Voit tehdä sen seuraavasti:
1. Avaa korotettu komentorivi.
2. Kirjoita komentoriviikkunaan seuraavat komennot ja paina sitten painiketta Astu sisään:
- slmgr.vbs /upk slmgr.vbs -ipk xxxx-xxxx-xxxx-xxxx-xxxx-xxxx-xxxxxx
(jossa "xxxx-xxxx-xxxx-xxxx-xxxx-xxxx" on oma voimassa oleva tuoteavain)
3. Kirjoita sitten seuraava komento Windowsin aktivoimiseksi ja paina sitten Kirjoita .
- slmgr.vbs /ato
4. Odota, kunnes Windows 8.1 -kopiosi on onnistuneesti aktivoitu. *.
* Huom: Jos sinulla on ongelmia aktivoinnin kanssa, sinun on aktivoitava Windows puhelimen avulla.
Onnea!

Andy Davis
Järjestelmänvalvojan blogi Windowsista





