Obsah
V predchádzajúcom návode som opísal, ako môžete aktualizovať systém Windows 8 na Windows 8.1 pomocou samostatného inštalačného programu (Windows 8.1 Update 1 Standalone) v prípade, že systém Windows nemôže nájsť a nainštalovať systém Windows 8.1 automaticky prostredníctvom obchodu Windows. Odvtedy som si však uvedomil, že v niektorých prípadoch nemôžete aktualizovať na systém Windows 8.1, pretože pri pokuse o aktualizáciu sa zobrazí chyba "nie je použiteľné pre váš počítač".nainštalovať aktualizáciu KB2919442. (Celé chybové hlásenie je nasledovné: " Samostatný inštalačný program Windows Update. Aktualizácia sa nevzťahuje na váš počítač ").
Pred niekoľkými dňami som sa rozhodol vyriešiť problém a vyriešiť chybu "Aktualizácia nie je použiteľná pre váš počítač" použitím dvoch rôznych riešení v dvoch rôznych inštaláciách (počítačoch). Aby som to skrátil a bol úprimný, podarilo sa mi prinútiť systém Windows 8, aby automaticky stiahol a nainštaloval systém Windows 8.1 v prvom prípade riešením problémov s aktualizáciou systému Windows Update (riešenie 1) a v druhomuvedením systému Windows 8 do stavu bez licencie (riešenie 2).
V tomto návode nájdete podrobné pokyny, ako obísť problém "Aktualizácia sa na váš počítač nevzťahuje" v operačnom systéme Windows 8.

Skôr ako budete pokračovať v aplikácii nižšie uvedených opráv, uistite sa, že:
1. Váš systémový jazyk systému Windows 8 je podporovaný aktualizáciou systému Windows 8.1 Update*:
- Prejdite do systému Windows Ovládací panel a kliknite na Jazyk. Pozrite si zoznam podporovaných jazykov nižšie a zistite, či je nainštalovaný jazyk podporovaný systémom Windows 8.1. Ak váš jazyk nie je podporovaný, prečítajte si tento návod, ako môžete zmeniť jazyk v systéme Windows 8.
Podporované jazyky systému Windows 8.1: Arabčina, angličtina (Spojené kráľovstvo), angličtina (USA), čínština (zjednodušená), čínština (tradičná), francúzština, nemčina, japončina, kórejčina, portugalčina (Brazília), ruština, španielčina, švédčina, turečtina.
2. Váš počítač má správny dátum a čas.
3. Váš počítač má správne časové pásmo podľa vašej krajiny.
4. Je spustená služba Windows Update (Ovládací panel > Všetky položky ovládacieho panela > Nástroje na správu > Služby).
5. Uistite sa, že máte príslušné systémové požiadavky systému Windows 8.1, aby ste mohli nainštalovať systém Windows 8.1. Predovšetkým skontrolujte, či váš procesor podporuje PAE, NX a SSE2, a uistite sa, že sú v BIOS-e aktuálne povolené. {Podívajte sa do časti Rozšírené nastavenia alebo do časti Nastavenia zabezpečenia a Povolenie bitu NX (No eXecute) Názov sa môže líšiť podľa výrobcu počítača, takže názov môže byť Vykonať Disable alebo Žiadna ochrana pamäte Execute , Vykonanie zakázanej ochrany pamäte , EDB (Execute Disabled Bit) ) atď.}
Ako vyriešiť chybu Update is not applicable to your computer.
Riešenie 1: Riešenie problémov s aktualizáciou systému Windows Update a prinútenie systému Windows 8, aby našiel a nainštaloval systém Windows 8.1 prostredníctvom aktualizácií systému Windows. (Časovo náročné riešenie)
Riešenie 2: Prepnite systém Windows do stavu bez licencie pomocou generického produktového kľúča a potom nainštalujte systém Windows 8.1 z obchodu. (Moje obľúbené riešenie).
Riešenie 1. Odstráňte problémy s aktualizáciou systému Windows Update a prinúťte systém Windows 8, aby našiel a nainštaloval systém Windows 8.1 prostredníctvom aktualizácií systému Windows.
Toto riešenie bolo použité na 32-bitovom systéme Windows 8, ktorý vykazoval chybu "Aktualizácia sa neuplatňuje".
Krok 1: Nainštalujte všetky dostupné aktualizácie prostredníctvom služby Windows Update.
Najprv prinúťte systém Windows, aby skontroloval aktualizácie, a potom nainštalujte všetky dôležité a všetky voliteľné aktualizácie, ktoré sa našli. Počas tohto postupu NEOBCHÁDZAJTE inštaláciu Microsoft .NET Framework (napr. Microsoft .NET Framework 4.5.2 pre Windows 8 (KB2901982).
Ak chcete systém Windows prinútiť, aby skontroloval aktualizácie:
1. Tlač Windows + R tlačidlá na načítanie Spustiť dialógové okno.
2. Zadaním nasledujúceho príkazu otvorte službu Windows Update a stlačte kláves Enter.
- wuapp.exe
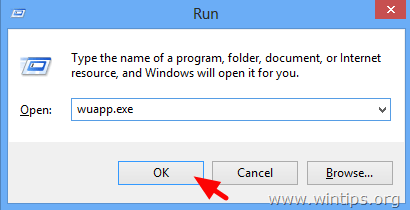
3. Tlač Skontrolujte aktualizácie.
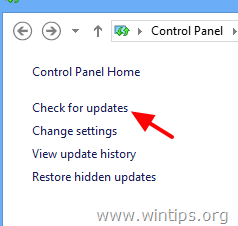
4. Vyberte si Dôležité aktualizácie prepojenie.
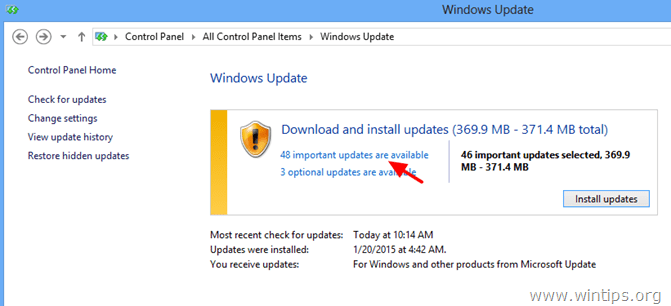
5. Zrušte začiarknutie a opätovná kontrola . Názov začiarkavacie políčko na výber všetkých dôležitých aktualizácií a potom vyberte Voliteľné.
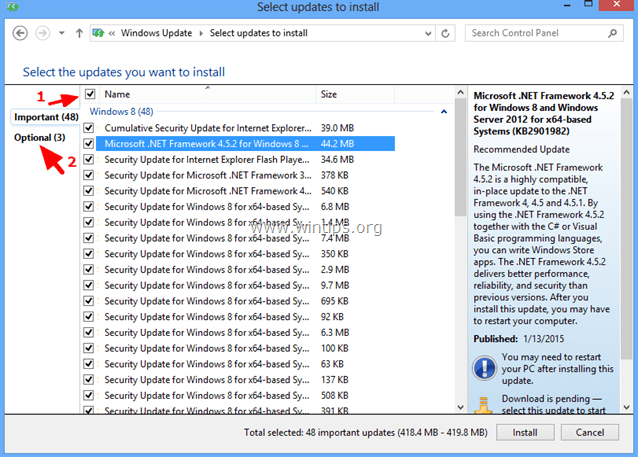
6. Zrušte začiarknutie a opätovná kontrola . Názov začiarkavacie políčko na výber všetkých nájdených voliteľných aktualizácií a potom stlačte Inštalácia stránky .

7. Buďte trpezliví pri inštalácii aktualizácií systému Windows.
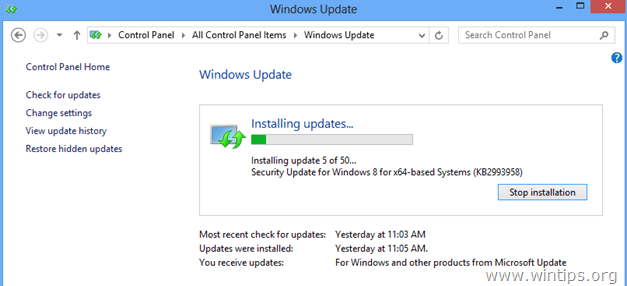
8. Po nainštalovaní aktualizácií systému Windows, vykonajte rovnaký postup, kým nenainštalujete všetky dostupné aktualizácie. .
Krok 2. Nainštalujte potrebné aktualizácie pre systém Windows 8.1.
1. Stiahnite si a nainštalujte nasledujúce aktualizácie pre systém Windows 8.1*:
- KB2871389KB2917499 * Poznámka: Ak sa vám stále zobrazuje " aktualizácia sa neuplatňuje ", pokračujte na ďalší krok.
Krok 3. Nainštalujte všetky dostupné aktualizácie aplikácií z obchodu Windows Store.
Prejdite do obchodu Windows a nainštalujte všetky aktualizácie: Ak to chcete urobiť:
1. Otvorené okná Obchod z ponuky Štart.
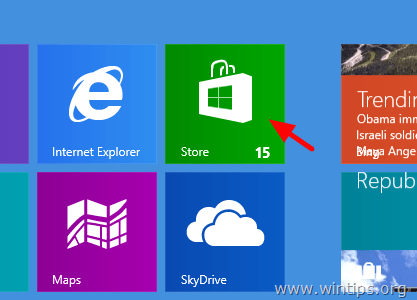
2. Kliknite na . Aktualizácie prepojenie.
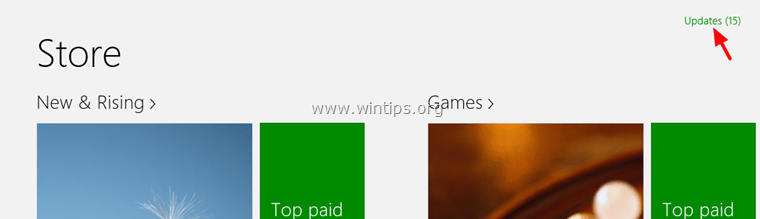
3. Vyberte a nainštalujte všetky dostupné aktualizácie.
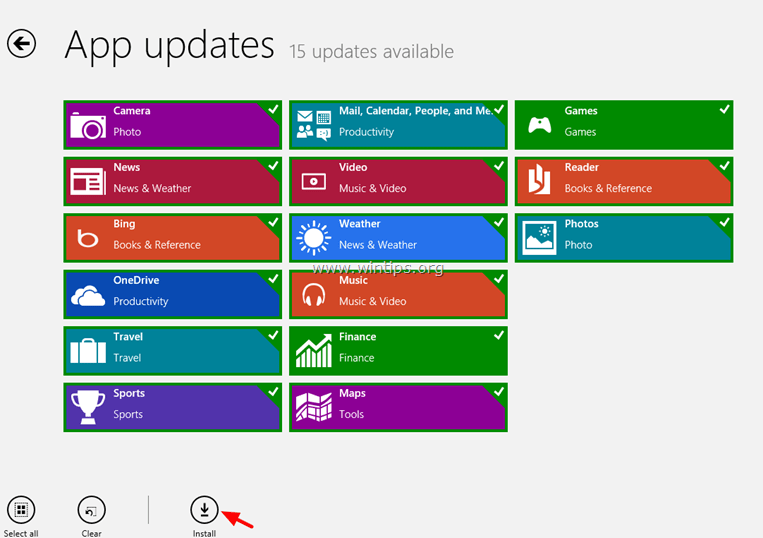
4. Po inštalácii zatvorte obchod Windows a obnovte (refresh) obsah obchodu Windows. Ak to chcete urobiť:
- Tlač Windows + R tlačidlá na načítanie Spustiť Zadajte nasledujúci príkaz na vymazanie vyrovnávacej pamäte Windows Store a stlačte tlačidlo Vstúpte na stránku .
- wsreset.exe

5. Zatvorte Windows Store a reštartujte počítač.
6. Po reštarte skontrolujte, či sa aktualizácia systému Windows 8.1 objavila v obchode Windows, inak pokračujte ďalším krokom.
Krok 4: Spustite nástroj na prípravu aktualizácie systému a opravte poškodenie obchodu s komponentmi systému Windows.
1. Otvorte zvýšený príkazový riadok: Ak to chcete urobiť:
- Kliknite pravým tlačidlom myši na stránku na obrazovke ľavý dolný roh a z kontextového menu vyberte položku " Príkazový riadok (administrátor) ”.
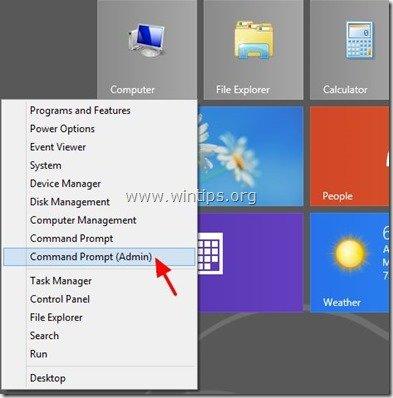
2. Do okna príkazového riadku zadajte nasledujúci príkaz a stlačte tlačidlo Vstúpte:
- Dism.exe /Online /Cleanup-Image /Restorehealth
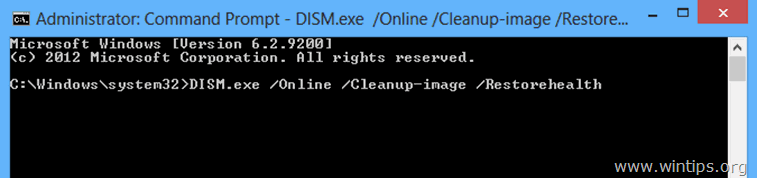
3. Buďte trpezliví, kým DISM neopraví sklad komponentov.
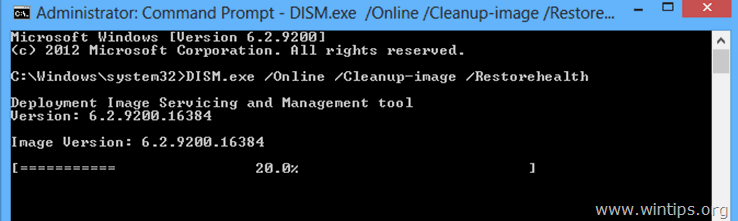
4. Po dokončení operácie by ste mali byť informovaní, že poškodenie úložiska komponentov bolo opravené.
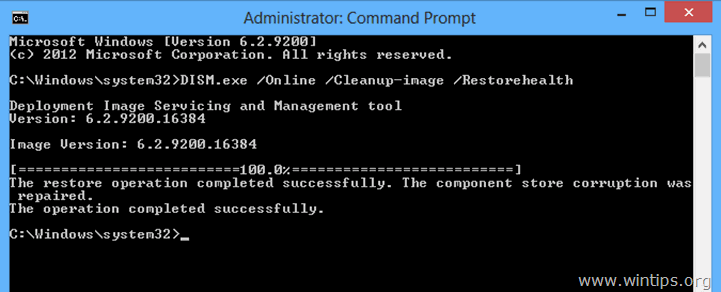
5. Zatvorte okno príkazového riadku a reštartujte počítač.
6. Prinúťte systém Windows, aby skontroloval aktualizácie (krok 1), alebo zistite, či je v obchode Windows už k dispozícii systém Windows 8.1. Ak aktualizácia stále nie je k dispozícii, nechajte počítač niekoľko hodín otvorený (v mojom prípade som musel nechať počítač otvorený a nedotknutý aspoň 10 hodín a potom, keď som pristúpil ku kontrole aktualizácií - opäť - ma systém Windows vyzval, aby som automaticky nainštaloval systém Windows 8.1).
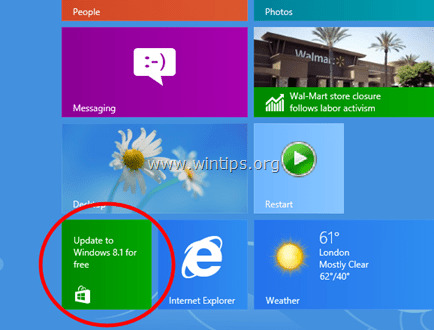
Dúfam, že sa vám už podarilo aktualizovať na systém Windows 8.1. Ak nie, skúste nižšie uvedené riešenie 2.
Riešenie 2. Prepnite systém Windows do stavu bez licencie pomocou generického produktového kľúča a potom nainštalujte systém Windows 8.1 z obchodu.
Toto riešenie bolo použité na 32-bitovom systéme Windows 8, ktorý vykazoval chybu "Aktualizácia sa neuplatňuje".
Rozhodol som sa skontrolovať a použiť toto riešenie, pretože podľa spoločnosti Microsoft: Ak vlastníte vydanie Windows 8 Volume license (VLK), nemôžete prejsť na Windows 8.1 pomocou samostatného inštalátora a jediný spôsob, ako prejsť na Windows 8.1, je stiahnuť súbor ISO Windows 8.1 a vykonať čistú inštaláciu.
Takže podľa týchto informácií som najprv odstránil aktuálne nainštalovaný produktový kľúč a potom som použil maloobchodný produktový kľúč na aktualizáciu na verziu 8.1. Po tomto kroku systém Windows konečne našiel aktualizáciu na verziu 8.1 (dostupnú v obchode Windows) a potom som aktualizoval bez akýchkoľvek problémov! Nakoniec som (po inštalácii systému Windows 8.1) odstránil maloobchodný produktový kľúč a potom som pokračoval v opätovnej aktivácii systému Windows.pomocou produktového kľúča dodaného s počítačom. Tu je postup, ktorý som použil:
DÔLEŽITÉ: Pred odstránením nainštalovaného produktového kľúča z inštalácie systému Windows 8 sa uistite, že ste si zapísali aktuálny produktový kľúč, pretože po aktualizácii systému Windows 8.1 ho musíte zadať, aby ste mohli znovu aktivovať svoju kópiu systému Windows. Ak neviete, ako nájsť svoj produktový kľúč, prečítajte si tento návod.
Poznámka: Nižšie opísané kroky vykonávajte na vlastné riziko. Nie som si istý (zatiaľ), či toto riešenie funguje vo všetkých prípadoch (čakám na vaše pripomienky).
Krok 1. Odstráňte kľúč produktu systému Windows 8.
Upozorňujeme, že odstránením produktového kľúča nastavíte systém Windows do stavu "nikdy neaktivovať". Ten istý produktový kľúč môžete kedykoľvek neskôr použiť na aktiváciu toho istého počítača.
1. Otvorte zvýšený príkazový riadok:
- Kliknite pravým tlačidlom myši na stránku na obrazovke ľavý dolný roh a z kontextového menu vyberte položku " Príkazový riadok (administrátor) ”.
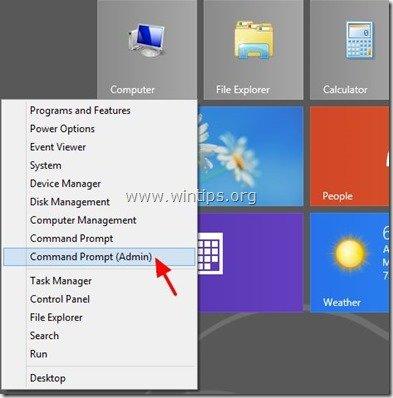
2. V okne príkazového riadku zadajte nasledujúci príkaz a stlačte tlačidlo Vstúpte:
- slmgr.vbs /upk
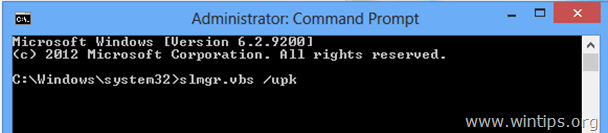
Mala by sa zobraziť úspešná správa.
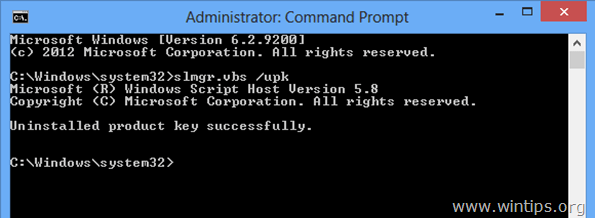
3. Potom zadajte nasledujúci príkaz a stlačte tlačidlo Vstúpte na stránku , aby ste mohli zadať nový kľúč produktu pre systém Windows.
- slmgr.vbs -ipk xxxx-xxxx-xxxx-xxxx-xxxx
(Ako "xxxx-xxxx-xxxx-xxxx-xxxx" zadajte jeden z nasledujúcich všeobecných kľúčov systému Windows 8)*
* Poznámka: Tieto kľúče sú všeobecné, takže ich môžete legálne použiť len na inštaláciu systému Windows 8.1. Na aktiváciu systému Windows 8 nemôžete použiť nižšie uvedené kľúče.
Maloobchodný predaj
Windows 8 : FB4WR-32NVD-4RW79-XQFWH-CYQG3
Windows 8 Professional : XKY4K-2NRWR-8F6P2-448RF-CRYQH
OEM
Windows 8 : 46V6N-VCBYR-KT9KT-6Y4YF-QGJYH
Windows 8 Professional : V7C3N-3W6CM-PDKR2-KW8DQ-RJMRD
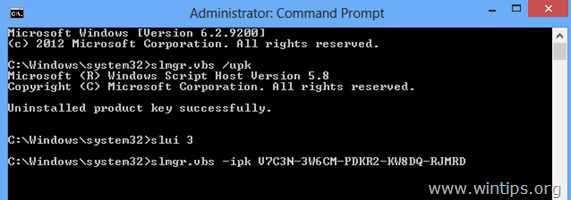
4. Mali by ste dostať správu, že nainštalovaný produktový kľúč xxxx-xxxx-xxxx-xxxx-xxxx sa úspešne nainštaloval.
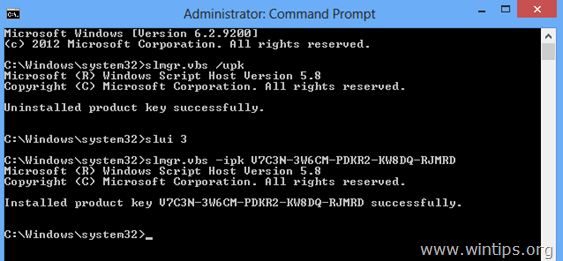
5. Zatvorte okno príkazového riadku.
4. Potom obnovte obsah úložiska systému Windows:
- Tlač Windows + R tlačidlá na načítanie Spustiť Zadajte nasledujúci príkaz na vymazanie vyrovnávacej pamäte Windows Store a stlačte Vstúpte na stránku . wsreset.exe
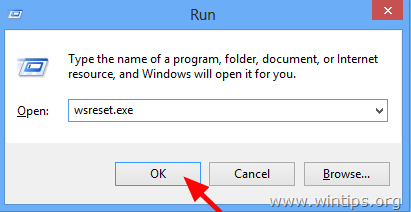
5. Zatvorte Windows Store a reštartujte počítač.
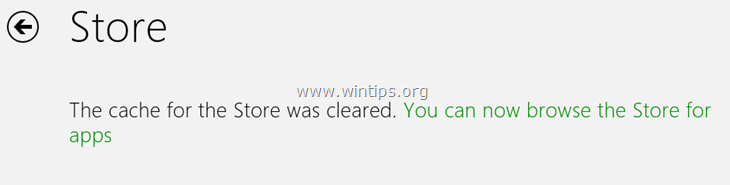
6. Po reštarte otvorte obchod Windows. Teraz by sa mala objaviť aktualizácia systému Windows 8.1. Ak nie, prejdite na toto prepojenie: http://windows.microsoft.com/en-us/windows-8/update-from-preview. Tam by sa malo zobraziť vyskakovacie okno s informáciou, že " Váš počítač má systém Windows 8, ale informácie na tejto stránke sa týkajú systému Windows 8.1 ". Aktualizácia na Windows 8.1 zadarmo .
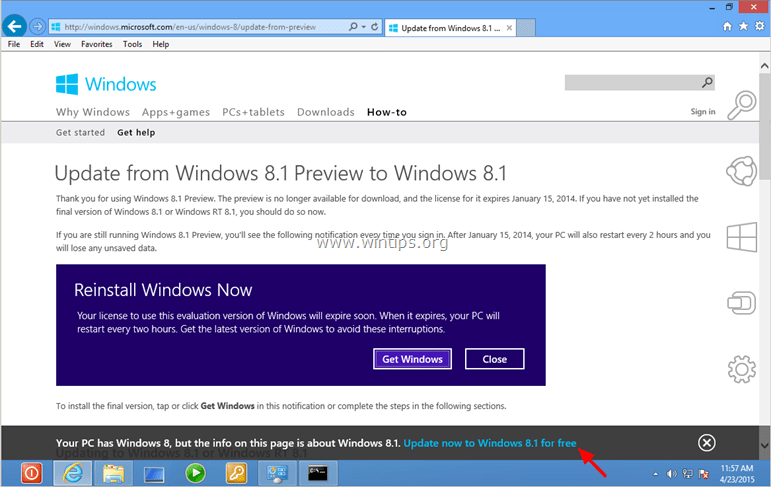
7. Pokračujte v aktualizácii na systém Windows 8.1.
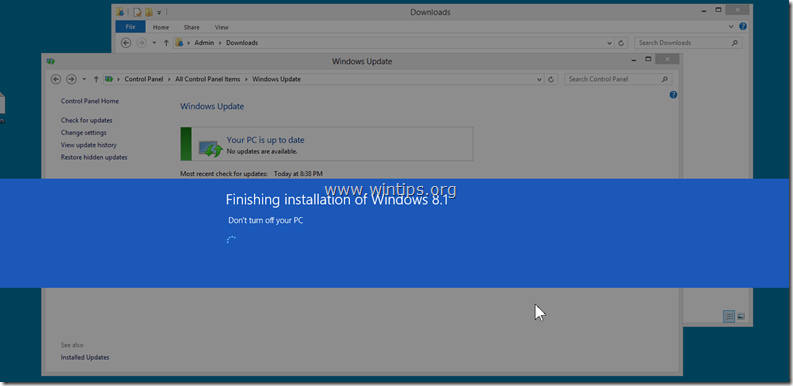
8. Hotovo!
Ďalšie veci, ktoré môžete vyskúšať, ak aktualizácia systému Windows 8.1 stále nie je k dispozícii v obchode:
- Nechajte počítač otvorený niekoľko hodín. Nástroj na pripravenosť na aktualizáciu systému (DISM). (Pozri krok 4 vyššie). Obnovte súčasti aktualizácií systému Windows spustením FixIt z tohto odkazu a reštartujte počítač (https://support.microsoft.com/kb/971058). Záverečná rada: Ak po vykonaní vyššie uvedených riešení stále nemôžete aktualizovať na systém Windows 8.1, vykonajte obnovenie systému Windows alebo znovu nainštalujte systém Windows 8.1 od začiatku pomocou súboru ISO systému Windows 8.1.
Po inštalácii systému Windows 8.1:
Krok 2. Znovu zadajte svoj vlastný produktový kľúč a znovu aktivujte systém Windows.
Po inštalácii systému Windows 8.1 musíte znovu zadať svoj vlastný produktový kľúč a znovu aktivovať kópiu systému Windows. Ak to chcete urobiť:
1. Otvorte zvýšený príkazový riadok.
2. Do okna príkazového riadku zadajte nasledujúce príkazy a stlačte tlačidlo Vstúpte:
- slmgr.vbs /upk slmgr.vbs -ipk xxxx-xxxx-xxxx-xxxx-xxxx
(kde "xxxx-xxxx-xxxx-xxxx-xxxx" je váš vlastný platný kľúč produktu)
3. Potom zadajte nasledujúci príkaz na aktiváciu systému Windows a stlačte tlačidlo Vstúpte na stránku .
- slmgr.vbs /ato
4. Počkajte, kým sa vaša kópia systému Windows 8.1 úspešne aktivuje. *
* Poznámka: Ak máte problémy s aktiváciou, musíte systém Windows aktivovať pomocou metódy telefónu.
Veľa šťastia!

Andy Davis
Blog správcu systému o systéme Windows





