Съдържание
В предишен урок бях описал как можете да актуализирате Windows 8 до Windows 8.1 с помощта на самостоятелния инсталатор (Windows 8.1 Update 1 Standalone), в случай че Windows не може да намери и инсталира Windows 8.1 автоматично чрез магазина на Windows. Но -оттогава- разбрах, че в някои случаи не можете да актуализирате до Windows 8.1 поради грешка "не е приложимо за вашия компютър", когато се опитате дада инсталирате актуализацията KB2919442. (Пълното съобщение за грешка е следното: " Windows Update Standalone Installer. Актуализацията не е приложима за вашия компютър. ").
Преди няколко дни реших да отстраня и разреша грешката "Актуализацията не е приложима за вашия компютър", като приложих две различни решения в две различни инсталации (компютри). Накратко и честно казано, успях да принудя Windows 8 да изтегли и инсталира Windows 8.1 автоматично в първия случай чрез отстраняване на проблемите с Windows Update (Решение 1), а във вториякато поставите Windows 8 в състояние без лиценз (Решение 2).
В този урок ще намерите подробни инструкции как да заобиколите проблема "Актуализацията не е приложима за вашия компютър" в операционната система Windows 8.

Преди да продължите да прилагате посочените по-долу поправки, уверете се, че:
1. Вашият системен език на Windows 8 се поддържа от Windows 8.1 Update*. За да направите това:
- Навигирайте до Windows Контролен панел и щракнете върху Език. Прегледайте списъка с поддържани езици по-долу, за да разберете дали инсталираният от вас език се поддържа от Windows 8.1. Ако вашият език не се поддържа, прочетете това ръководство за това как можете да промените езика в Windows 8.
Поддържани езици в Windows 8.1: Арабски, английски (Великобритания), английски (САЩ), китайски (опростен), китайски (традиционен), френски, немски, японски, корейски, португалски (Бразилия), руски, испански, шведски, турски.
2. Компютърът ви има правилни дата и час.
3. Компютърът ви има правилната часова зона според вашата страна.
4. Стартирана е услугата Windows Update (Контролен панел > Всички елементи на контролния панел > Административни инструменти > Услуги).
5. Уверете се, че разполагате с подходящите системни изисквания на Windows 8.1, за да инсталирате Windows 8.1. Преди всичко проверете дали процесорът ви поддържа PAE, NX и SSE2 и се уверете, че те са разрешени в момента в BIOS-а. {Потърсете в Разширени настройки или в Настройки за сигурност и Активиране на бита NX (No eXecute) Името може да се различава в зависимост от производителя на компютъра, така че името може да бъде Изпълнението се забранява или Не Защита на паметта при изпълнение , Изпълнението е забранено Защита на паметта , EDB (Изпълнението е забранено) ) и т.н.}
Как да разрешите грешката Update is not applicable to your computer.
Решение 1: Отстраняване на проблеми с Windows Update и принуждаване на Windows 8 да намери и инсталира Windows 8.1 чрез Windows Updates. (отнемащо време решение)
Решение 2: Превърнете Windows в нелицензирано състояние, като използвате общ продуктов ключ, и след това инсталирайте Windows 8.1 от магазина. (Любимото ми решение).
Решение 1. Отстраняване на проблеми с Windows Update и принуждаване на Windows 8 да намери и инсталира Windows 8.1 чрез Windows Updates.
Това решение беше приложено към 32-битова система на Windows 8, която получи грешка "Актуализацията не е приложима".
Стъпка 1: Инсталирайте всички налични актуализации чрез Windows Update.
Първо накарайте Windows да провери за актуализации и след това инсталирайте всички важни и всички незадължителни актуализации, които са намерени. По време на тази процедура НЕ заобикаляйте инсталирането на Microsoft .NET Framework (например Microsoft .NET Framework 4.5.2 за Windows 8 (KB2901982).
За да накарате Windows да проверява за актуализации:
1. Натиснете Windows + R да заредите Изпълнявайте диалогов прозорец.
2. Въведете следната команда, за да отворите Windows Update, и натиснете Enter.
- wuapp.exe
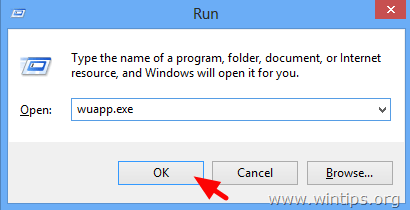
3. Натиснете Проверете за актуализации.
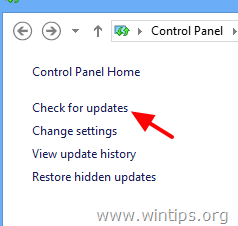
4. Изберете Важни актуализации връзка.
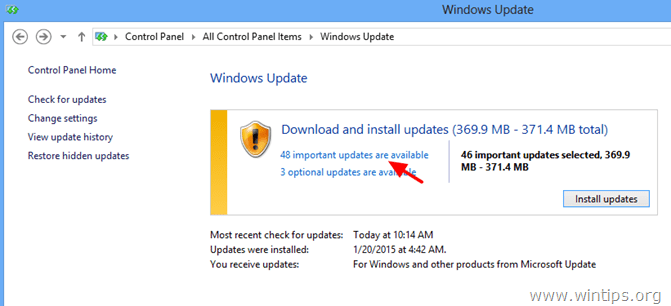
5. Свалете отметката и повторна проверка на на Име за да изберете всички важни актуализации, след което изберете По избор.
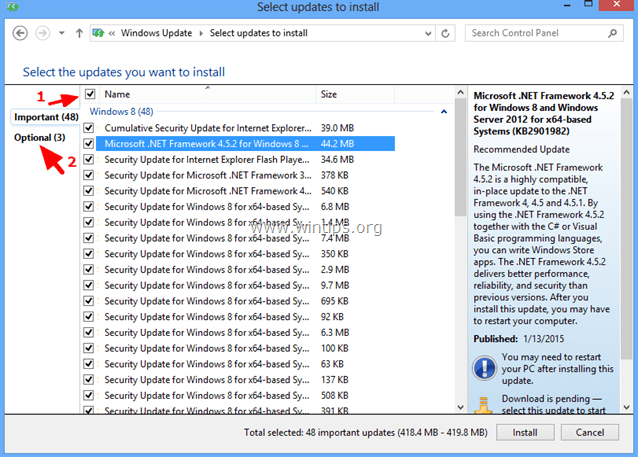
6. Свалете отметката и повторна проверка на на Име за да изберете всички намерени допълнителни актуализации и след това натиснете Инсталиране на .

7. Бъдете търпеливи, докато Windows инсталира актуализациите.
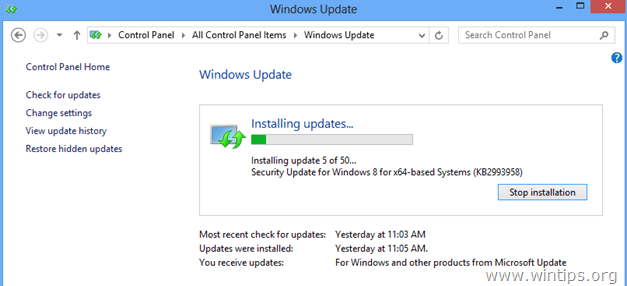
8. След инсталиране на актуализациите на Windows, изпълнявайте същата процедура, докато инсталирате всички налични актуализации. .
Стъпка 2. Инсталирайте необходимите актуализации за Windows 8.1.
1. Изтеглете и инсталирайте следните предварителни актуализации за Windows 8.1*:
- KB2871389KB2917499 * Забележка: Ако все още получавате съобщението " актуализация не е приложимо ", продължете към следващата стъпка.
Стъпка 3. Инсталирайте всички налични актуализации на приложения от Windows Store.
Преминете към магазина на Windows и инсталирайте всички актуализации: За да направите това:
1. Отворени прозорци Магазин от стартовото меню.
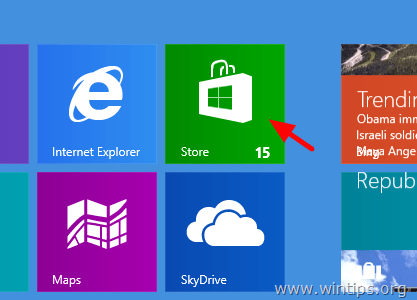
2. Кликнете върху Актуализации връзка.
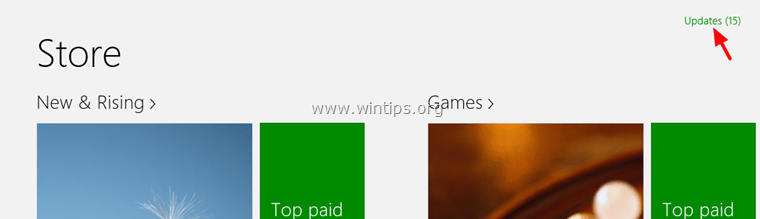
3. Изберете и инсталирайте всички налични актуализации.
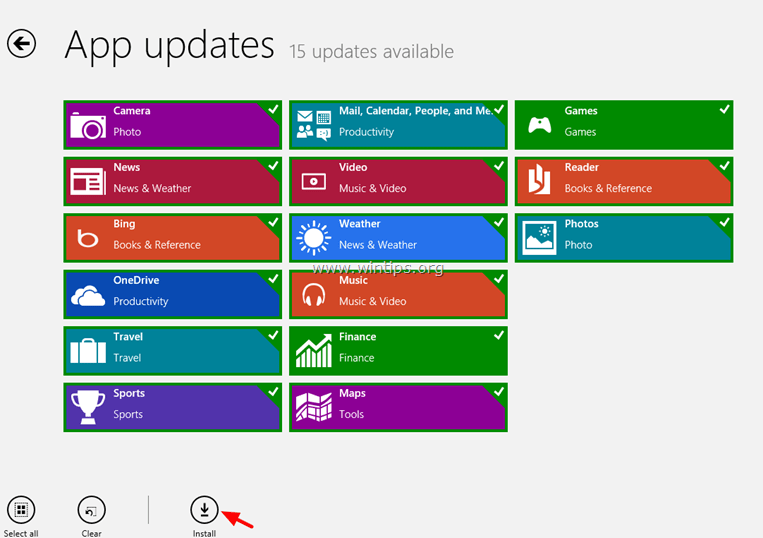
4. След инсталацията затворете магазина на Windows и нулирайте (опреснете) съдържанието на магазина на Windows. За да направите това:
- Натиснете Windows + R да заредите Изпълнявайте Въведете следната команда, за да изчистите кеша на Windows Store, и натиснете Въведете .
- wsreset.exe

5. Затворете Windows Store и рестартирайте компютъра си.
6. След рестартирането проверете дали актуализацията на Windows 8.1 вече се появява в магазина на Windows, в противен случай продължете към следващата стъпка.
Стъпка 4: Стартирайте инструмента за готовност за актуализация на системата, за да поправите повредата в магазина за компоненти на Windows.
1. Отворете повишен команден ред: за да направите това:
- Кликнете с десния бутон на мишката върху на екрана долен ляв ъгъл и от изскачащото меню изберете " Командна прозореца (администратор) ”.
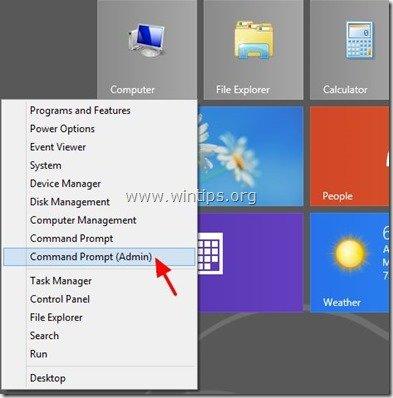
2. В прозореца с команден ред въведете следната команда и натиснете Въведете:
- Dism.exe /Online /Cleanup-Image /Restorehealth
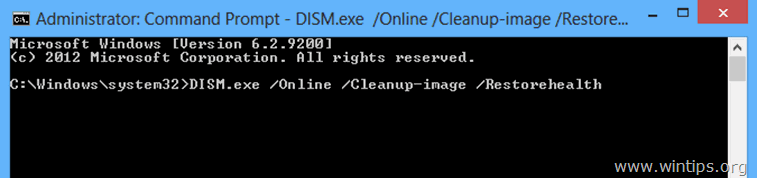
3. Бъдете търпеливи, докато DISM ремонтира магазина за компоненти.
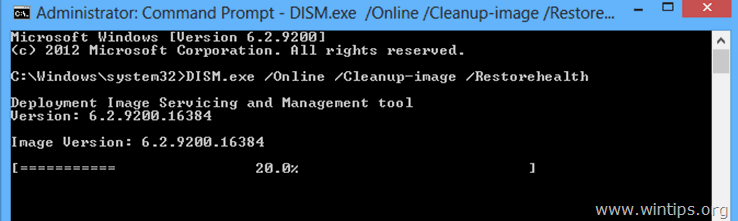
4. След приключване на операцията трябва да бъдете информирани, че повредата в магазина за компоненти е била поправена.
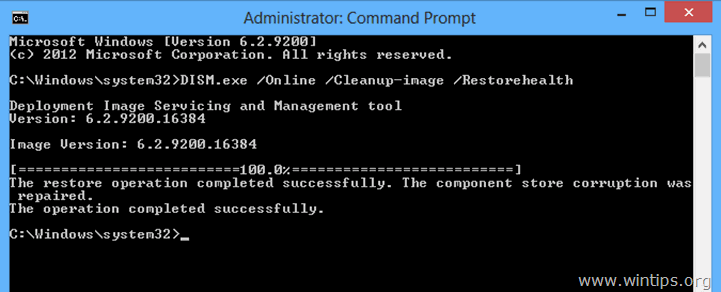
5. Затворете прозореца с команден ред и рестартирайте компютъра.
6. Накарайте Windows да провери за актуализации (Стъпка 1) или проверете дали Windows 8.1 вече е наличен в магазина на Windows. Ако актуализацията все още не е налична, оставете компютъра отворен за няколко часа (В моя случай трябваше да оставя компютъра отворен и недокоснат за поне 10 часа и след това, когато продължих да проверявам за актуализации - отново - Windows ме подкани да инсталирам Windows 8.1 автоматично).
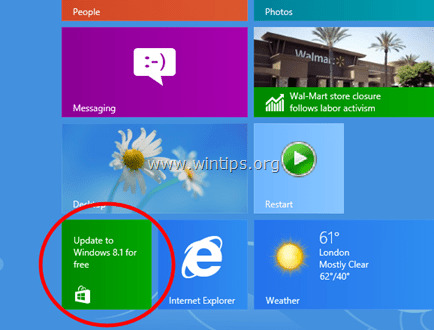
Надявам се, че вече сте успели да актуализирате до Windows 8.1. Ако не, опитайте решение 2 по-долу.
Решение 2. Превърнете Windows в нелицензирано състояние, като използвате общ продуктов ключ, и след това инсталирайте Windows 8.1 от магазина.
Това решение беше приложено към 32-битова система на Windows 8, която получи грешка "Актуализацията не е приложима".
Реших да проверя и да приложа това решение, защото според Microsoft: Ако притежавате лиценз за обем (VLK) на Windows 8, НЕ МОЖЕТЕ да надстроите до Windows 8.1 с помощта на самостоятелния инсталатор и единственият начин да надстроите до Windows 8.1 е да изтеглите ISO файла на Windows 8.1 и да извършите чиста инсталация.
Така че според тази информация първо премахнах текущо инсталирания продуктов ключ и след това използвах продуктов ключ на дребно, за да надстроя до 8.1. След като направих това, Windows най-накрая намери надстройката Windows 8.1 (налична в магазина на Windows) и след това актуализирах без никакви проблеми! Накрая (след инсталирането на Windows 8.1) премахнах продуктовия ключ на дребно и след това продължих да активирам отново Windows.чрез използване на продуктовия ключ, който дойде с компютъра. Ето какво направих:
ВАЖНО: Преди да премахнете инсталирания продуктов ключ от инсталацията на Windows 8, се уверете, че сте записали текущия продуктов ключ, защото трябва да го въведете след обновяването на Windows 8.1, за да активирате отново копието на Windows. Ако не знаете как да намерите продуктовия си ключ, прочетете този урок.
Забележка: Следвайте стъпките, описани по-долу, на свой риск. Не съм сигурен (все още) дали това решение работи във всички случаи (чакам вашите коментари).
Стъпка 1. Премахнете продуктовия ключ на Windows 8.
Моля, имайте предвид, че с премахването на продуктовия ключ настройвате Windows в състояние "никога не се активира". Можете да използвате същия продуктов ключ по всяко време, за да активирате същия компютър.
1. Отворете повишен команден ред:
- Кликнете с десния бутон на мишката върху на екрана долен ляв ъгъл и от изскачащото меню изберете " Командна прозореца (администратор) ”.
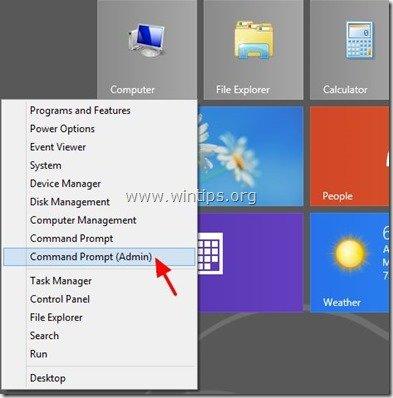
2. В прозореца с команден ред въведете следната команда и натиснете Въведете:
- slmgr.vbs /upk
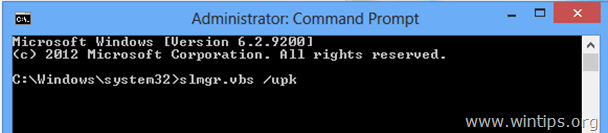
Трябва да получите успешно съобщение.
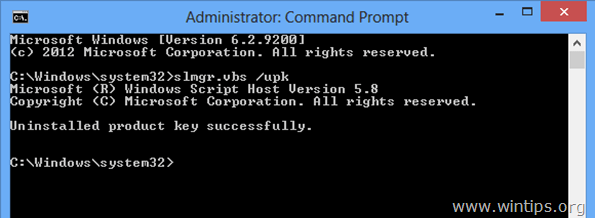
3. След това въведете следната команда и натиснете Въведете , за да зададете нов продуктов ключ за Windows.
- slmgr.vbs -ipk xxxx-xxxx-xxxx-xxxx-xxxx
(Като "xxxx-xxxx-xxxx-xxxx-xxxx" въведете един от следните общи клавиши на Windows 8)*
* Забележка: Тези ключове са общи, така че можете да ги използвате законно само за инсталиране на Windows 8.1. Не можете да използвате ключовете за Windows 8 по-долу за активиране на Windows.
Търговия на дребно
Windows 8 : FB4WR-32NVD-4RW79-XQFWH-CYQG3
Windows 8 Professional : XKY4K-2NRWR-8F6P2-448RF-CRYQH
OEM
Windows 8 : 46V6N-VCBYR-KT9KT-6Y4YF-QGJYH
Windows 8 Professional : V7C3N-3W6CM-PDKR2-KW8DQ-RJMRD
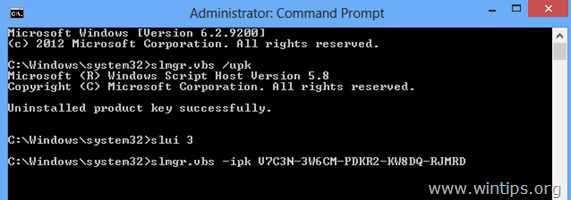
4. Трябва да получите съобщение, че инсталираният продуктов ключ xxxx-xxxx-xxxx-xxxx-xxxx е инсталиран успешно.
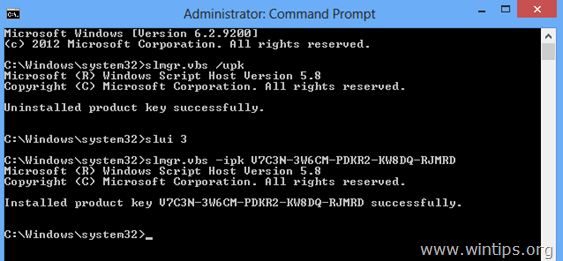
5. Затворете прозореца с команден ред.
4. След това нулирайте съдържанието на магазина на Windows:
- Натиснете Windows + R да заредите Изпълнявайте Въведете следната команда, за да изчистите кеша на Windows Store, и натиснете Въведете . wsreset.exe
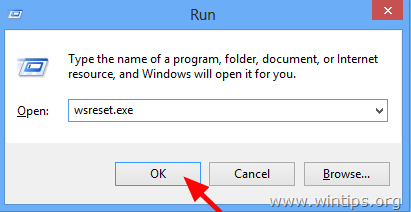
5. Затворете Windows Store и рестартирайте компютъра си.
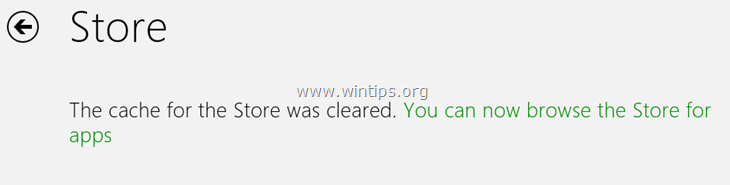
6. След рестартирането отворете магазина на Windows. Сега трябва да се появи актуализация на Windows 8.1. Ако това не е така, тогава преминете към тази връзка: http://windows.microsoft.com/en-us/windows-8/update-from-preview. Там трябва да получите изскачащо съобщение, което ви информира, че " В компютъра ви има Windows 8, но информацията на тази страница е за Windows 8.1 ". Актуализирайте сега до Windows 8.1 безплатно .
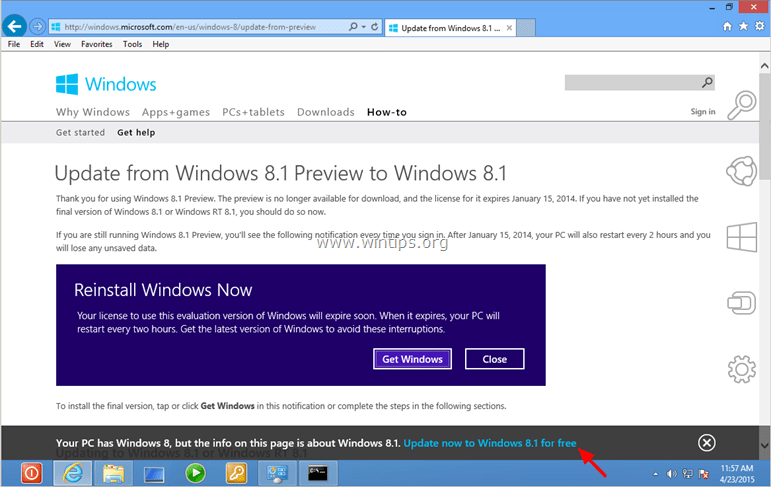
7. Продължете да надграждате до Windows 8.1.
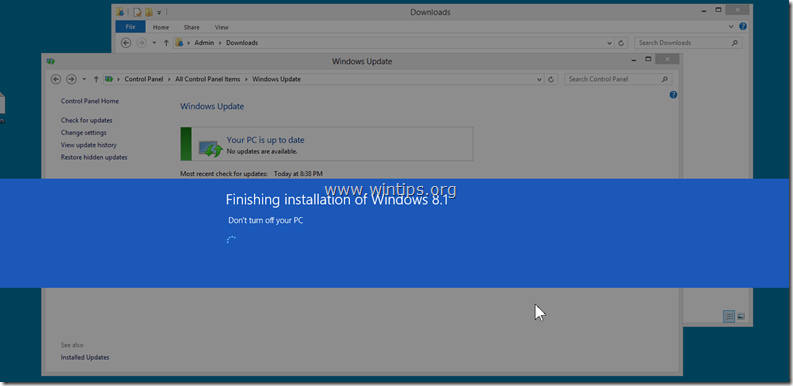
8. Готови сте!
Други неща, които да опитате, ако актуализацията на Windows 8.1 все още не е налична в магазина:
- Оставете компютъра отворен за няколко часа. Стартирайте отново Инструмент за готовност за актуализация на системата (DISM). (Вижте стъпка 4 по-горе). Нулирайте компонентите на Windows Updates, като стартирате FixIt инструмент от тази връзка и рестартирайте компютъра си (https://support.microsoft.com/kb/971058). Последен съвет: Ако след изпълнението на горните решения все още не можете да актуализирате до Windows 8.1, извършете обновяване на Windows или инсталирайте отново Windows 8.1 от нулата, като използвате ISO файла на Windows 8.1.
След инсталиране на Windows 8.1:
Стъпка 2. Въведете отново собствения си продуктов ключ и активирайте отново Windows.
След инсталирането на Windows 8.1 трябва да въведете отново собствения си продуктов ключ и да активирате отново копието на Windows. За да направите това:
1. Отворете повишен команден ред.
2. В прозореца с команден ред въведете следните команди и натиснете Въведете:
- slmgr.vbs /upk slmgr.vbs -ipk xxxx-xxxx-xxxx-xxxx-xxxx
(където "xxxx-xxxx-xxxx-xxxx-xxxx" е вашият собствен валиден продуктов ключ)
3. След това въведете следната команда, за да активирате Windows, и натиснете Въведете .
- slmgr.vbs /ato
4. Изчакайте, докато копието на Windows 8.1 бъде успешно активирано. *
* Забележка: Ако срещнете проблеми с активирането, трябва да активирате Windows чрез метода на телефона.
Късмет!

Анди Дейвис
Блог на системен администратор за Windows





