Daftar Isi
Dalam tutorial sebelumnya saya telah menjelaskan bagaimana Anda dapat memperbarui Windows 8 ke Windows 8.1 menggunakan penginstal Standalone (Windows 8.1 Update 1 Standalone) jika Windows tidak dapat menemukan & menginstal Windows 8.1 secara otomatis melalui Windows store. Tetapi -sejak saat itu- saya telah menyadari bahwa dalam beberapa kasus Anda tidak dapat memperbarui ke Windows 8.1 karena kesalahan "tidak berlaku untuk komputer Anda" ketika Anda mencoba untukmenginstal pembaruan KB2919442. (Pesan kesalahan lengkapnya adalah sebagai berikut: " Pembaruan Windows Update Standalone Installer. Pembaruan ini tidak berlaku untuk komputer Anda. ").
Beberapa hari yang lalu, saya memutuskan untuk memecahkan masalah dan menyelesaikan kesalahan "Pembaruan tidak berlaku untuk komputer Anda", dengan menerapkan dua solusi berbeda di dua instalasi (komputer) yang berbeda. Untuk membuat cerita panjang pendek dan jujur, saya berhasil memaksa Windows 8 untuk mengunduh dan menginstal Windows 8.1 secara otomatis dalam kasus pertama dengan memecahkan masalah Pembaruan Windows (Solusi 1) dan yang keduakasus dengan menempatkan Windows 8 ke status Tidak Berlisensi (Solusi 2).
Dalam tutorial ini, Anda dapat menemukan petunjuk terperinci tentang cara melewati masalah "Pembaruan tidak berlaku untuk komputer Anda" di OS Windows 8.

Sebelum Anda melanjutkan untuk menerapkan perbaikan di bawah ini, pastikan bahwa:
1. Bahasa Sistem Windows 8 Anda didukung oleh Pembaruan Windows 8.1*. Untuk melakukan itu:
- Arahkan ke Windows Panel Kontrol dan klik Bahasa. Lihat daftar bahasa yang didukung di bawah ini untuk mengetahui apakah bahasa yang diinstal didukung oleh Windows 8.1. Jika bahasa Anda tidak didukung, baca tutorial ini tentang bagaimana Anda dapat mengubah bahasa di Windows 8.
Bahasa yang didukung Windows 8.1: Bahasa Arab, Inggris (Britania Raya), Inggris (AS), Mandarin (Sederhana), Mandarin (Tradisional), Prancis, Jerman, Jepang, Korea, Portugis (Brasil), Rusia, Spanyol, Swedia, Turki.
2. Komputer Anda memiliki Tanggal dan Waktu yang benar.
3. Komputer Anda memiliki Zona Waktu yang tepat menurut negara Anda.
4. Layanan Pembaruan Windows sedang berjalan (Panel Kontrol > Semua Item Panel Kontrol > Peralatan Administratif > Layanan).
5. Pastikan Anda memiliki persyaratan sistem Windows 8.1 yang sesuai untuk menginstal Windows 8.1. Di atas semua itu, periksa apakah CPU Anda mendukung PAE, NX, dan SSE2 dan pastikan bahwa mereka saat ini diaktifkan di BIOS. {Lihat di bawah Pengaturan Lanjutan atau di bawah pengaturan Keamanan dan Aktifkan NX (Tidak ada bit eXecute) Nama mungkin berbeda menurut produsen komputer, jadi namanya bisa jadi Jalankan Nonaktifkan atau Tidak Ada Perlindungan Memori Eksekusi , Eksekusi Perlindungan Memori yang Dinonaktifkan , EDB (Eksekusi Bit Dinonaktifkan ), dsb}.
Bagaimana mengatasi kesalahan Pembaruan tidak berlaku untuk komputer Anda.
Solusi 1: Memecahkan masalah Pembaruan Windows dan memaksa Windows 8 untuk menemukan dan menginstal Windows 8.1 melalui Pembaruan Windows. (Solusi yang memakan waktu)
Solusi 2: Letakkan Windows ke Status Tidak Berlisensi dengan menggunakan kunci produk generik dan kemudian instal Windows 8.1 dari toko. (Solusi favorit saya).
Solusi 1. Pecahkan masalah Pembaruan Windows dan paksa Windows 8 untuk menemukan dan menginstal Windows 8.1 melalui Pembaruan Windows.
Solusi ini diterapkan pada sistem berbasis Windows 8 32 bit yang memberikan kesalahan "Update not applicable".
Langkah 1: Instal semua Pembaruan yang Tersedia melalui Pembaruan Windows.
Pertama-tama paksa Windows untuk memeriksa pembaruan dan kemudian Instal semua Pembaruan penting dan semua Pembaruan opsional yang ditemukan. Selama prosedur ini JANGAN melewati instalasi Microsoft .NET Framework (misalnya Microsoft .NET Framework 4.5.2 untuk Windows 8 (KB2901982).
Untuk memaksa Windows memeriksa pembaruan:
1. Tekan Windows + R tombol untuk memuat Lari kotak dialog.
2. Ketik perintah berikut untuk membuka Windows Update dan tekan Enter.
- wuapp.exe
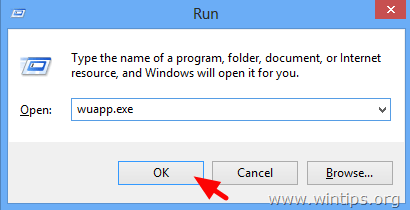
3. Tekan Periksa pembaruan.
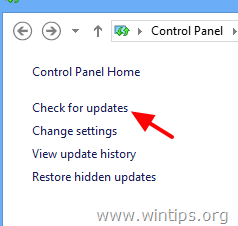
4. Pilih Pembaruan Penting tautan.
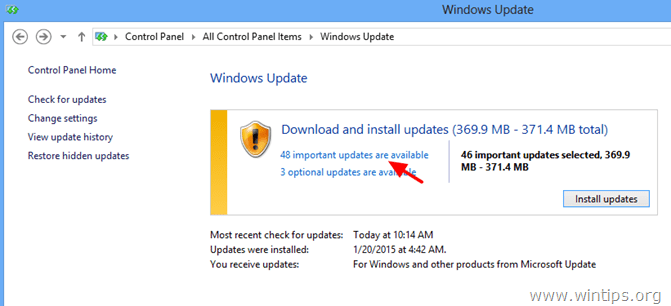
5. Hapus centang dan periksa kembali yang Nama kotak centang untuk memilih semua Pembaruan penting, lalu pilih Opsional.
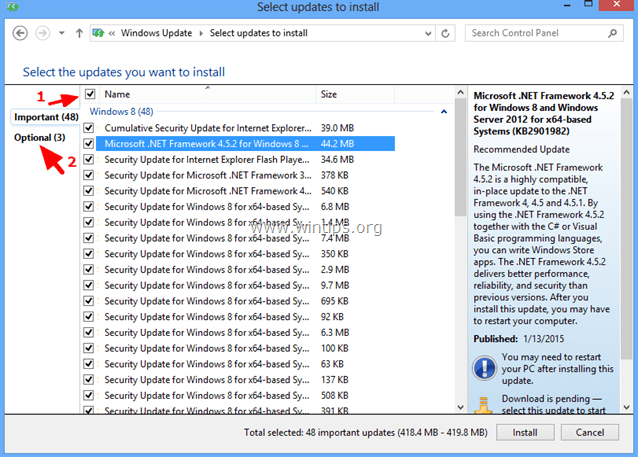
6. Hapus centang dan periksa kembali yang Nama kotak centang untuk memilih semua Pembaruan Opsional yang ditemukan, lalu tekan Pasang .

7. Bersabarlah sementara Windows menginstal pembaruan.
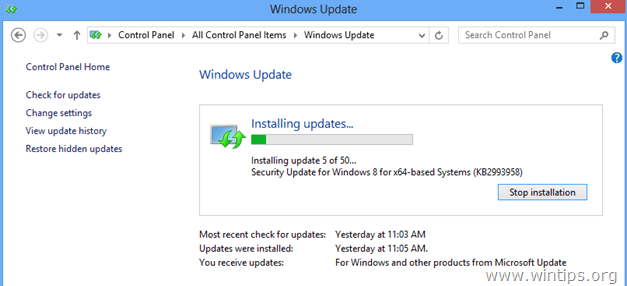
8. Setelah Pembaruan Windows diinstal, lakukan prosedur yang sama sampai Anda menginstal semua pembaruan yang tersedia .
Langkah 2. Instal pembaruan prasyarat untuk Windows 8.1.
1. Unduh dan instal pembaruan prasyarat berikut untuk Windows 8.1*:
- KB2871389KB2917499 * Catatan: Jika Anda masih menerima " pembaruan tidak berlaku " error, lanjutkan ke langkah berikutnya.
Langkah 3. Instal semua pembaruan Aplikasi yang tersedia dari Windows Store.
Arahkan ke Windows store dan instal semua pembaruan: Untuk melakukan itu:
1. Buka Jendela Toko dari menu mulai.
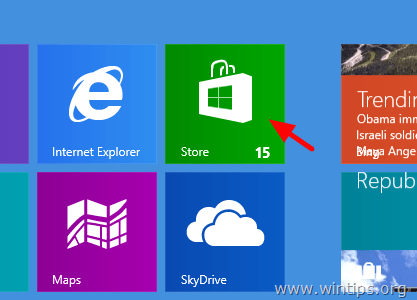
2. Klik Pembaruan tautan.
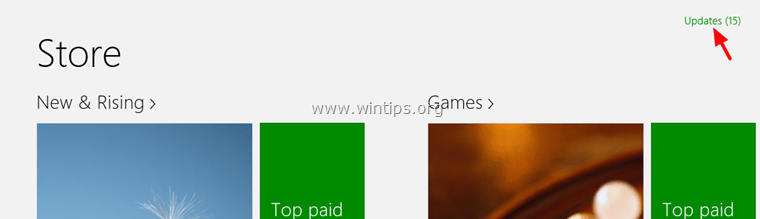
3. Pilih dan instal semua pembaruan yang tersedia.
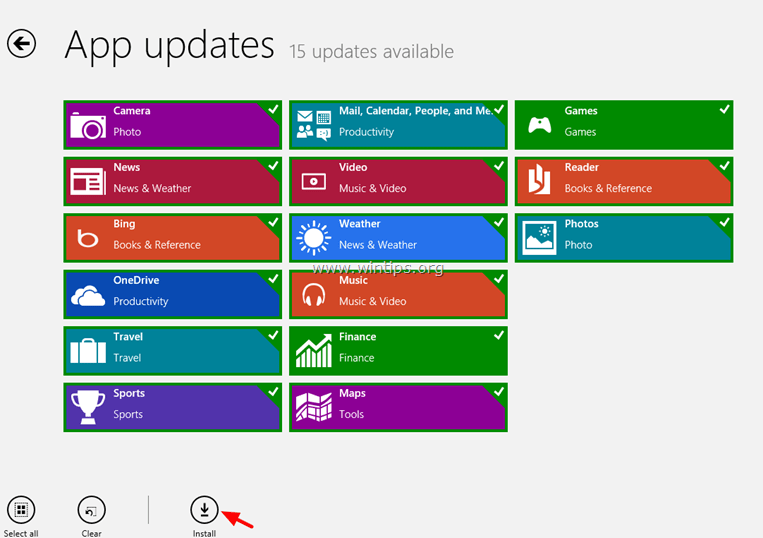
4. Setelah instalasi, tutup Windows store dan atur ulang (refresh) konten Windows store. Untuk melakukan itu:
- Tekan Windows + R tombol untuk memuat Lari Ketik perintah berikut untuk menghapus cache Windows Store dan tekan Masuk .
- wsreset.exe

5. Tutup Windows Store dan mulai ulang komputer Anda.
6. Setelah restart, periksa apakah pembaruan Windows 8.1 muncul sekarang di Windows store, jika tidak, lanjutkan ke langkah berikutnya.
Langkah 4: Jalankan Alat Kesiapan Pembaruan Sistem untuk memperbaiki Windows Component Store Corruption.
1. Buka prompt perintah yang ditinggikan: untuk melakukan itu:
- Klik kanan di layar sudut kiri bawah dan dari menu pop-up, pilih " Prompt Perintah (Admin) ”.
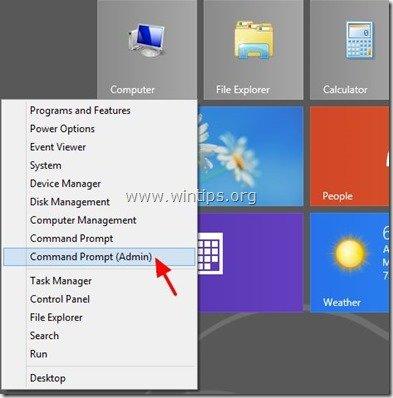
2. Pada jendela prompt perintah, ketik perintah berikut & tekan Masuk:
- Dism.exe /Online /Cleanup-Image /Restorehealth
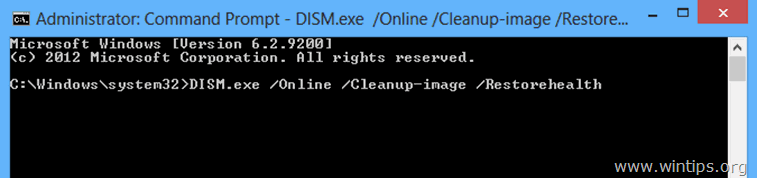
3. Bersabarlah sampai DISM memperbaiki toko komponen.
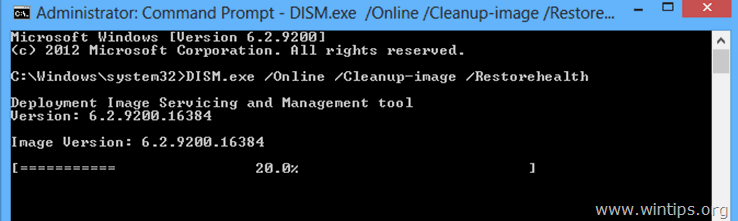
4. Apabila operasi selesai, Anda akan diberitahu bahwa kerusakan penyimpanan komponen telah diperbaiki.
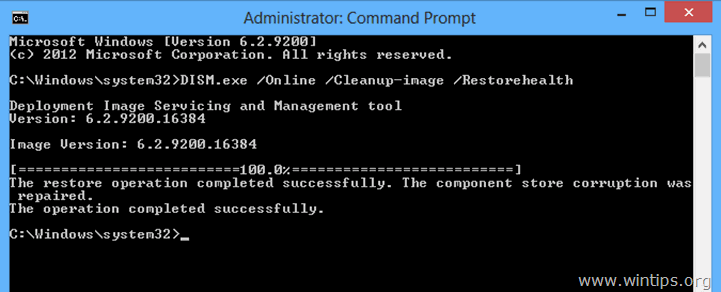
5. Tutup jendela command prompt dan mulai ulang komputer Anda.
6. Paksa Windows untuk memeriksa Pembaruan (Langkah 1) atau lihat apakah Windows 8.1 tersedia sekarang di toko Windows. Jika pembaruan masih belum tersedia maka biarkan komputer Anda terbuka selama beberapa jam. (Dalam kasus saya, saya harus membiarkan komputer terbuka dan tidak tersentuh setidaknya selama 10 jam dan setelah itu ketika saya melanjutkan untuk memeriksa pembaruan - lagi - Windows meminta saya untuk menginstal Windows 8.1 secara otomatis).
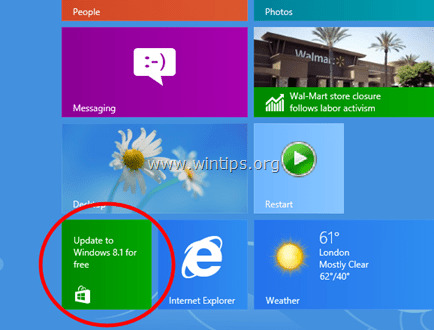
Saya harap Anda sudah dapat memperbarui ke Windows 8.1 sekarang. Jika tidak, maka cobalah solusi 2 di bawah ini.
Solusi 2. Letakkan Windows ke Status Tidak Berlisensi dengan menggunakan kunci produk generik dan kemudian instal Windows 8.1 dari toko.
Solusi ini diterapkan pada sistem berbasis Windows 8 32 bit yang memberikan kesalahan "Update not applicable".
Saya memutuskan untuk memeriksa dan menerapkan solusi ini karena menurut Microsoft: Jika Anda memiliki edisi Windows 8 Volume license (VLK), Anda TIDAK DAPAT memutakhirkan ke Windows 8.1 dengan menggunakan Standalone Installer dan satu-satunya cara untuk memutakhirkan ke Windows 8.1 adalah dengan mengunduh file ISO Windows 8.1 dan melakukan instalasi bersih.
Jadi, menurut informasi itu, pertama-tama saya menghapus kunci produk yang saat ini terinstal dan kemudian saya menggunakan kunci produk Ritel untuk memutakhirkan ke 8.1. Setelah melakukan itu, Windows akhirnya menemukan pemutakhiran Windows 8.1 (tersedia di toko Windows) dan kemudian saya memperbarui tanpa masalah! Akhirnya, (setelah instalasi Windows 8.1) saya menghapus kunci produk ritel dan kemudian saya melanjutkan untuk mengaktifkan kembali Windowsdengan menggunakan kunci produk yang disertakan dengan komputer. Inilah yang saya lakukan:
PENTING: Sebelum menghapus kunci produk yang diinstal dari instalasi Windows 8 Anda, pastikan Anda telah mencatat kunci produk saat ini, karena Anda harus mengetiknya, setelah Windows 8.1. meningkatkan, untuk mengaktifkan kembali salinan Windows Anda. Jika Anda tidak tahu cara menemukan kunci produk Anda, maka baca tutorial ini.
Catatan: Ikuti langkah-langkah yang dijelaskan di bawah ini dengan risiko Anda sendiri. Saya belum yakin (belum) apakah solusi ini bekerja di semua kasus (saya tunggu komentar Anda).
Langkah 1. Hapus kunci produk Windows 8.
Harap dicatat bahwa dengan menghapus kunci produk, Anda mengatur Windows ke status "tidak pernah aktivasi". Anda dapat menggunakan kunci produk yang sama di lain waktu untuk mengaktifkan komputer yang sama.
1. Buka prompt perintah yang ditinggikan:
- Klik kanan di layar sudut kiri bawah dan dari menu pop-up, pilih " Prompt Perintah (Admin) ”.
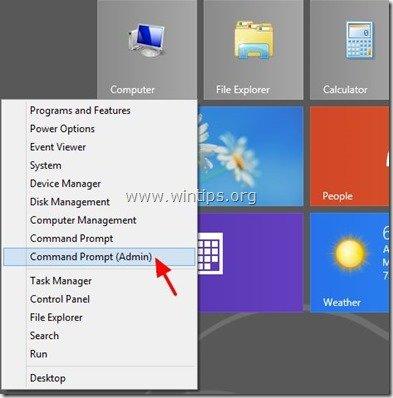
2. Pada jendela command prompt, ketik perintah berikut & tekan Masuk:
- slmgr.vbs /upk
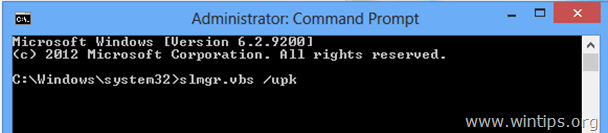
Anda seyogianya menerima pesan yang berhasil.
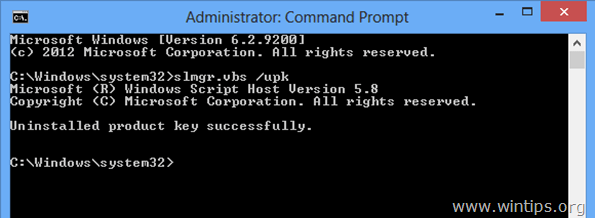
3. Kemudian ketik perintah berikut & tekan Masuk untuk menentukan kunci produk baru untuk Windows.
- slmgr.vbs -ipk xxxx-xxxx-xxxx-xxxx-xxxx
(Sebagai "xxxx-xxxx-xxxx-xxxx-xxxx-xxxx" ketik salah satu tombol Windows 8 generik berikut ini)*
* Catatan: Kunci-kunci ini bersifat generik, sehingga Anda dapat menggunakannya secara legal hanya untuk instalasi Windows 8.1. Anda tidak dapat menggunakan kunci Windows 8 di bawah ini untuk mengaktifkan Windows.
Eceran
Windows 8 : FB4WR-32NVD-4RW79-XQFWH-CYQG3
Windows 8 Professional : XKY4K-2NRWR-8F6P2-448RF-CRYQH
OEM
Windows 8 : 46V6N-VCBYR-KT9KT-6Y4YF-QGJYH
Windows 8 Professional : V7C3N-3W6CM-PDKR2-KW8DQ-RJMRD
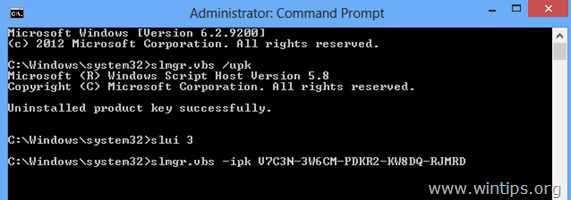
4. Anda akan menerima bahwa kunci produk xxxx-xxxx-xxxx-xxxx-xxxx-xxxx yang diinstal berhasil diinstal.
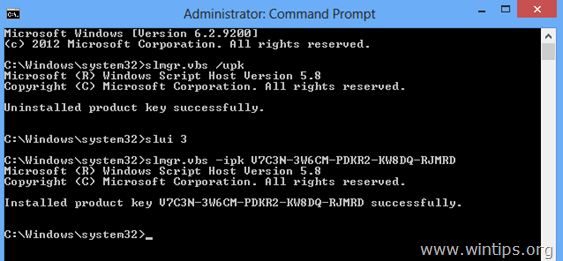
5. Tutup jendela prompt perintah.
4. Kemudian atur ulang isi toko Windows:
- Tekan Windows + R tombol untuk memuat Lari Ketik perintah berikut untuk menghapus cache Windows Store & tekan Masuk . wsreset.exe
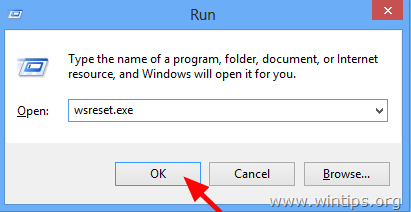
5. Tutup Windows Store dan mulai ulang komputer Anda.
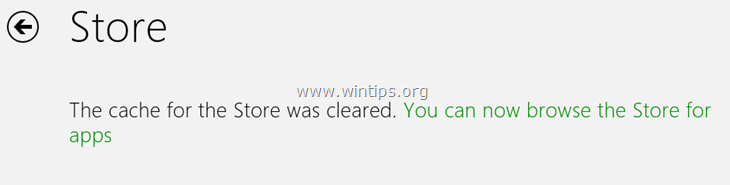
6. Setelah restart, buka Windows store. Pembaruan Windows 8.1 akan muncul sekarang. Jika tidak, maka navigasikan ke tautan ini: http://windows.microsoft.com/en-us/windows-8/update-from-preview. Di sana, Anda akan menerima pesan pop-up yang memberi tahu Anda bahwa " PC Anda memiliki Windows 8, tetapi info halaman ini adalah tentang Windows 8.1 ". Pilih Perbarui sekarang ke Windows 8.1 secara gratis .
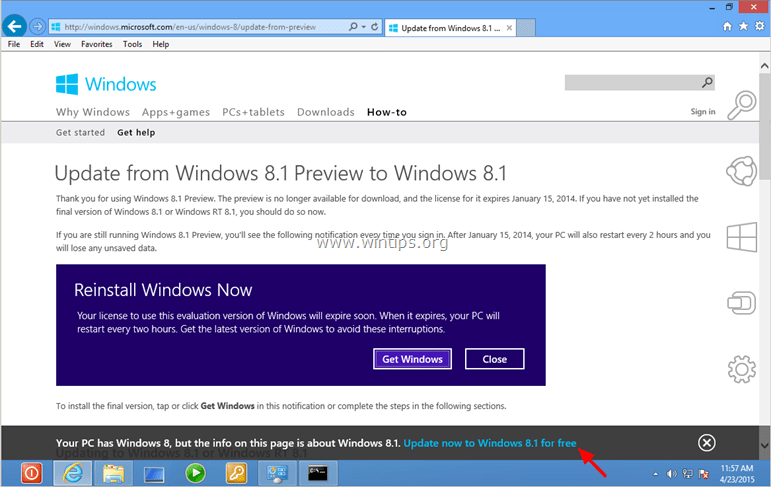
7. Lanjutkan untuk meningkatkan ke Windows 8.1.
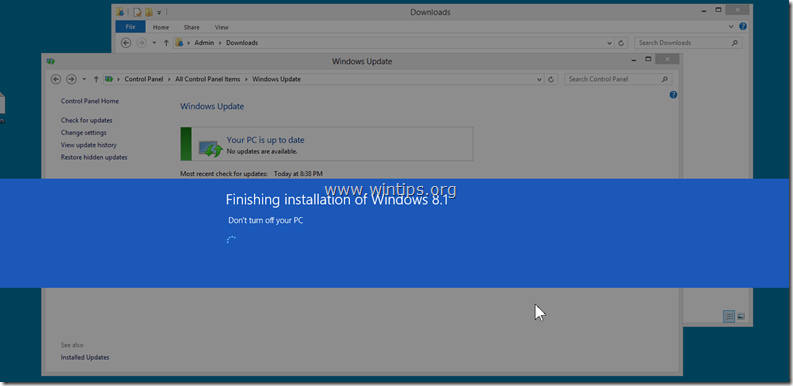
8. Anda sudah selesai!
Hal-hal lain untuk dicoba jika pembaruan Windows 8.1 masih belum tersedia di toko:
- Biarkan komputer Anda terbuka selama beberapa jam. Alat Kesiapan Pembaruan Sistem (DISM). (Lihat Langkah 4 di atas). Setel ulang Komponen Pembaruan Windows dengan menjalankan perintah FixIt dari tautan ini dan restart komputer Anda (https://support.microsoft.com/kb/971058). Saran terakhir: Jika setelah melakukan solusi di atas, Anda masih tidak dapat memperbarui ke Windows 8.1, maka lakukan refresh Windows atau instal ulang Windows 8.1 dari awal dengan menggunakan file ISO Windows 8.1.
Setelah instalasi Windows 8.1:
Langkah 2. Masukkan kembali kunci produk Anda sendiri dan aktifkan kembali Windows.
Setelah instalasi Windows 8.1 Anda harus memasukkan kembali kunci produk Anda sendiri dan mengaktifkan kembali salinan Windows Anda:
1. Buka prompt perintah yang ditinggikan.
2. Pada jendela command prompt, ketik perintah berikut ini dan tekan Masuk:
- slmgr.vbs /upk slmgr.vbs -ipk xxxx-xxxx-xxxx-xxxx-xxxx-xxxx
(Di mana "xxxx-xxxx-xxxx-xxxx-xxxx-xxxx" adalah kunci produk Anda sendiri yang valid)
3. Kemudian ketik perintah berikut untuk mengaktifkan Windows dan tekan Masuk .
- slmgr.vbs /ato
4. Tunggu sampai salinan Windows 8.1 Anda berhasil diaktifkan. *
* Catatan: Jika Anda menghadapi masalah dengan aktivasi maka Anda harus mengaktifkan Windows menggunakan metode telepon.
Semoga berhasil!

Andy Davis
Blog administrator sistem tentang Windows





