Indholdsfortegnelse
I en tidligere vejledning havde jeg beskrevet, hvordan du kan opdatere Windows 8 til Windows 8.1 ved hjælp af Standalone-installationsprogrammet (Windows 8.1 Update 1 Standalone) i tilfælde af at Windows ikke kan finde og installere Windows 8.1 automatisk via Windows Store. Men siden da har jeg indset, at du i nogle tilfælde ikke kan opdatere til Windows 8.1 på grund af en "ikke relevant for din computer"-fejl, når du forsøger atinstallere KB2919442-opdateringen. (Den fulde fejlmeddelelse er som følger: " Windows Update Standalone Installer. Opdateringen er ikke relevant for din computer ").
For nogle dage siden besluttede jeg mig for at fejlfinde og løse fejlen "Update not applicable to your computer" ved at anvende to forskellige løsninger på to forskellige installationer (computere). For at gøre den lange historie kort og være ærlig, lykkedes det mig at tvinge Windows 8 til at downloade og installere Windows 8.1 automatisk i det første tilfælde ved at fejlfinde Windows Update-problemer (Løsning 1) og i det andet tilfældetilfælde ved at sætte Windows 8 til en tilstand uden licens (Løsning 2).
I denne vejledning kan du finde detaljerede instruktioner om, hvordan du omgår problemet med "Opdatering kan ikke anvendes på din computer" i Windows 8 OS.

Før du fortsætter med at anvende nedenstående rettelser, skal du sikre dig, at:
1. Dit Windows 8 Systemsprog er understøttet af Windows 8.1 Update*. Det gør du:
- Naviger til Windows Kontrolpanel og klik på Sprog. Se listen over understøttede sprog nedenfor for at finde ud af, om det installerede sprog understøttes af Windows 8.1. Hvis dit sprog ikke understøttes, kan du læse denne vejledning om, hvordan du kan ændre sprog i Windows 8.
Windows 8.1 understøttede sprog: Arabisk, engelsk (Storbritannien), engelsk (USA), kinesisk (forenklet), kinesisk (traditionelt), fransk, tysk, japansk, koreansk, portugisisk (Brasilien), russisk, spansk, svensk, tyrkisk, russisk, tysk og svensk.
2. Din computer har den korrekte dato og tid.
3. Din computer har den rigtige tidszone i henhold til dit land.
4. Windows Update-tjenesten kører. (Kontrolpanel > Alle elementer i kontrolpanelet > Administration > Tjenester).
5. Sørg for, at du har de rette systemkrav til Windows 8.1 for at kunne installere Windows 8.1. Kontroller først og fremmest, at din CPU understøtter PAE, NX og SSE2, og sørg for, at de er aktiveret i BIOS. {Se under Avancerede indstillinger eller under Sikkerhedsindstillinger og Aktiver NX (ingen eXecute-bit) Navnet kan være forskelligt fra computerproducent til computerproducent, så navnet kan være Udfør deaktivere eller Nej Udfør hukommelsesbeskyttelse , Udfør deaktiveret hukommelsesbeskyttelse , EDB (Execute Disabled Bit) ) osv.}
Sådan løser du fejlen Opdatering er ikke relevant for din computer.
Løsning 1: Løs problemer med Windows Update og tving Windows 8 til at finde og installere Windows 8.1 via Windows Update (tidskrævende løsning).
Løsning 2: Sæt Windows i ulicenseret tilstand ved hjælp af en generisk produktnøgle, og installer derefter Windows 8.1 fra butikken (min foretrukne løsning).
Løsning 1. Løs problemer med Windows Update, og tving Windows 8 til at finde og installere Windows 8.1 via Windows Update.
Denne løsning blev anvendt på et Windows 8 32 bit-baseret system, der gav fejlen "Update not applicable".
Trin 1: Installer alle tilgængelige opdateringer via Windows Update.
Tving først Windows til at søge efter opdateringer, og installer derefter alle vigtige og alle valgfrie opdateringer, der findes. Under denne procedure må du IKKE omgå installationen af Microsoft .NET Framework (f.eks. Microsoft .NET Framework 4.5.2 for Windows 8 (KB2901982)).
Hvis du vil tvinge Windows til at søge efter opdateringer:
1. Tryk på Windows + R tasterne for at indlæse Kør dialogboksen.
2. Indtast følgende kommando for at åbne Windows Update, og tryk på Enter.
- wuapp.exe
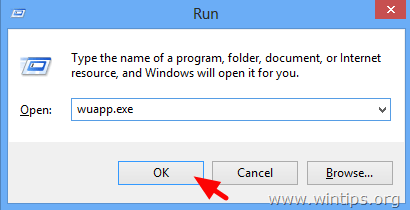
3. Tryk på Tjek for opdateringer.
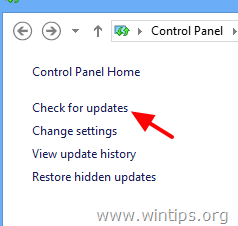
4. Vælg den Vigtige opdateringer link.
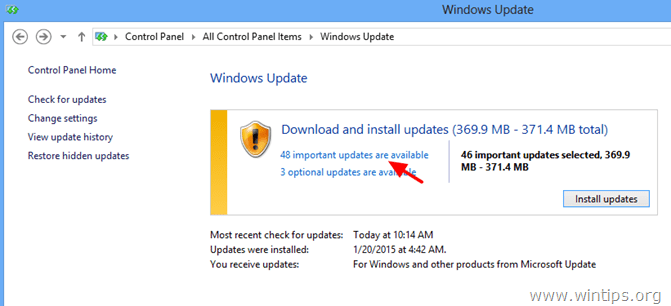
5. Fjern markeringen og kontrollere igen Navn afkrydsningsfeltet for at vælge alle vigtige opdateringer, og vælg derefter Valgfrit.
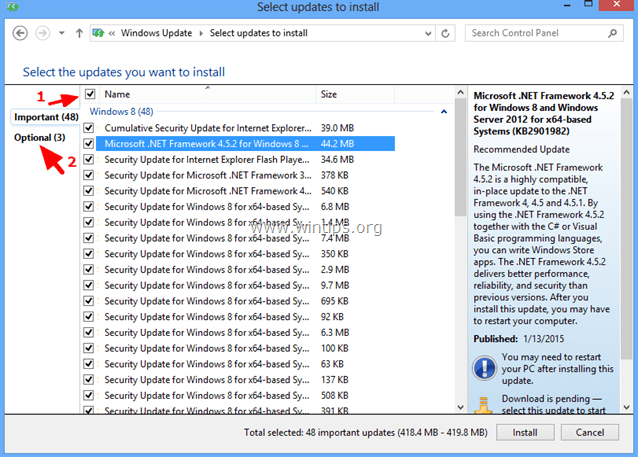
6. Fjern markeringen og kontrollere igen Navn for at markere alle de fundne valgfrie opdateringer, og tryk derefter på Installer .

7. Vær tålmodig, mens Windows installerer opdateringer.
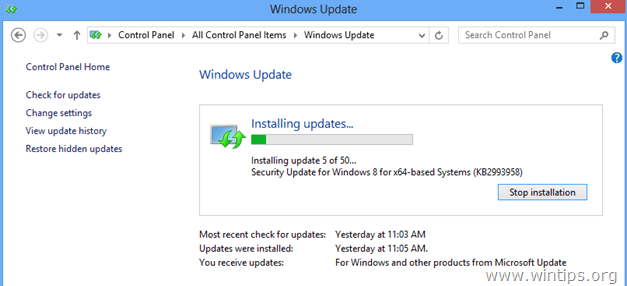
8. Når Windows-opdateringer er installeret, udføre den samme procedure, indtil du har installeret alle tilgængelige opdateringer .
Trin 2. Installer forudsætningsopdateringer til Windows 8.1.
1. Download og installer følgende forudsætningsopdateringer til Windows 8.1*:
- KB2871389KB2917499 * Bemærk: Hvis du stadig modtager " opdatering ikke relevant " fejl, fortsæt til næste trin.
Trin 3. Installer alle tilgængelige app-opdateringer fra Windows Store.
Naviger til Windows Store, og installer alle opdateringer: Sådan gør du:
1. Åbne vinduer Butik fra startmenuen.
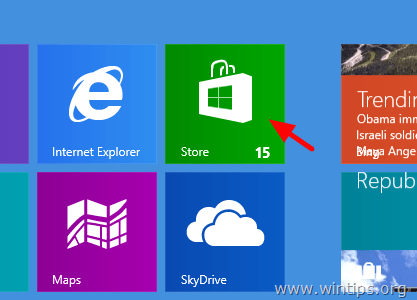
2. Klik på Opdateringer link.
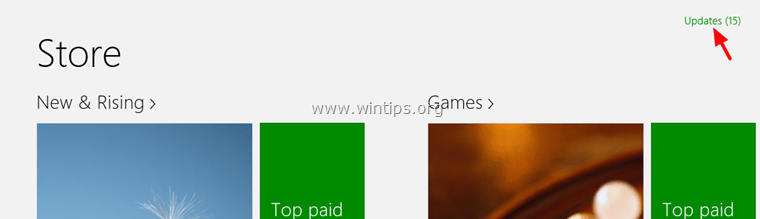
3. Vælg og installer alle tilgængelige opdateringer.
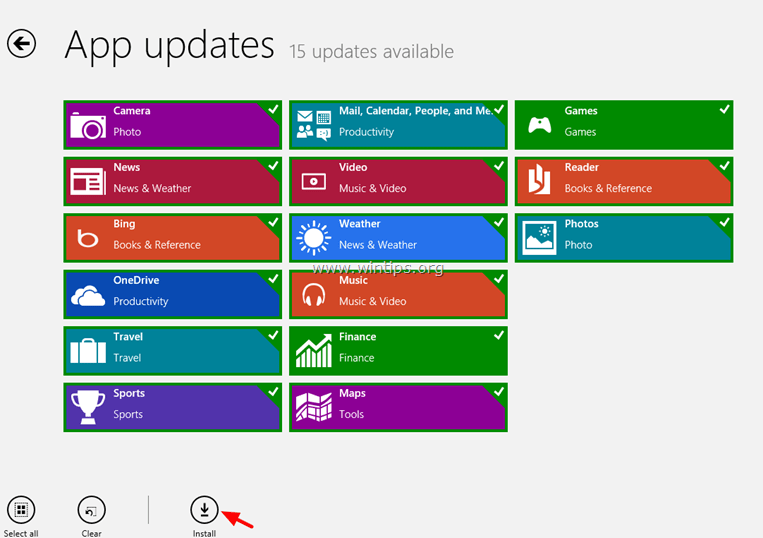
4. Efter installationen skal du lukke Windows Store og nulstille (opdatere) indholdet i Windows Store. Sådan gør du:
- Tryk på Windows + R tasterne for at indlæse Kør dialogboksen. Indtast følgende kommando for at rydde Windows Store-cachen, og tryk på Indtast .
- wsreset.exe

5. Luk Windows Store, og genstart din computer.
6. Efter genstarten skal du kontrollere, om Windows 8.1-opdateringen nu vises i Windows Store, ellers skal du fortsætte til næste trin.
Trin 4: Kør værktøjet System Update Readiness Tool for at rette Windows Component Store Korruption.
1. Åbn en forhøjet kommandoprompt: for at gøre det:
- Højreklik på på skærmens nederste venstre hjørne og i genvejsmenuen skal du vælge " Kommandoprompt (Admin) ”.
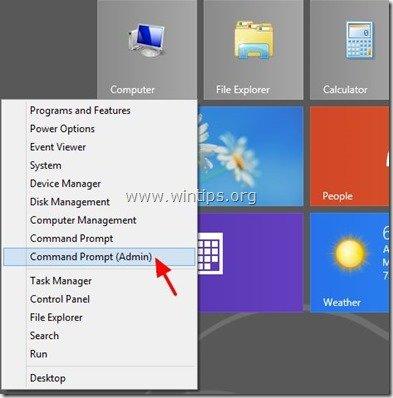
2. Skriv følgende kommando i kommandopromptvinduet, og tryk på Indtast:
- Dism.exe /Online /Cleanup-Image /Restorehealth
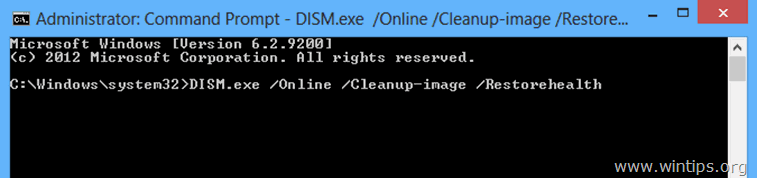
3. Vær tålmodig, indtil DISM reparerer komponentlageret.
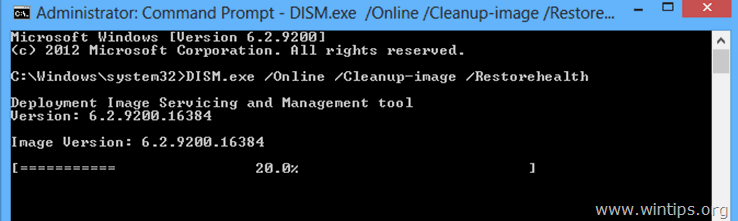
4. Når operationen er afsluttet, skal du få besked om, at beskadigelsen af komponentlageret er blevet repareret.
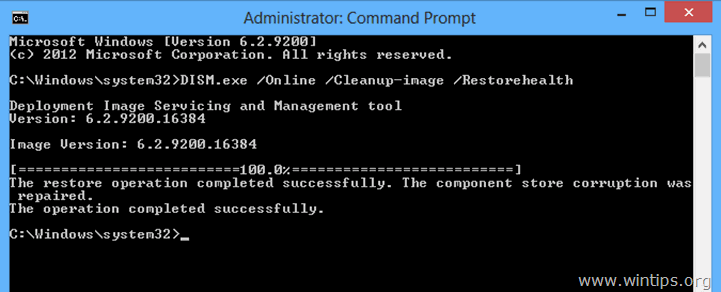
5. Luk kommandopromptvinduet, og genstart din computer.
6. Tving Windows til at søge efter opdateringer (trin 1) eller se, om Windows 8.1 er tilgængelig nu i Windows Store. Hvis opdateringen stadig ikke er tilgængelig, skal du lade computeren stå åben i et par timer. (I mit tilfælde skulle jeg lade computeren stå åben og uberørt i mindst 10 timer, og da jeg derefter fortsatte med at søge efter opdateringer - igen - bad Windows mig om at installere Windows 8.1 automatisk).
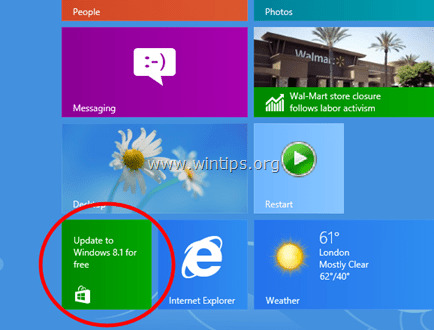
Jeg håber, at du har været i stand til at opdatere til Windows 8.1 nu. Hvis ikke, så prøv løsning 2 nedenfor.
Løsning 2. Sæt Windows til ulicenseret tilstand ved hjælp af en generisk produktnøgle, og installer derefter Windows 8.1 fra butikken.
Denne løsning blev anvendt på et Windows 8 32 bit-baseret system, der gav fejlen "Update not applicable".
Jeg besluttede mig for at tjekke og anvende denne løsning, fordi ifølge Microsoft: Hvis du ejer en Windows 8 Volume License (VLK)-udgave, kan du IKKE opgradere til Windows 8.1 ved hjælp af Standalone Installer, og den eneste måde at opgradere til Windows 8.1 på er at downloade Windows 8.1 ISO-filen og udføre en ren installation.
Så ifølge disse oplysninger fjernede jeg først den aktuelt installerede produktnøgle, og derefter brugte jeg en detailproduktnøgle til at opgradere til 8.1. Efter at have gjort det fandt Windows endelig Windows 8.1-opgraderingen (tilgængelig i Windows Store), og derefter opdaterede jeg uden problemer! Endelig (efter installationen af Windows 8.1) fjernede jeg detailproduktnøglen, og derefter gik jeg videre med at genaktivere Windowsved at bruge den produktnøgle, der fulgte med computeren. Her er, hvad jeg gjorde:
VIGTIGT: Før du fjerner den installerede produktnøgle fra din Windows 8-installation, skal du sikre dig, at du har noteret den aktuelle produktnøgle, fordi du skal skrive den efter Windows 8.1-opgraderingen for at genaktivere din Windows-kopi. Hvis du ikke ved, hvordan du finder din produktnøgle, skal du læse denne vejledning.
Bemærk: Følg nedenstående trin på egen risiko. Jeg er ikke sikker på (endnu) om denne løsning virker i alle tilfælde (jeg venter på dine kommentarer).
Trin 1. Fjern Windows 8 produktnøglen.
Bemærk, at du ved at fjerne produktnøglen sætter Windows i en tilstand med "aldrig aktivering". Du kan bruge den samme produktnøgle på et senere tidspunkt til at aktivere den samme computer.
1. Åbn en forhøjet kommandoprompt:
- Højreklik på på skærmens nederste venstre hjørne og i genvejsmenuen skal du vælge " Kommandoprompt (Admin) ”.
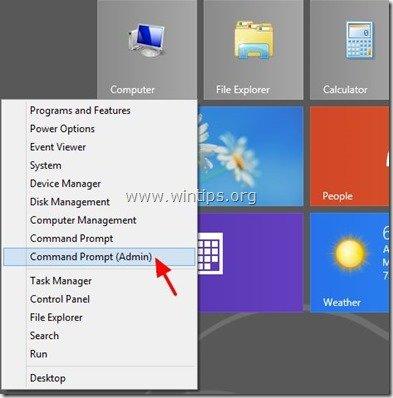
2. Skriv følgende kommando i kommandopromptvinduet, og tryk på Indtast:
- slmgr.vbs /upk
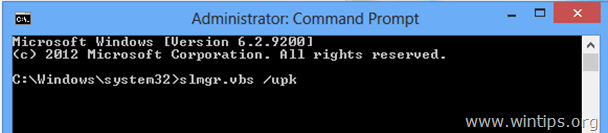
Du bør modtage en meddelelse om, at det er lykkedes.
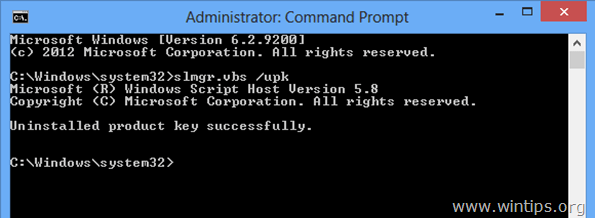
3. Skriv derefter følgende kommando og tryk på Indtast , for at angive en ny produktnøgle til Windows.
- slmgr.vbs -ipk xxxx-xxxx-xxxx-xxxx-xxxx-xxxx-xxxx
(Som "xxxx-xxxx-xxxx-xxxx-xxxx-xxxx-xxxx" skal du skrive en af følgende generiske Windows 8-nøgler)*
* Bemærk: Disse nøgler er generiske, så du kan kun bruge dem lovligt til installation af Windows 8.1. Du kan ikke bruge Windows 8-nøglerne nedenfor til at aktivere Windows.
Detailhandel
Windows 8 : FB4WR-32NVD-4RW79-XQFWH-CYQG3
Windows 8 Professional : XKY4K-2NRWR-8F6P2-448RF-CRYQH
OEM
Windows 8 : 46V6N-VCBYR-KT9KT-6Y4YF-QGJYH
Windows 8 Professional : V7C3N-3W6CM-PDKR2-KW8DQ-RJMRD
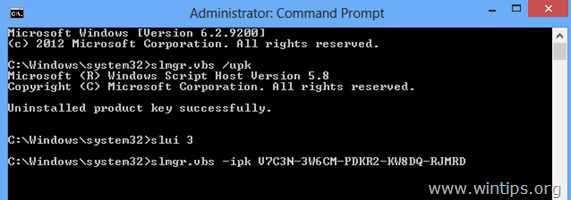
4. Du bør modtage en meddelelse om, at den installerede produktnøgle xxxx-xxxx-xxxx-xxxx-xxxx-xxxx-xxxx blev installeret med succes.
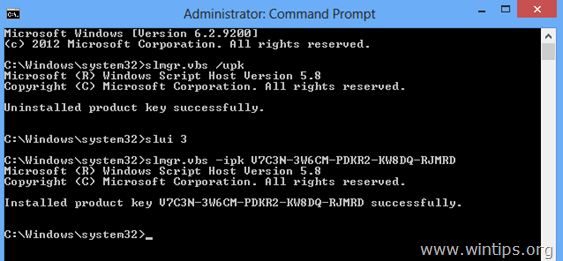
5. Luk kommandopromptvinduet.
4. Nulstil derefter indholdet af Windows-butikken:
- Tryk på Windows + R tasterne for at indlæse Kør Indtast følgende kommando for at rydde Windows Store-cachen og tryk på Indtast . wsreset.exe
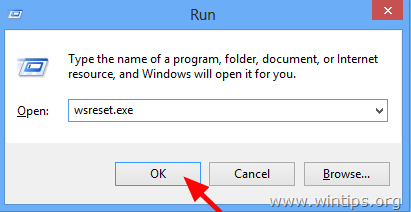
5. Luk Windows Store, og genstart din computer.
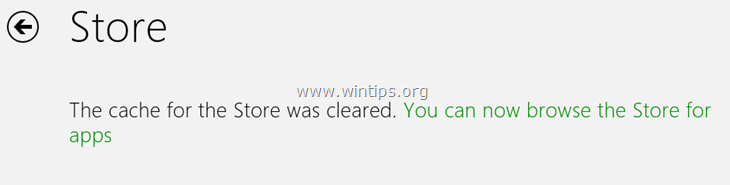
6. Efter genstarten skal du åbne Windows Store. Windows 8.1-opdateringen bør vises nu. Hvis ikke, skal du gå til dette link: http://windows.microsoft.com/en-us/windows-8/update-from-preview. Der bør du modtage en pop-up-meddelelse, der informerer dig om, at " Din pc har Windows 8, men oplysningerne på denne side handler om Windows 8.1 ". Vælg Opdater nu gratis til Windows 8.1 .
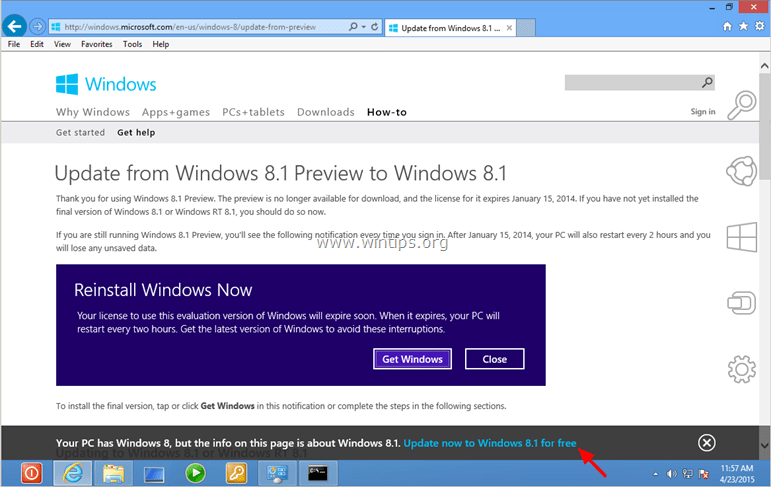
7. Fortsæt med at opgradere til Windows 8.1.
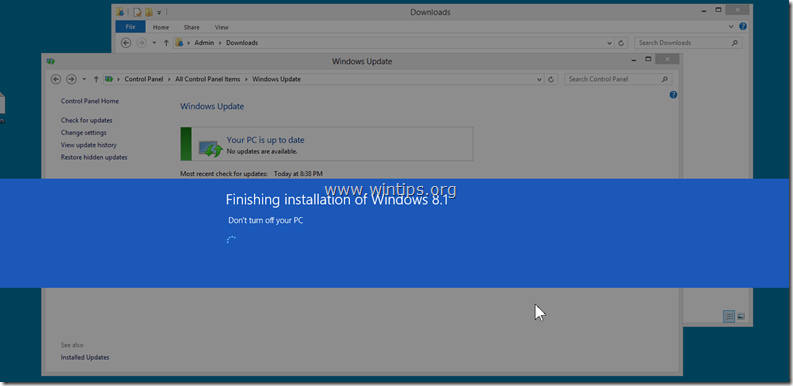
8. Du er færdig!
Andre ting, du kan prøve, hvis Windows 8.1-opdateringen stadig ikke er tilgængelig i butikken:
- Lad computeren stå åben i et par timer, og kør igen Værktøj til beredskab til systemopdatering (DISM). (Se trin 4 ovenfor). Nulstil Windows-opdateringskomponenter ved at køre programmet FixIt værktøjet fra dette link og genstart computeren (https://support.microsoft.com/kb/971058). Sidste råd: Hvis du stadig ikke kan opdatere til Windows 8.1 efter at have udført ovenstående løsninger, skal du udføre en Windows-opdatering eller geninstallere Windows 8.1 fra bunden ved hjælp af Windows 8.1 ISO-filen.
Efter installation af Windows 8.1:
Trin 2. Indtast din egen produktnøgle igen, og genaktiver Windows.
Efter installationen af Windows 8.1 skal du genindtaste din egen produktnøgle og genaktivere din Windows-kopi. Det gør du:
1. Åbn en forhøjet kommandoprompt.
2. Indtast følgende kommandoer i kommandopromptvinduet, og tryk på Indtast:
- slmgr.vbs /upk slmgr.vbs -ipk xxxx-xxxx-xxxx-xxxx-xxxx-xxxx-xxxx
(Hvor "xxxx-xxxx-xxxx-xxxx-xxxx-xxxx-xxxx" er din egen gyldige produktnøgle)
3. Indtast derefter følgende kommando for at aktivere Windows, og tryk på Indtast .
- slmgr.vbs /ato
4. Vent, indtil din Windows 8.1-kopi er blevet aktiveret. *
* Bemærk: Hvis du har problemer med aktiveringen, skal du aktivere Windows ved hjælp af telefonmetoden.
Held og lykke!

Andy Davis
En systemadministrators blog om Windows





